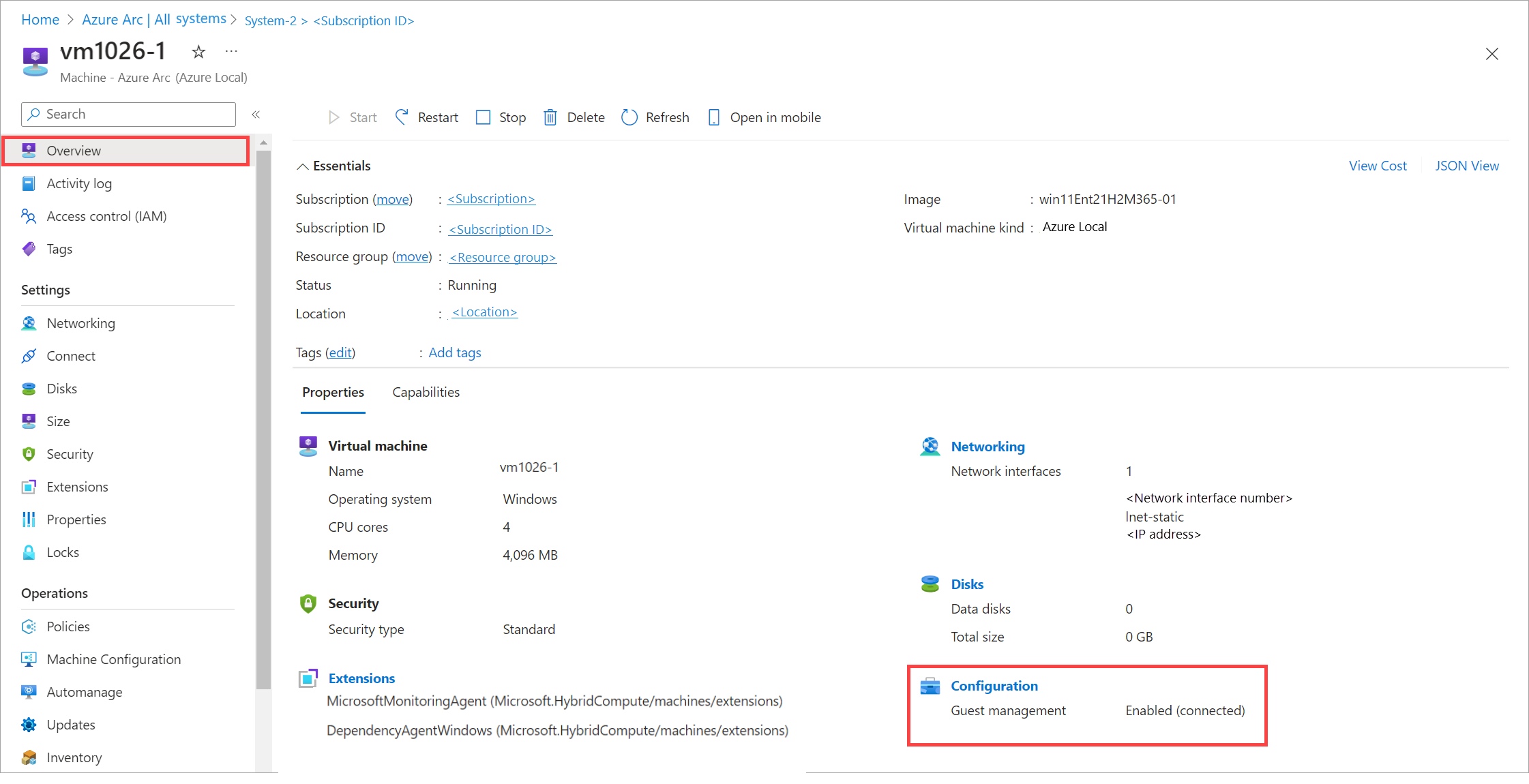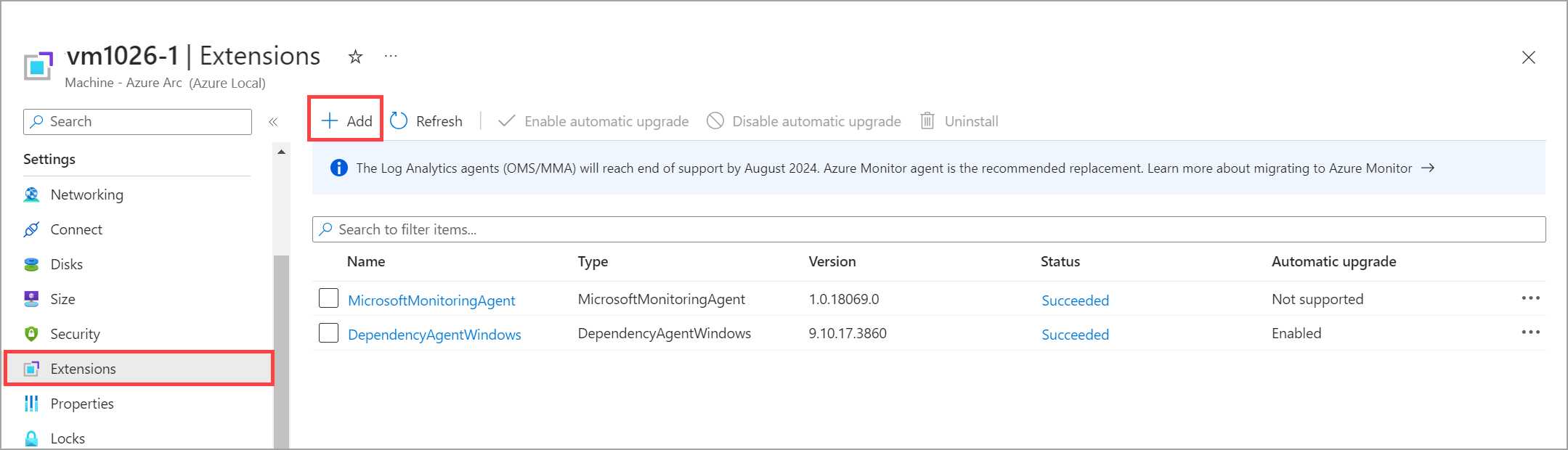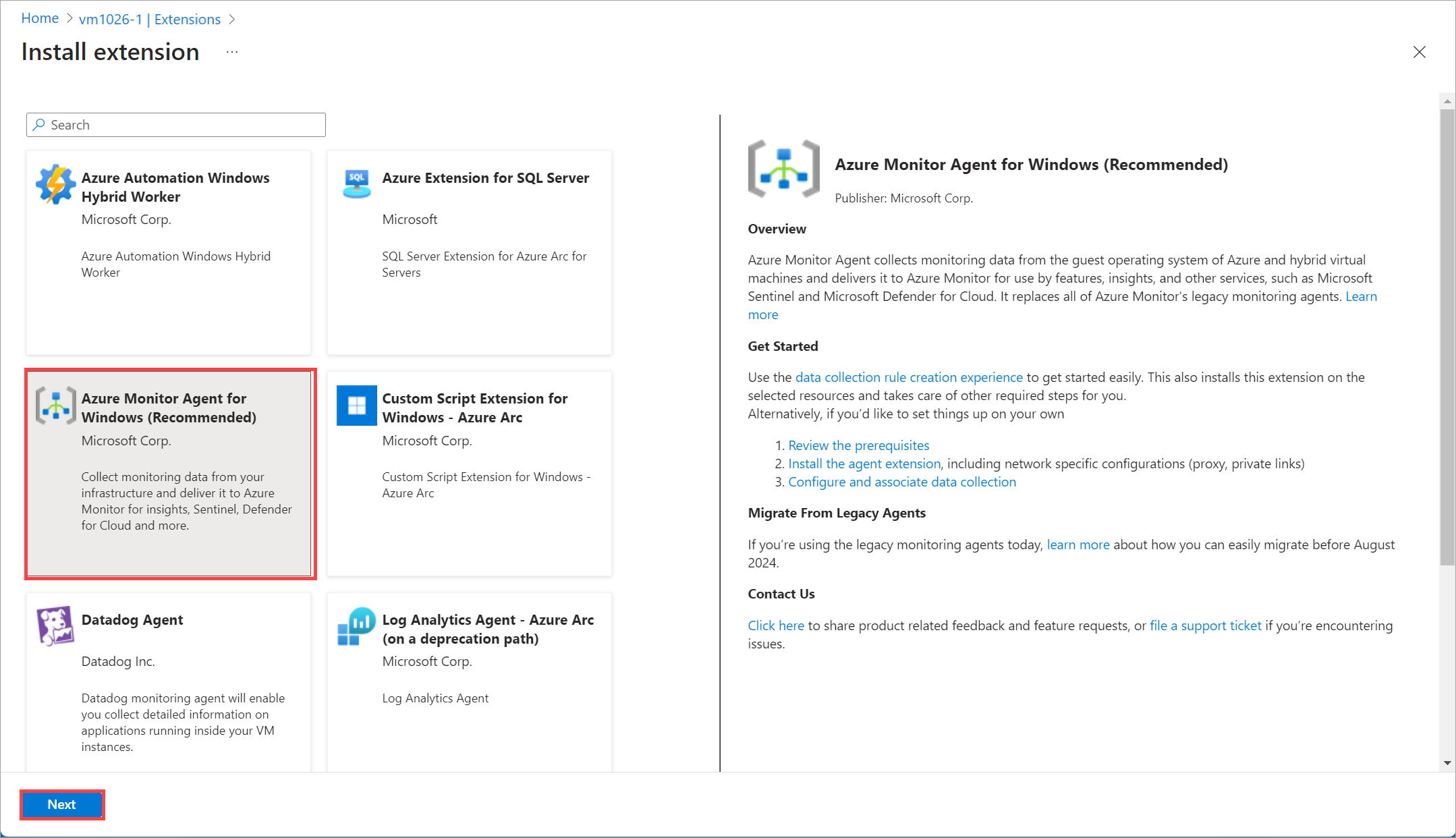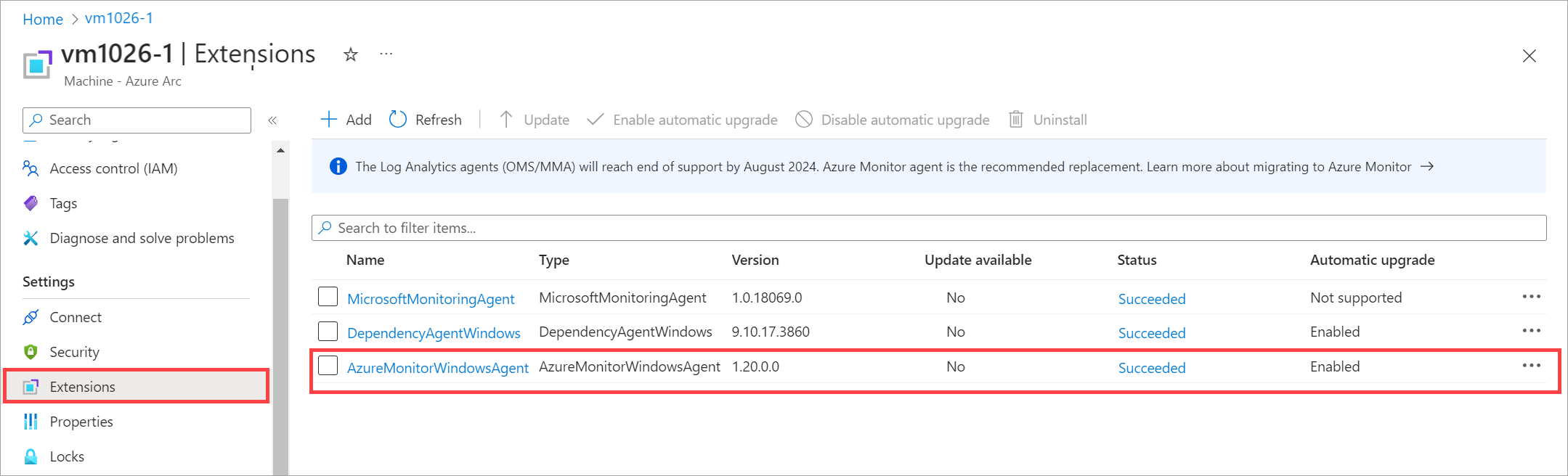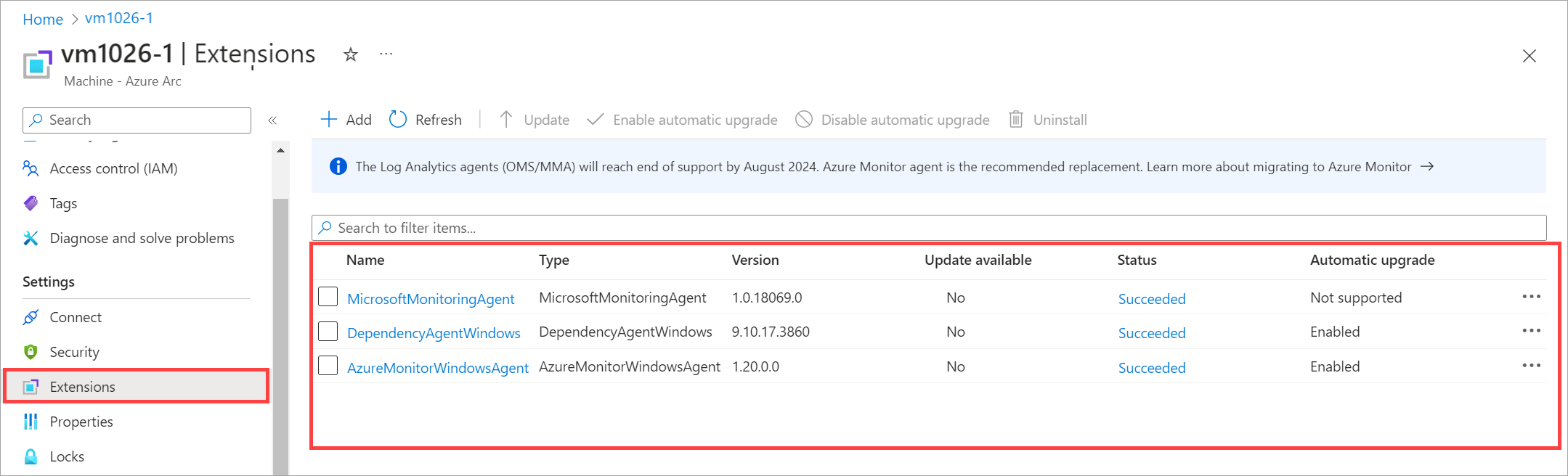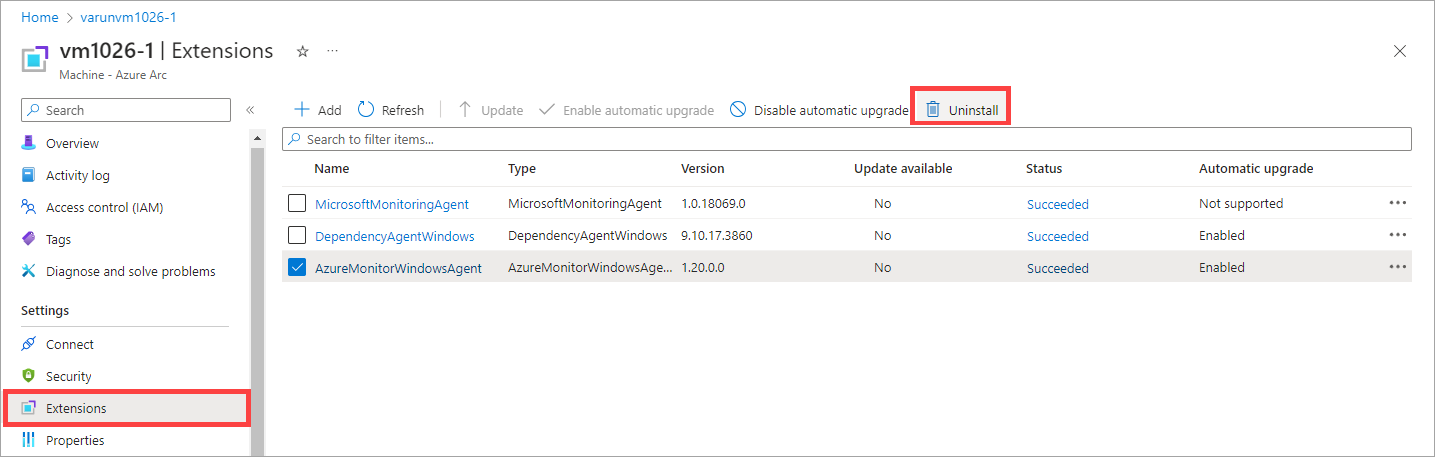Verwalten von VM-Erweiterungen auf virtuellen Azure-Computern
Gilt für: Azure Local 2311.2 und höher
In diesem Artikel wird beschrieben, wie Sie Erweiterungen für virtuelle Computer (VM) über das Azure-Portal auf Azure Local installieren und verwalten.
Die VM-Erweiterungen auf Ihren Azure Arc VMs auf Azure Local sind nützlich für Konfiguration nach der Bereitstellung, Softwareinstallation oder andere Verwaltungsaufgaben. Um VM-Erweiterungen zu installieren, müssen Sie die Azure-Gastverwaltung auf Ihren Azure Arc-VMs aktivieren.
Unterstützte VM-Erweiterungen
Eine vollständige Liste der unterstützten VM-Erweiterungen finden Sie unter:
Voraussetzungen
- Zugriff auf eine Azure Arc-VM, die auf Azure Local ausgeführt wird, mit aktivierter Gastverwaltung. Die Gastverwaltung wird auf Windows- und Linux-VMs unterstützt. Informationen zum Erstellen einer azure Arc-VM finden Sie unter Erstellen virtueller Azure Arc-Computer auf azure Local.
Überprüfen, ob die Gastverwaltung aktiviert ist
Zum Verwalten von virtuellen Computern auf Azure Local müssen Sie die Gastverwaltung auf den virtuellen Computern aktivieren. Wenn Sie die Gastverwaltung auf einem virtuellen Computer aktivieren, wird ein Agent auf dem virtuellen Computer installiert.
Sie müssen überprüfen, ob die Gastverwaltung auf Ihren virtuellen Computern aktiviert ist, bevor Sie VM-Erweiterungen installieren.
Hinweis
Erweiterungen für den Domänenbeitritt werden nur für Windows-VMs unterstützt. Sie können diese Erweiterungen nur während der VM-Erstellung über das Azure-Portal aktivieren und installieren. Weitere Informationen finden Sie unter Erstellen virtueller Azure Arc-Computer auf azure Local.
So überprüfen Sie, ob die Gastverwaltung aktiviert ist:
Navigieren Sie im Azure-Portal zu Ressourcen>Virtuelle Computer, um Ihre Azure Local-Ressource zu erhalten.
Wählen Sie in der Liste der virtuellen Computer den virtuellen Computer aus, auf dem Sie die Erweiterung installieren möchten.
Überprüfen Sie im Bereich Übersicht unter Eigenschaften>Konfigurations, ob die Option Gastverwaltung auf Aktiviert festgelegt ist.
Hinzufügen einer VM-Erweiterung
Nachdem Sie überprüft haben, ob die Gastverwaltung aktiviert ist, führen Sie die folgenden Schritte aus, um eine VM-Erweiterung hinzuzufügen:
Navigieren Sie im Azure-Portal zu Ressourcen>Virtuelle Computer, um Ihre Azure Local-Ressource zu erhalten.
Wählen Sie Ihren virtuellen Computer aus, und wechseln Sie dann zu Einstellungen>Erweiterungen.
Wählen Sie in der Befehlsleiste + Hinzufügen aus.
Wählen Sie im Bereich Installationserweiterung aus den verfügbaren Erweiterungen die gewünschte Option aus. In diesem Beispiel stellen wir Azure Monitor-Agent für Windows (empfohlen) bereit.
Stellen Sie die Parameter zum Konfigurieren der ausgewählten VM-Erweiterung bereit.
In diesem Beispiel geben Sie an, ob Sie einen Proxy für Ihren virtuellen Computer verwenden möchten. Außerdem geben Sie entsprechende Proxyeinstellungen an, z. B. Proxyserver-URL und Portnummer.
Klicken Sie auf Überprüfen + erstellen.
Die Erweiterung kann einige Minuten dauern, bis die Installation erfolgt. Nachdem die Erweiterung installiert wurde, wird die Liste aktualisiert, um die neu installierte Erweiterung anzuzeigen.
Auflisten installierter Erweiterungen
So listen Sie alle VM-Erweiterungen auf, die auf Ihrer lokalen Azure-Instanz installiert sind:
Navigieren Sie im Azure-Portal zu Ressourcen>Virtuelle Computer, um Ihre Azure Local-Ressource zu erhalten.
Wählen Sie Ihren virtuellen Computer und dann Erweiterungen aus.
Im Bereich Erweiterungen wird die Liste der Erweiterungen auf Ihrem virtuellen Computer angezeigt.
Löschen einer VM-Erweiterung
Möglicherweise möchten Sie eine VM-Erweiterung löschen, wenn die Installation fehlschlägt oder wenn Sie die Erweiterung nicht mehr benötigen.
Navigieren Sie im Azure-Portal zu Ressourcen>Virtuelle Computer, um Ihre Azure Local-Ressource zu erhalten.
Wählen Sie Ihren virtuellen Computer und dann Erweiterungen aus.
Wählen Sie in der Liste der Erweiterungen auf Ihrem virtuellen Computer die Erweiterung aus, die Sie löschen möchten.
Wählen Sie auf der Befehlsleiste Deinstallieren aus, um die Erweiterung zu löschen.
In diesem Beispiel wird AzureMonitorWindowsAgent- zum Löschen ausgewählt.
Das Entfernen der Erweiterung aus der Liste sollte einige Minuten dauern.