Behandeln von Problemen mit VM-Erweiterungen für Server mit Azure Arc-Unterstützung
Dieser Artikel enthält Informationen zur Behandlung und Behebung von Problemen, die bei dem Versuch auftreten können, Azure-VM-Erweiterungen auf Servern mit Azure Arc-Unterstützung bereitzustellen oder zu entfernen. Allgemeine Informationen finden Sie unter Verwaltung von Erweiterungen für virtuelle Computer mit Azure Arc-fähigen Servern.
Allgemeine Problembehandlung
Daten zum Status der Erweiterungsbereitstellungen können Sie im Azure-Portal abrufen, indem Sie den entsprechenden Computer auswählen und dann Einstellungen>Erweiterungen auswählen.
Die folgenden Schritte zur Problembehandlung gelten für alle VM-Erweiterungen.
Stellen Sie sicher, dass der Azure Connected Machine-Agent (azcmagent) verbunden ist und dass die abhängigen Dienste ausgeführt/aktiv sind.
Führen Sie den Befehl azcmagent aus, und überprüfen Sie die Ausgabe auf den Status (Azure Arc Proxy kann ignoriert werden):
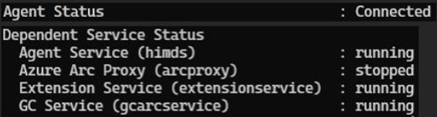
Wenn die Dienste beendet sind, starten Sie sie neu, um Erweiterungsvorgänge fortzusetzen.
Wiederholen Sie die Installation der Erweiterung.
Erweiterungen können aus verschiedenen Gründen im Status „Wird erstellt/Wird aktualisiert“ oder „Fehlerhaft“ hängen bleiben. Entfernen Sie in diesem Fall die Erweiterung, und installieren Sie sie erneut. Verwenden Sie zum Entfernen einer Erweiterung den folgenden Befehl:
Remove-AzConnectedMachineExtension -Name <Extension Name> -ResourceGroupName <RG Name> -MachineName <Machine Name>Überprüfen Sie das Protokoll des Gast-Agent auf die Aktivität, wenn Ihre Erweiterung bereitgestellt wurde. Für Windows überprüfen Sie
%SystemDrive%\ProgramData\GuestConfig\ext_mgr_logs, und für Linux überprüfen Sie/var/lib/GuestConfig/ext_mgr_logs.Überprüfen Sie die Erweiterungsprotokolle für die jeweilige Erweiterung auf weitere Details.
Für Windows-Computer:
- Sie finden die Protokolle in
C:\ProgramData\GuestConfig. - Erweiterungseinstellungen und Statusdateien finden Sie in
C:\Packages\Plugins.
Für Linux-Computer:
- Sie finden die Protokolle in
/var/lib/GuestConfig. - Erweiterungseinstellungen und Statusdateien finden Sie in
/var/lib/waagent.
Erweiterungsdienstprotokolle werden in
…GuestConfig\ext_mgr_logs\gc_ext.loggeschrieben. Dort werden Fehler beim Herunterladen oder Überprüfen der Pakete angezeigt.- Sie finden die Protokolle in
Lesen Sie die Abschnitte zur Problembehandlung in der Dokumentation zu Erweiterungen für Fehlercodes, bekannten Problemen usw. Weitere Informationen zur Problembehandlung für jede Erweiterung finden Sie im Abschnitt Problembehandlung und Support in der Übersicht für die jeweilige Erweiterung. Dies schließt die Beschreibung der Fehlercodes ein, die in das Protokoll geschrieben werden. Die Artikel zur Erweiterung sind in der Tabelle der Erweiterungen verlinkt.
Sehen Sie sich die Systemprotokolle an. Überprüfen Sie, ob es andere Vorgänge gab, die möglicherweise die Erweiterung beeinträchtigt haben, z.B. eine lange Installation einer anderen Anwendung, für die exklusiver Zugriff auf den Paket-Manager notwendig war.
Nächste Schritte
Wenn Ihr Problem hier nicht aufgeführt wird, oder Sie es nicht lösen können, besuchen Sie einen der folgenden Kanäle, um weitere Unterstützung zu erhalten:
Erhalten Sie Antworten von Azure-Experten über Microsoft Q&A (Fragen und Antworten).
Kontaktieren Sie @AzureSupport, das offizielle Microsoft Azure-Konto für die Optimierung der Customer Experience. Der Azure-Support verbindet die Azure-Community mit Antworten, Support und Experten.
Erstellen Sie einen Azure-Supportfall. Wechseln Sie zur Azure-Supportwebsite, und wählen Sie Support erhalten aus.