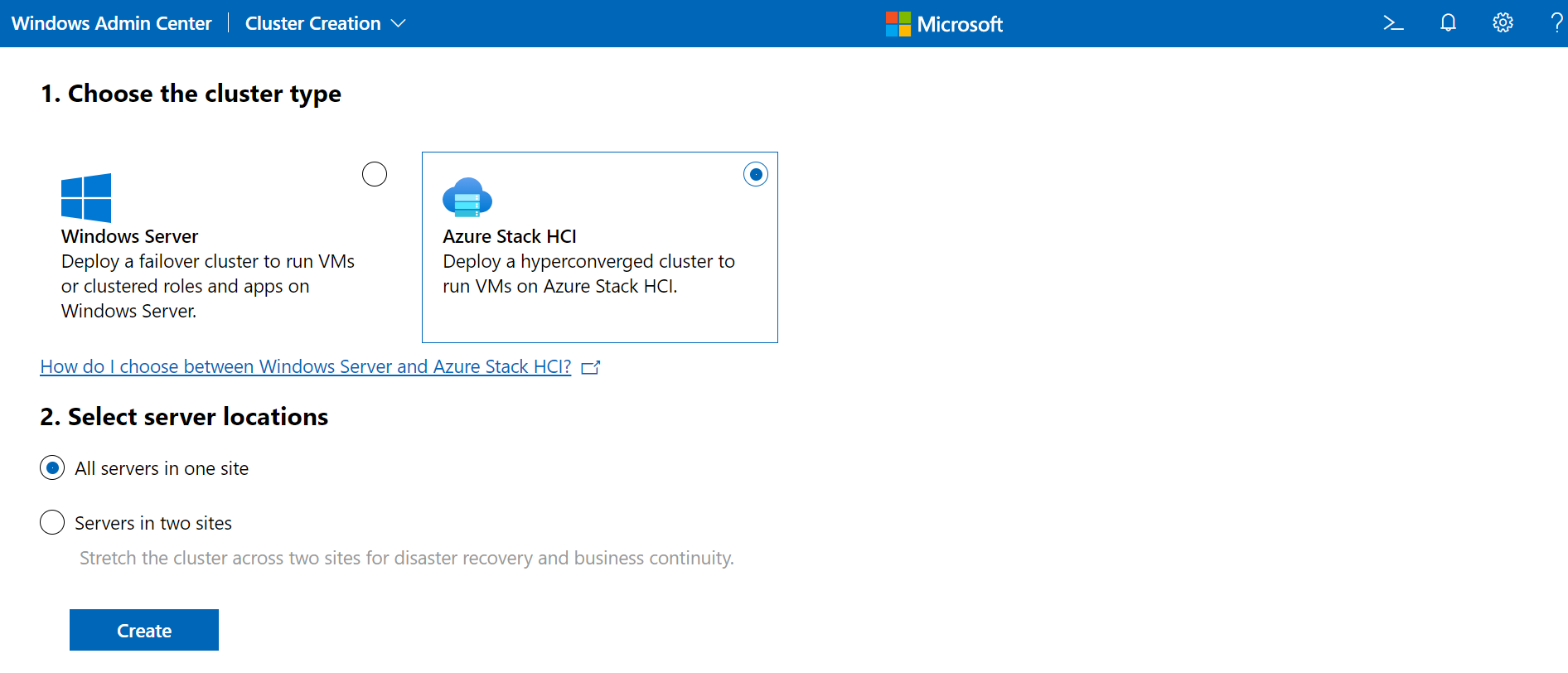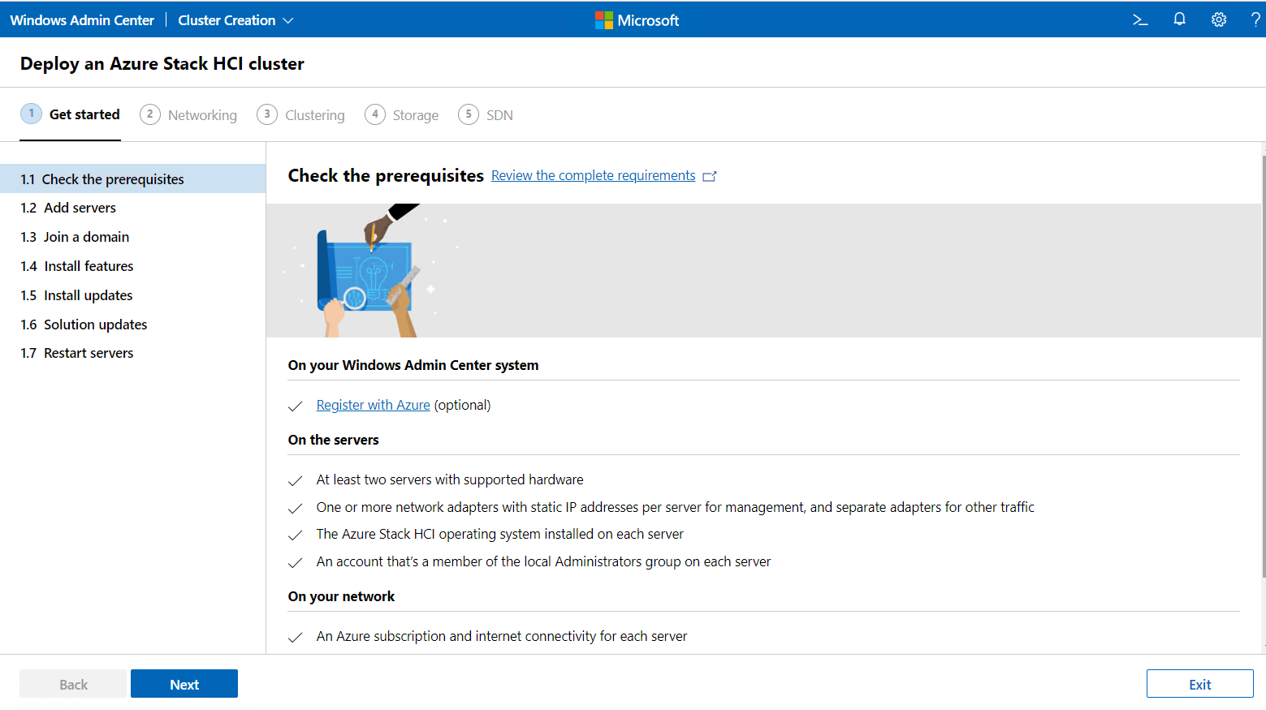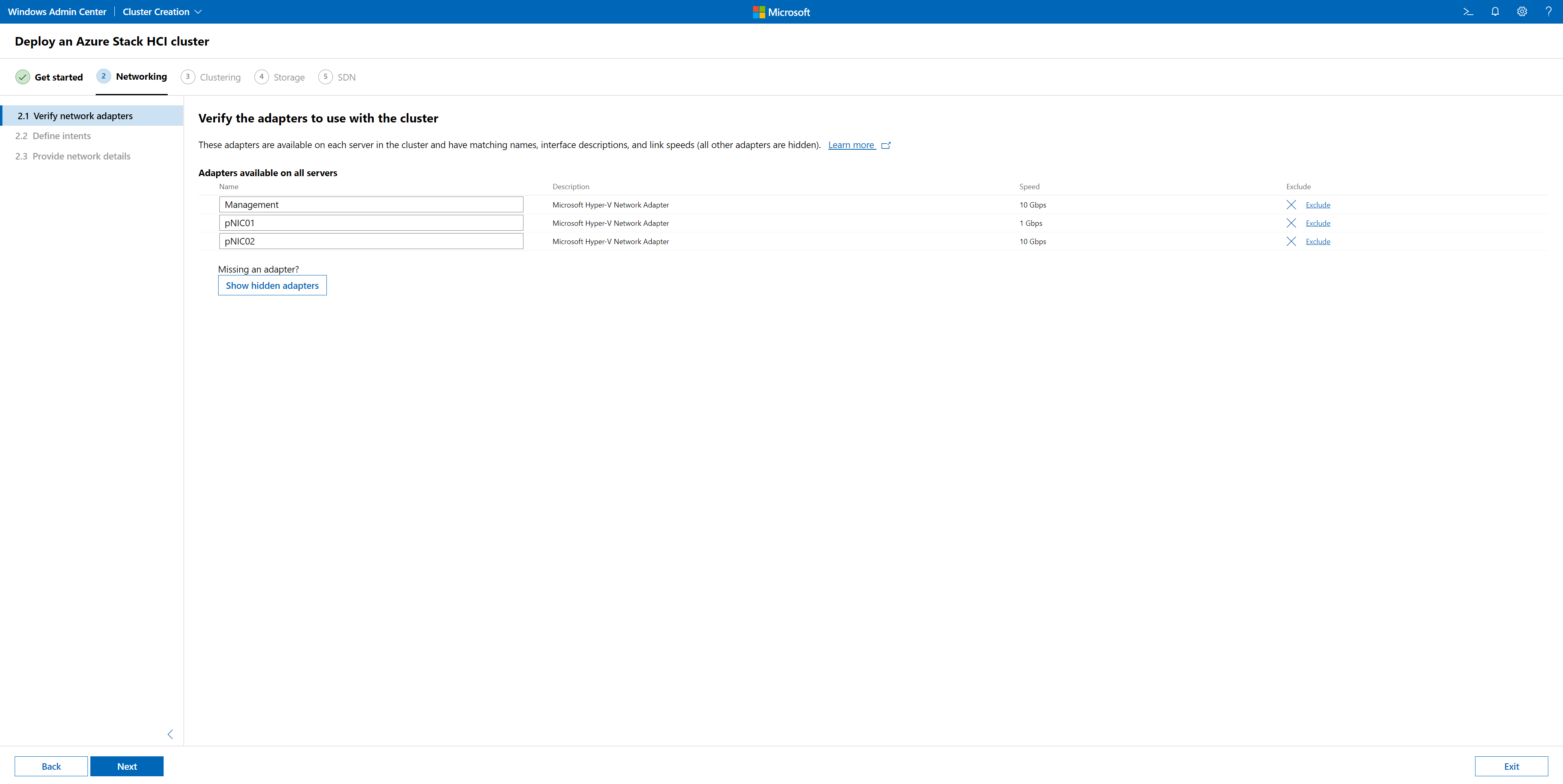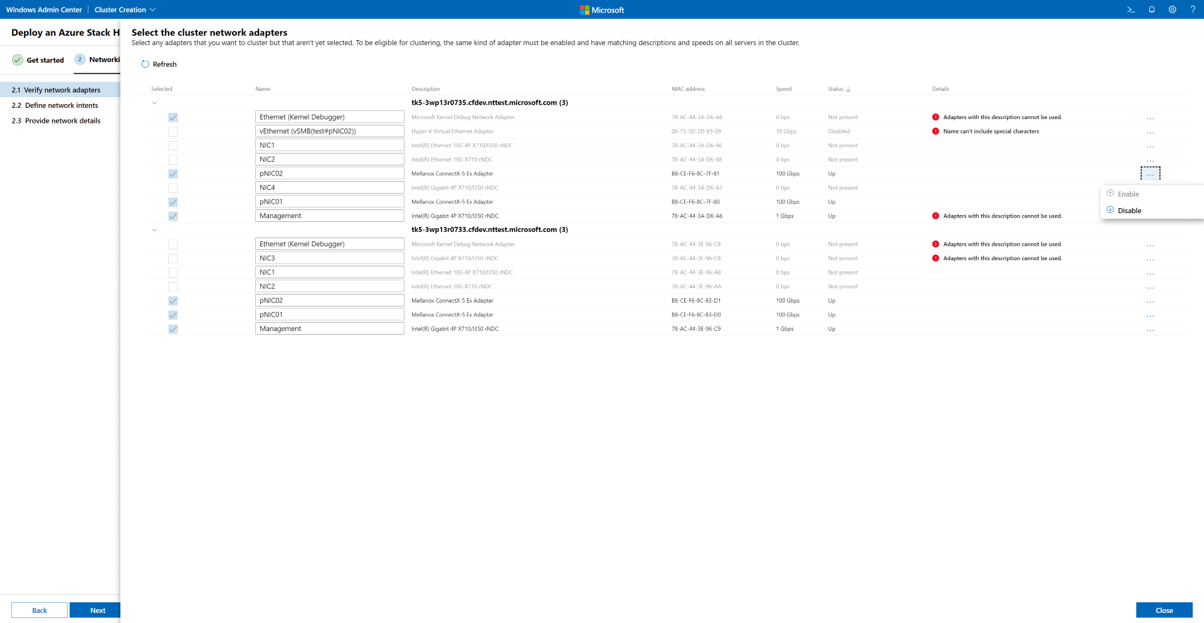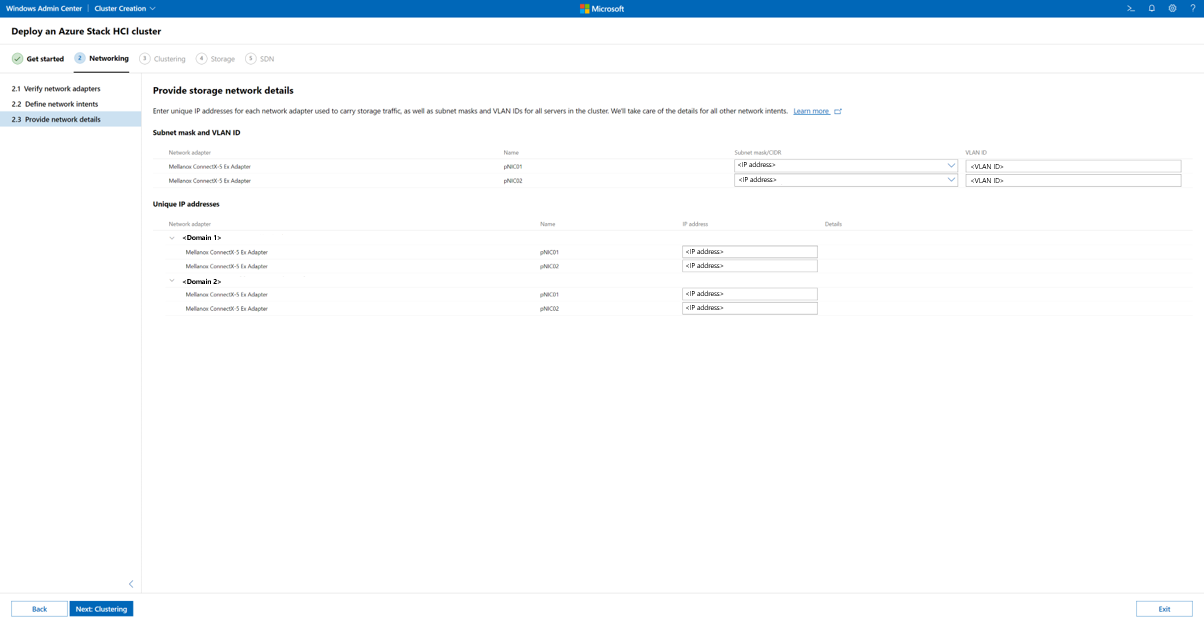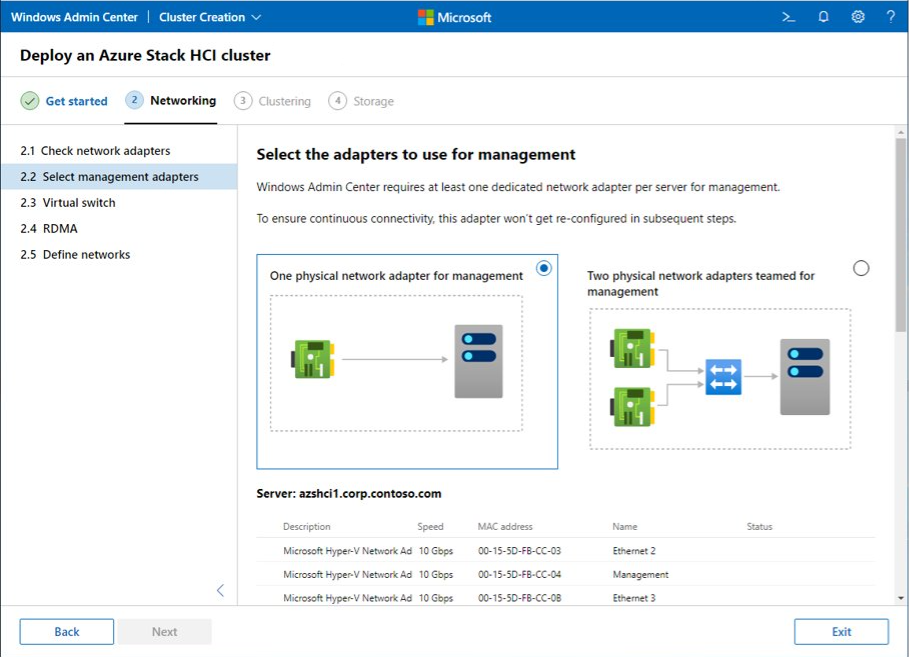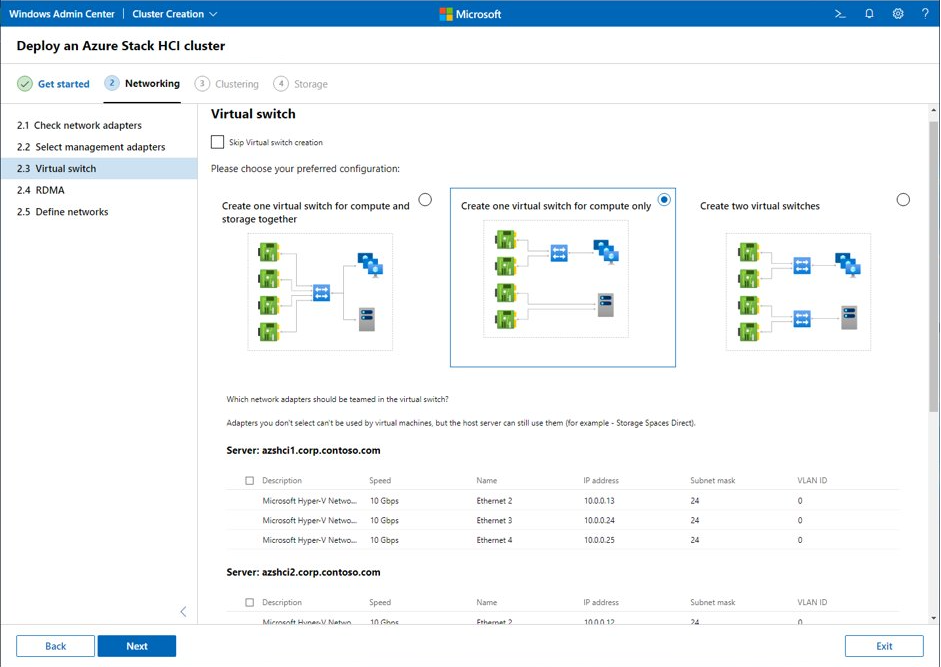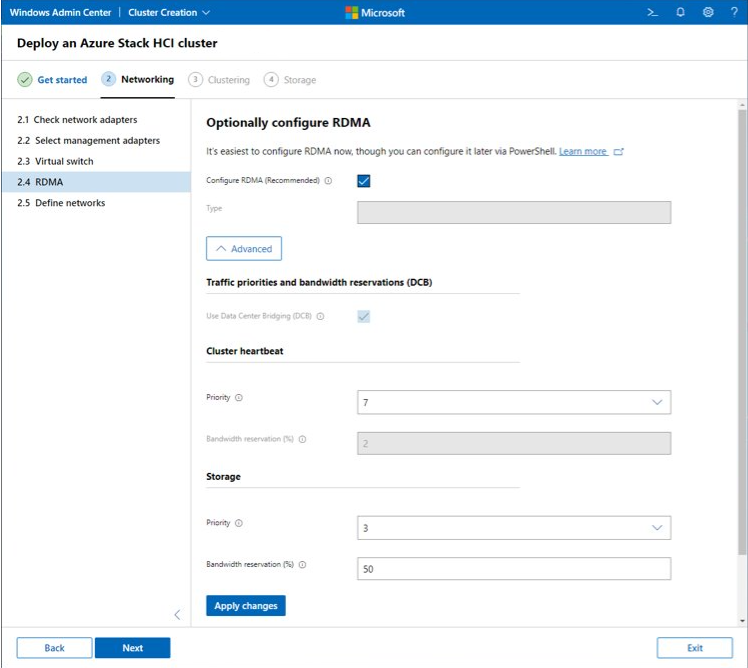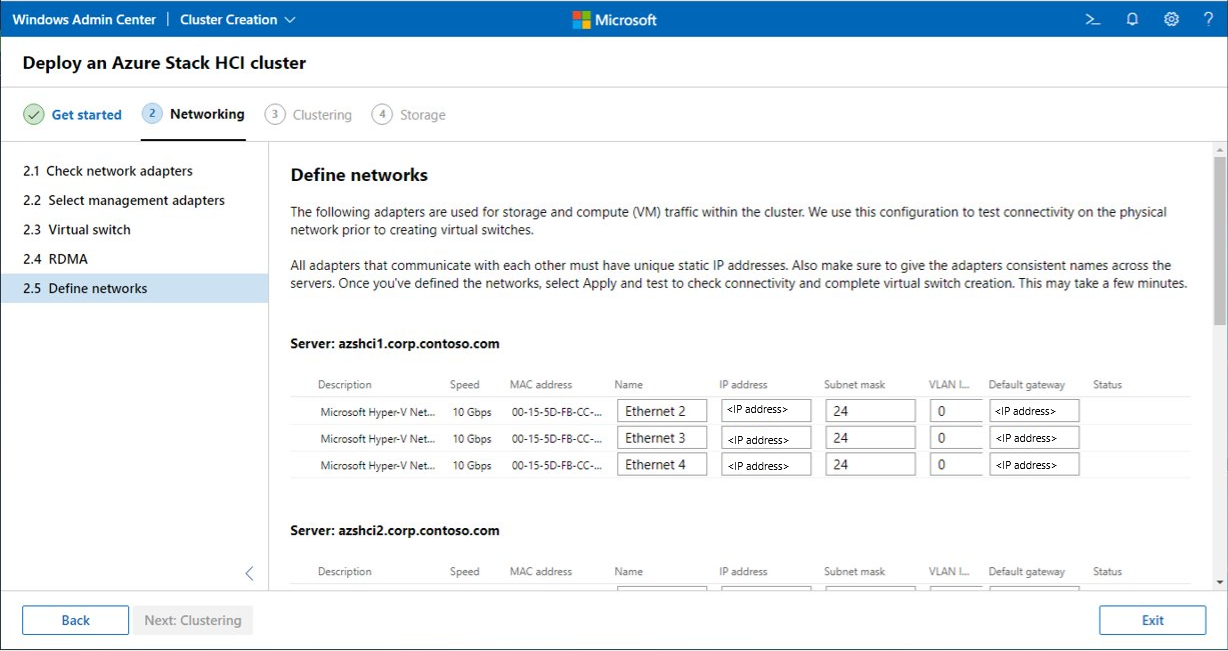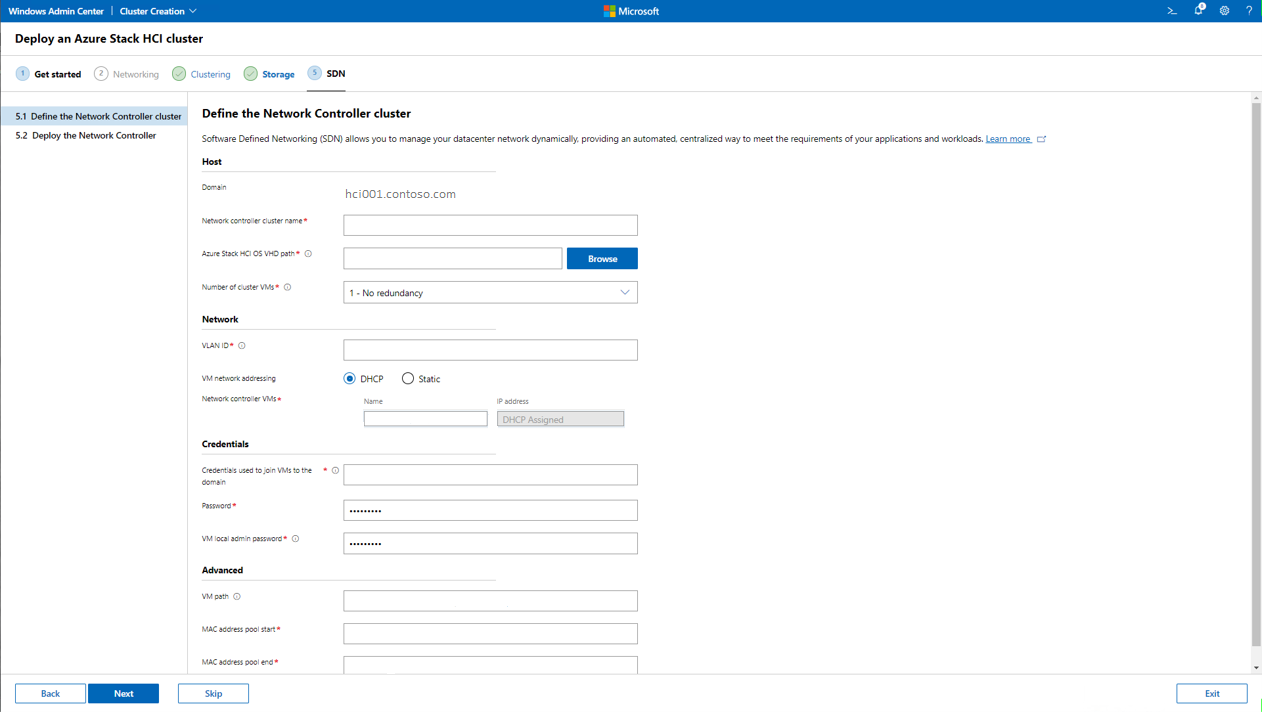Erstellen eines Azure Stack HCI-Clusters mithilfe von Windows Admin Center
Gilt für: Azure Stack HCI, Version 22H2
Wichtig
Azure Stack HCI ist jetzt Teil von Azure Local. Die Umbenennung der Produktdokumentation wird ausgeführt. Ältere Versionen von Azure Stack HCI, z. B. 22H2, verweisen jedoch weiterhin auf Azure Stack HCI und spiegeln die Namensänderung nicht wider. Weitere Informationen
Warnung
Die bereitstellungsanweisungen in diesem Artikel gelten für eine ältere Version, Azure Stack HCI, Version 22H2. Für neue Bereitstellungen empfehlen wir Ihnen, die neueste allgemein verfügbare Version von Azure Local zu verwenden, siehe Über die Bereitstellung von Azure Local.
Nachdem Sie das Azure Stack HCI-Betriebssystem bereitgestellt haben, erfahren Sie, wie Sie das Windows Admin Center verwenden, um einen Azure Stack HCI-Cluster zu erstellen, der Storage Spaces Direct verwendet, und optional Software-definierte Netzwerke. Der Clustererstellungs-Assistent in Windows Admin Center nimmt Ihnen den größten Teil der schweren Arbeit ab. Wenn Sie das lieber selbst mithilfe von PowerShell erledigen möchten, lesen Sie Erstellen eines Azure Stack HCI-Clusters mithilfe von PowerShell. Der PowerShell-Artikel enthält auch nützliche Informationen zu den Vorgängen, die im Hintergrund des Assistenten ausgeführt werden, sowie zur Problembehandlung.
Hinweis
Wenn Sie eine Einzelserverinstallation von Azure Stack HCI 21H2 durchführen, verwenden Sie PowerShell zum Erstellen des Clusters.
Workflow für die Clustererstellung
Mit diesem Workflow erstellen Sie einen Cluster in Windows Admin Center:
- Erfüllen Sie die Voraussetzungen.
- Starten Sie den Clustererstellungs-Assistenten.
- Führen Sie die folgenden Schritte im Assistenten zum Erstellen von Clustern aus:
- Schritt 1: Erste Schritte. Stellt sicher, dass jeder Server die Voraussetzungen erfüllt und die Funktionen besitzt, die für den Beitritt zum Cluster erforderlich sind.
- Schritt 2: Netzwerk. Weist Netzwerkadapter zu, konfiguriert diese und erstellt die virtuellen Switches für jeden Server.
- Schritt 3: Clustering. Überprüft, ob der Cluster ordnungsgemäß eingerichtet ist. Richtet bei Stretchingclustern außerdem die zwei Standorte ein.
- Schritt 4: Speicher. Dient zum Konfigurieren von „Direkte Speicherplätze“.
- Schritt 5: SDN. (Optional) Richtet einen Netzwerkcontroller für die SDN-Bereitstellung ein.
Nachdem Sie das Erstellen eines Clusters im Clustererstellungs-Assistenten abgeschlossen haben, führen Sie die folgenden Schritte nach der Clustererstellung aus:
- Einrichten eines Clusterzeugen. Dies wird für alle Cluster mit mindestens zwei Knoten dringend empfohlen.
- Registrieren bei Azure. Ihr Cluster wird erst nach Aktivieren Ihrer Registrierung vollständig unterstützt.
- Validieren eines Azure Stack HCI-Clusters. Nach Abschluss dieses Schritts kann Ihr Cluster in einer Produktionsumgebung eingesetzt werden.
Voraussetzungen
Bevor Sie den Clustererstellungs-Assistenten in Windows Admin Center ausführen, müssen Sie die folgenden Voraussetzungen erfüllen.
Warnung
Wenn Sie den Assistenten ausführen, bevor Sie die Voraussetzungen abschließen, kann dies zu einem Fehler beim Erstellen des Clusters führen.
Informieren Sie sich unter Systemanforderungen über Hardware- und sonstige Anforderungen.
Wenden Sie sich an Ihr Netzwerkteam, um physische Netzwerkanforderungen, Hostnetzwerk-Anforderungen und Firewallanforderungen zu identifizieren und zu verstehen. Überprüfen Sie insbesondere die Netzwerkreferenzmuster, die Beispielnetzwerkdesigns bereitstellen. Entscheiden Sie außerdem mittels Network ATC oder manuell, wie Sie Hostnetzwerke konfigurieren möchten.
Installieren Sie das Azure Stack HCI-Betriebssystem auf jedem Server im Cluster. Mehr dazu finden Sie unter Bereitstellen des Azure Stack HCI-Betriebssystems.
Sie benötigen ein Konto, das auf jedem Server Mitglied der lokalen Gruppe „Administratoren“ ist.
Zur Clustererstellung benötigen Sie mindestens zwei Server, vier beim Erstellen eines gestreckten Clusters (zwei an jedem Standort). Um stattdessen Azure Stack HCI auf einem einzelnen Server bereitzustellen, siehe Bereitstellen von Azure Stack HCI auf einem einzelnen Server.
Stellen Sie sicher, dass sich alle Server in derselben Zeitzone befinden wie der lokale Domänencontroller.
Installieren Sie die aktuelle Version von Windows Admin Center auf einem Verwaltungscomputer oder -server installiert. Weitere Informationen finden Sie unter Installieren von Windows Admin Center.
Stellen Sie sicher, dass Windows Admin Center und Ihr Domänencontroller nicht auf demselben System installiert sind. Stellen Sie außerdem sicher, dass der Domänencontroller nicht auf dem Azure Stack HCI-Cluster oder einer der Maschinen im Cluster gehostet ist.
Wenn Sie Windows Admin Center nicht auf einem lokalen PC, sondern auf einem Server ausführen, verwenden Sie ein Konto, das Mitglied der Gatewayadministratorgruppe oder der lokalen Administratorgruppe auf dem Windows Admin Center-Server ist.
Stellen Sie sicher, dass Ihr Windows Admin Center-Verwaltungscomputer mit derselben Active Directory-Domäne verknüpft ist, in der Sie den Cluster erstellen oder einer voll vertrauenswürdigen Domäne beigetreten sind. Die Server, die Sie im Cluster gruppieren möchten, müssen noch nicht zur Domäne gehören; sie können der Domäne während der Clustererstellung hinzugefügt werden.
Wenn Sie ein integriertes System von einem Microsoft-Hardwarepartner verwenden, installieren Sie in Windows Admin Center die aktuelle Version der Erweiterungen des Anbieters, um die integrierte Hardware und Firmware auf dem neuesten Stand zu halten. Öffnen Sie zur Installation Windows Admin Center, und klicken Sie oben rechts auf Einstellungen (Zahnradsymbol). Wählen Sie die erforderlichen Hardwareerweiterungen des Anbieters aus, und klicken Sie auf Installieren.
Sie haben für Stretchingcluster vorab zwei Standorte in Active Directory eingerichtet. Alternativ kann der Assistent sie für Sie einrichten. Weitere Informationen zu Stretched Clusters finden Sie unter Stretchingcluster: Übersicht.
Starten des Clustererstellungs-Assistenten
So starten Sie den Clustererstellungs-Assistenten in Windows Admin Center:
Melden Sie sich bei Windows Admin Center an.
Klicken Sie unter Alle Verbindungen auf Hinzufügen.
Wählen Sie im Bereich Ressourcen hinzufügen oder erstellen unter Windows Server-Cluster die Option Neu erstellen aus.
Wählen Sie unter Clustertyp auswählen die Option Azure Stack HCI aus.
Wählen Sie unter Serverstandorte auswählen eine der folgenden Optionen aus:
- Alle Server an einem Standort
- Server an zwei Standorten (für Stretchingcluster)
Klicken Sie auf Erstellen, wenn Sie fertig sind. Der Clustererstellungs-Assistent wird wie unten dargestellt angezeigt.
Fahren Sie mit dem nächsten Schritt im Clustererstellungsworkflow fort, Schritt 1: Erste Schritte.
Schritt 1: Erste Schritte
In Schritt 1 des Assistenten werden Sie durch die Überprüfung der Voraussetzungen, das Hinzufügen der Serverknoten, das Installieren der erforderlichen Features und bei Bedarf den Neustart der einzelnen Server geführt.
Lesen Sie 1.1 Check the prerequisites (Voraussetzungen überprüfen) im Assistenten, um sicherzustellen, dass alle Serverknoten clusterfähig sind. Klicken Sie abschließend auf Weiter.
Geben Sie auf 1.2 "Server hinzufügen" Ihren Kontobenutzernamen unter Verwendung des Formats "Domäne\Benutzername" ein. Geben Sie Ihr Kennwort ein, und klicken Sie dann auf Weiter. Bei dem Konto muss es sich um ein Mitglied der lokalen Gruppe „Administratoren“ auf jedem Server handeln.
Geben Sie den Namen des ersten hinzuzufügenden Servers ein, und klicken Sie dann auf Hinzufügen. Wenn Sie Server hinzufügen, stellen Sie sicher, dass Sie einen vollqualifizierten Domänennamen verwenden.
Wiederholen Sie Schritt 3 für jeden Server, der Teil des Clusters sein soll. Wählen Sie Weiter aus, wenn Sie fertig sind.
Bei Bedarf geben Sie unter 1.3 Join a domain (Domäne beitreten) die Domäne an, mit der die Server verknüpft werden sollen, sowie das zu verwendende Konto. Optional können Sie die Server umbenennen. Klicken Sie dann auf Weiter.
Überprüfen Sie unter 1.4 Install features (Funktionen installieren) die ausgewählten Funktionen, und fügen Sie ggf. weitere hinzu. Klicken Sie abschließend auf Weiter.
Der Assistent listet die erforderlichen Features auf und installiert sie, einschließlich der folgenden Optionen:
- Datendeduplizierung
- Hyper-V
- BitLocker-Laufwerkverschlüsselung
- Data Center Bridging (für RoCEv2-Netzwerkadapter)
- Failoverclustering
- Network ATC
- Active Directory-Modul für Windows PowerShell
- Hyper-V-Modul für Windows PowerShell
Klicken Sie unter 1.5 Install updates (Updates installieren) ggf. auf Install updates (Updates installieren), um Betriebssystemupdates zu installieren. Klicken Sie auf Weiter, wenn Sie fertig sind.
Klicken Sie unter 1.6 Install hardware updates (Hardwareupdates installieren) ggf. auf Get updates (Updates abrufen), um verfügbare Updates des Hardwareherstellers abzurufen. Wenn Sie die Updates jetzt nicht installieren, empfehlen wir, die neuesten Netzwerktreiber manuell zu installieren, bevor Sie fortfahren. Aktualisierte Treiber sind erforderlich, wenn Sie Netzwerk-ATC zum Konfigurieren des Hostnetzwerks verwenden möchten.
Hinweis
Einige Erweiterungen erfordern zusätzliche Konfigurationen auf den Servern oder in Ihrem Netzwerk, z. B. das Konfigurieren des Baseboard-Verwaltungscontrollers (Baseboard Management Controller, BMC). Weitere Informationen finden Sie in der Dokumentation Ihres Anbieters.
Befolgen Sie die herstellerspezifischen Schritte zum Installieren der Updates auf Ihrer Hardware. Diese Schritte umfassen die Durchführung von Symmetrie- und Konformitätsprüfungen für Ihre Hardware, um sicherzustellen, dass das Update erfolgreich angewendet wird. Möglicherweise müssen Sie einige Schritte erneut ausführen.
Klicken Sie bei Bedarf unter 1.7 Server neu starten auf Server neu starten. Überzeugen Sie sich, dass jeder Server erfolgreich gestartet wurde.
Wählen Sie unter 1.8 Choose host networking (Hostnetzwerk auswählen) eine der folgenden Optionen aus:
- Network ATC zum Bereitstellen und Verwalten von Netzwerken verwenden (empfohlen). Sie sollten diese Option zum Konfigurieren von Hostnetzwerken verwenden. Network ATC bietet einen absichtsbasierten Ansatz für die Hostnetzwerkbereitstellung und vereinfacht die Bereitstellung und die Netzwerkkonfigurationsverwaltung für Azure Stack HCI-Cluster. Weitere Informationen zur Verwendung von Network ATC finden Sie unter Bereitstellen von Hostnetzwerken mit Network ATC.
- Hostnetzwerk manuell konfigurieren. Wählen Sie diese Option aus, um Hostnetzwerke manuell zu konfigurieren. Weitere Informationen zum Konfigurieren von RDMA- und Hyper-V-Hostnetzwerken für Azure Stack HCI finden Sie unter Anforderungen für Hostnetzwerke.
Wählen Sie Weiter: Netzwerk aus, um mit Schritt 2: Netzwerk fortzufahren.
Schritt 2: Netzwerk
In Schritt 2 des Assistenten konfigurieren Sie die Hostnetzwerkelemente für Ihren Cluster. RDMA-Netzwerkadapter (iWARP und RoCE) werden unterstützt.
Je nachdem, welche Option Sie in 1.8 ausgewählt haben, wählen Sie das Hostnetzwerk von Schritt 1 aus: Erste Schritte oben finden Sie auf einer der folgenden Registerkarten, um Hostnetzwerke für Ihren Cluster zu konfigurieren:
- Network ATC zum Bereitstellen und Verwalten von Netzwerken verwenden (empfohlen).
- Manuelles Konfigurieren des Hostnetzwerks
Diese Option wird zum Konfigurieren von Hostnetzwerken empfohlen. Weitere Informationen zu Network ATC finden Sie unter Übersicht über Network ATC.
Überprüfen Sie unter 2.1 Verify network adapters (Netzwerkadapter überprüfen) die angezeigte Liste, und schließen Sie alle Adapter aus, die Sie gruppieren möchten, oder fügen Sie sie hinzu. Warten Sie einige Minuten, bis die Adapter angezeigt werden. Nur Adapter mit Übereinstimmung von Namen, Schnittstellenbeschreibungen und Verbindungsgeschwindigkeit auf jedem Server werden angezeigt. Alle anderen Adapter sind ausgeblendet.
Wenn Ihre Adapter in der Liste nicht angezeigt werden, klicken Sie auf Ausgeblendete Adapter anzeigen, um alle verfügbaren Adapter anzuzeigen und dann die fehlenden Adapter auszuwählen.
Wählen Sie auf der Seite Clusternetzwerkadapter auswählen das Kontrollkästchen für alle Adapter aus, die Sie clustern möchten. Die Adapter müssen mit Namen, Schnittstellenbeschreibungen und Verbindungsgeschwindigkeiten auf jedem Server übereinstimmen. Sie können die Adapter zur Übereinstimmung umbenennen oder einfach die übereinstimmenden Adapter auswählen. Wenn Sie fertig sind, klicken Sie auf Schließen.
Die ausgewählten Adapter werden jetzt unter Auf allen Servern verfügbare Adapter angezeigt. Klicken Sie nach dem Auswählen und Überprüfen von Adaptern auf Weiter.
Gehen Sie in 2.2 Absichten definieren unter Absicht 1 wie folgt vor:
- Wählen Sie für Datenverkehrstypen einen Datenverkehrstyp aus der Dropdownliste aus. Sie können die Verwaltungs- und Speicherabsichtstypen genau einer Absicht hinzufügen, während der Compute-Intent-Typ einem oder mehreren Absichten hinzugefügt werden kann. Weitere Informationen finden Sie unter Netzwerk-ATC-Datenverkehrstypen.
- Geben Sie unter Absichtsname einen Anzeigenamen für die Absicht ein.
- Wählen Sie für Netzwerkadapter einen Adapter aus der Dropdownliste aus.
- (Optional) Klicken Sie bei Bedarf auf Weiteren Adapter für diesen Datenverkehr auswählen.
Empfohlene Absichtskonfigurationen finden Sie im Netzwerkreferenzmuster, das Ihrer Bereitstellung entspricht:
(Optional) Nachdem eine Absicht hinzugefügt wurde, wählen Sie Netzwerkeinstellungen anpassen aus, um die Netzwerkeinstellungen zu ändern. Wenn Sie fertig sind, wählen Sie Speichern aus.
(Optional) Wenn Sie eine weitere Absicht hinzufügen möchten, wählen Sie Absicht hinzufügen aus, und wiederholen Sie Schritt 5 und optional Schritt 6.
Wenn Sie die Definition von Netzwerkabsichten abgeschlossen haben, wählen Sie Weiter aus.
Geben Sie unter 2.3: Netzwerkdetails bereitstellen für jeden aufgelisteten Adapter für Speicherdatenverkehr Folgendes ein, oder verwenden Sie die Standardwerte (empfohlen):
- Subnetzmaske/CIDR
- VLAN-ID
- IP-Adresse (dies befindet sich in der Regel in einem privaten Subnetz wie 10.71.1.x und 10.71.2.x)
Wählen Sie Weiter: Clustering aus, um mit Schritt 3: Clustering fortzufahren.
Schritt 3: Clustering
Schritt 3 des Assistenten stellt sicher, dass alles bisher ordnungsgemäß eingerichtet ist, automatisch zwei Standorte bei gestreckten Clusterbereitstellungen eingerichtet und dann tatsächlich den Cluster erstellt. Sie können die Standorte auch vorab in Active Directory einrichten.
Geben Sie unter 3.1 Cluster erstellen einen eindeutigen Namen für den Cluster an.
Gehen Sie unter IP-Adresse wie folgt vor:
- Geben Sie mindestens eine statische Adresse an. Die IP-Adresse muss im folgenden Format eingegeben werden: IP-Adresse/aktuelle Subnetzlänge. Beispiel: 10.0.0.200/24.
- Weisen Sie Adressen dynamisch mit DHCP zu.
Wenn Sie fertig sind, wählen Sie Cluster erstellen aus. Dies kann eine Weile dauern.
Wenn der Fehler "Cluster konnte nicht über DNS erreicht werden" angezeigt wird, wählen Sie die Schaltfläche "Verbindungsüberprüfungen wiederholen" aus . Möglicherweise müssen Sie mehrere Stunden warten, bevor es in größeren Netzwerken aufgrund von DNS-Verteilungsverzögerungen erfolgreich ist.
Wichtig
Wenn Sie einen Cluster nicht erstellen konnten, klicken Sie nicht auf die Schaltfläche "Zurück " anstelle der Schaltfläche "Verbindungsüberprüfungen wiederholen". Wenn Sie "Zurück" auswählen, wird der Clustererstellungs-Assistent vorzeitig beendet und kann den gesamten Prozess möglicherweise zurücksetzen.
Wenn Nach der Erstellung des Clusters Probleme mit der Bereitstellung auftreten und Sie den Assistenten für die Clustererstellung neu starten möchten, entfernen Sie zuerst den Cluster (zerstören). Informationen hierzu finden Sie unter "Entfernen eines Clusters".
Der nächste Schritt wird nur angezeigt, wenn Sie Network ATC zum Bereitstellen und Verwalten von Netzwerken verwenden (empfohlen) für Schritt 1.8 Hostnetzwerk auswählen ausgewählt haben.
Wählen Sie unter "Hostnetzwerkeinstellungen bereitstellen" die Option "Bereitstellen" aus, um die zuvor definierten Netzwerk-ATC-Absichten anzuwenden. Wenn Sie sich entschieden haben, Hostnetzwerke in Schritt 1.8 des Assistenten für die Clustererstellung manuell bereitzustellen, wird diese Seite nicht angezeigt.
Wählen Sie unter 3.2 Bereitstellen von Hostnetzwerkeinstellungen die Option Bereitstellen aus, um die zuvor definierten Network ATC-Absichten anzuwenden. Dies kann einige Minuten dauern. Wählen Sie anschließend Weiter aus.
Wählen Sie unter 3.3 Validate cluster (Cluster überprüfen) Validate (Überprüfen) aus. Die Validierung kann einige Minuten dauern. Hinweis: Die Validierung im Assistenten ist nicht mit der Validierung nach der Clustererstellung identisch, bei der zusätzliche Prüfungen durchgeführt werden, um etwaige Hardware- oder Konfigurationsprobleme zu erkennen, bevor der Cluster in die Produktion geht. Wenn Probleme mit der Clustervalidierung auftreten, lesen Sie Beheben von Problemen bei Clustervalidierungsberichten.
Wenn das Credential Security Service Provider (CredSSP)-Popup angezeigt wird, wählen Sie Ja aus, um CredSSP vorübergehend zu aktivieren, damit der Assistent fortgesetzt werden kann. Nachdem der Cluster erstellt wurde und der Assistent abgeschlossen ist, deaktivieren Sie CredSSP, um die Sicherheit zu erhöhen. Falls Sie Probleme mit CredSSP haben, finden Sie unter Problembehandlung für CredSSP weitere Informationen.
Überprüfen Sie alle Validierungsstatus, laden Sie den Bericht herunter, um detaillierte Informationen zu eventuellen Fehlern zu erhalten, nehmen Sie bei Bedarf Änderungen vor, und klicken Sie auf Validate again (Erneut überprüfen). Mit Download report können Sie den Bericht auch herunterladen. Wiederholen Sie dies bei Bedarf, bis alle Validierungsprüfungen bestanden werden. Wenn alles in Ordnung ist, klicken Sie auf Weiter.
Wählen Sie Erweitertaus. Sie haben mehrere Möglichkeiten:
- Registrieren des Clusters bei DNS und Active Directory
- Hinzufügen des geeigneten Speichers zum Cluster (empfohlen)
Wählen Sie unter Netzwerk aus, ob Sie Alle Netzwerke verwenden (empfohlen) oder geben Sie mindestens ein Netzwerk an, das nicht verwendet werden soll.
Wenn Sie dies abgeschlossen haben, klicken Sie auf Create cluster (Cluster erstellen).
Benennen Sie bei Stretched Cluster unter 3.3 Assign servers to sites (Server zu Standorten zuweisen) die zwei Standorte, die verwendet werden sollen.
Weisen Sie als Nächstes jeden Server einem Standort zu. Die Einrichtung der Replikation zwischen den Standorten erfolgt später. Wenn Sie den Vorgang abgeschlossen haben, klicken Sie auf Änderungen übernehmen.
Wählen Sie Weiter: Speicher aus, um mit Schritt 4: Speicher fortzufahren.
Schritt 4: Speicher
Führen Sie diese Schritte aus, nachdem Sie den Assistenten zum Erstellen von Clustern abgeschlossen haben. Schritt 4 führt Sie durch das Einrichten von Speicherplätze Direct für Ihren Cluster.
Unter 4.1 Clean drives (Laufwerke bereinigen) können Sie optional Erase drives (Laufwerke löschen) auswählen, sofern diese bei Ihrer Bereitstellung sinnvoll ist.
Klicken Sie unter 4.2 Check drives (Laufwerke überprüfen) auf das Symbol > neben jedem Server, um zu überprüfen, ob die Datenträger funktionieren und verbunden sind. Wenn alles in Ordnung ist, klicken Sie auf Weiter.
Klicken Sie unter 4.3 Validate storage (Speicher überprüfen) auf Weiter.
Laden Sie den Überprüfungsbericht herunter, und sehen Sie ihn durch. Wenn alles in Ordnung ist, klicken Sie auf Weiter. Andernfalls führen Sie Validate again (Erneut überprüfen) aus.
Klicken Sie unter 4.4 Enable Storage Spaces Direct (Direkte Speicherplätze aktivieren) auf Aktivieren.
Laden Sie den Bericht herunter, und überprüfen Sie ihn. Wenn alles in Ordnung ist, klicken Sie auf Fertigstellen.
Wählen Sie Go to connections list (Verbindungsliste aufrufen) aus.
Nach einigen Minuten sollte Ihr Cluster in der Liste angezeigt werden. Wählen Sie ihn aus, um die Seite mit der Clusterübersicht anzuzeigen.
Es kann etwas dauern, bis der Clustername in Ihrer Domäne repliziert wurde. Dies gilt insbesondere dann, wenn Active Directory neue Arbeitsgruppenserver hinzugefügt wurden. Auch wenn der Cluster in Windows Admin Center angezeigt wird, ist er möglicherweise noch nicht zum Herstellen einer Verbindung verfügbar.
Wenn das Auflösen des Clusters nach einiger Zeit nicht erfolgreich ist, können Sie in den meisten Fällen einen Servernamen anstelle des Clusternamens angeben.
(Optional) Wählen Sie Weiter: SDN aus, um mit Schritt 5: SDN fortzufahren.
Schritt 5: SDN (optional)
In diesem optionalen Schritt richten Sie die Netzwerkcontrollerkomponente von Software Defined Networking (SDN) ein. Nachdem der Netzwerkcontroller eingerichtet wurde, können Sie weitere SDN-Komponenten wie Software Load Balancer (SLB) und RAS-Gateway gemäß Ihren Anforderungen konfigurieren. Entscheidungshilfen, welche anderen SDN-Komponenten Sie möglicherweise noch benötigen, finden Sie im Abschnitt Bereitstellung in Phasen des Planungsartikels.
Sie können Netzwerkcontroller auch mithilfe von SDN Express-Skripts bereitstellen. Siehe Bereitstellen einer SDN-Infrastruktur mit SDN Express.
Hinweis
Der Clustererstellungs-Assistent von unterstützt derzeit keine Konfiguration von SLB und RAS-Gateways. Sie können diese Komponenten mit SDN Express-Skripts konfigurieren. Außerdem wird SDN für Stretched Cluster weder unterstützt noch ist es dafür verfügbar.
- Geben Sie unter Host einen Namen für den Netzwerkcontroller ein. Dies ist der DNS-Name, der von Verwaltungsclients (z. B. Windows Admin Center) für die Kommunikation mit dem Netzwerkcontroller verwendet wird. Sie können auch den standardmäßig aufgefüllten Namen verwenden.
- Laden Sie die Azure Stack HCI VHDX-Datei herunter. Weitere Informationen finden Sie unter Herunterladen der VHDX-Datei.
- Geben Sie den Pfad an, in den Sie die VHDX-Datei heruntergeladen haben. Verwenden Sie Durchsuchen, um sie schneller zu finden.
- Geben Sie die Anzahl der virtuellen Computer an, die für Netzwerkcontroller dediziert werden sollen. Für Produktionsbereitstellungen werden dringend drei VMs empfohlen.
- Geben Sie unter Netzwerk die VLAN-ID des Verwaltungsnetzwerks ein. Der Netzwerkcontroller benötigt eine Verbindung mit demselben Verwaltungsnetzwerk wie die Hyper-V-Hosts, um mit den Hosts kommunizieren und diese konfigurieren zu können.
- Wählen Sie für VM-Netzwerkadressierung entweder DHCP oder Statisch aus.
- Wenn Sie DHCP ausgewählt haben, geben Sie den Namen für die virtuellen Computer des Netzwerkcontrollers ein. Sie können auch die standardmäßig aufgefüllten Namen verwenden.
- Wenn Sie "Statisch" ausgewählt haben, gehen Sie wie folgt vor:
- Geben Sie eine IP-Adresse an.
- Geben Sie ein Subnetzpräfix an.
- Geben Sie das Standardgateway an.
- Geben Sie mindestens einen DNS-Server an. Klicken Sie auf Hinzufügen, um weitere DNS-Server hinzuzufügen.
- Geben Sie unter Anmeldeinformationen den Benutzernamen und das Kennwort ein, mit denen die virtuellen Computer des Netzwerkcontrollers mit der Clusterdomäne verbunden werden.
- Geben Sie das lokale Administratorkennwort für diese VMs ein.
- Geben Sie unter Erweitert den Pfad zu den virtuellen Computern ein. Sie können auch den standardmäßig aufgefüllten Pfad verwenden.
- Geben Sie Werte für den Anfang des MAC-Adresspools und das Ende des MAC-Adresspools ein. Sie können auch die standardmäßig aufgefüllten Werte verwenden.
- Klicken Sie abschließend auf Weiter.
- Warten Sie, bis der Assistent seinen Auftrag abgeschlossen hat. Bleiben Sie auf dieser Seite, bis alle Fortschrittsaufgaben abgeschlossen sind. Klicken Sie auf Fertig stellen.
Hinweis
Konfigurieren Sie nach dem Erstellen von Netzwerkcontroller-VMs dynamische DNS-Updates für den Namen des Netzwerkcontrollerclusters auf dem DNS-Server.
Wenn bei der Bereitstellung des Netzwerkcontrollers ein Fehler auftritt, gehen Sie wie folgt vor, bevor Sie es erneut versuchen:
Beenden und löschen Sie alle Netzwerkcontroller-VMs, die der Assistent erstellt hat.
Bereinigen Sie alle VHD-Bereitstellungspunkte, die der Assistent erstellt hat.
Stellen Sie sicher, dass Sie mindestens 50-100 GB freien Speicherplatz auf Ihren Hyper-V-Hosts haben.
Schritt 6: Entfernen eines Clusters (optional)
Es gibt Situationen, in denen Sie möglicherweise den Cluster entfernen müssen, den Sie in Schritt 3 erstellt haben. Wenn ja, wählen Sie die Option "Cluster entfernen" im Assistenten zum Erstellen von Clustern aus.
Weitere Informationen zum Entfernen eines Clusters finden Sie unter Entfernen eines Clusters.
Nächste Schritte
Informationen zur Durchführung der nächsten Verwaltungsaufgabe im Anschluss dieses Artikels finden Sie unter: