Erstellen einer Azure Redis-Instanz über die Azure CLI
In diesem Szenario erfahren Sie, wie Sie eine Azure Redis-Instanz erstellen. Anschließend erfahren Sie, wie Sie Details zum Cache abrufen, einschließlich Bereitstellungsstatus, Hostname, Ports und Schlüsseln für den Cache. Und am Ende wird gezeigt, wie Sie den Cache löschen.
Wenn Sie kein Azure-Abonnement haben, erstellen Sie ein kostenloses Azure-Konto, bevor Sie beginnen.
Voraussetzungen
Verwenden Sie die Bash-Umgebung in Azure Cloud Shell. Weitere Informationen finden Sie unter Schnellstart für Bash in Azure Cloud Shell.
Wenn Sie CLI-Referenzbefehle lieber lokal ausführen, installieren Sie die Azure CLI. Wenn Sie Windows oder macOS ausführen, sollten Sie die Azure CLI in einem Docker-Container ausführen. Weitere Informationen finden Sie unter Ausführen der Azure CLI in einem Docker-Container.
Wenn Sie eine lokale Installation verwenden, melden Sie sich mithilfe des Befehls az login bei der Azure CLI an. Führen Sie die in Ihrem Terminal angezeigten Schritte aus, um den Authentifizierungsprozess abzuschließen. Informationen zu anderen Anmeldeoptionen finden Sie unter Anmelden mit der Azure CLI.
Installieren Sie die Azure CLI-Erweiterung beim ersten Einsatz, wenn Sie dazu aufgefordert werden. Weitere Informationen zu Erweiterungen finden Sie unter Verwenden von Erweiterungen mit der Azure CLI.
Führen Sie az version aus, um die installierte Version und die abhängigen Bibliotheken zu ermitteln. Führen Sie az upgrade aus, um das Upgrade auf die aktuelle Version durchzuführen.
Beispielskript
Azure Managed Redis
Melden Sie sich zum Erstellen einer Azure Managed Redis-Instanz (Vorschau) beim Azure-Portal an, und wählen Sie Ressource erstellen aus.
Geben Sie auf der Seite Neu im Suchfeld Azure Cache for Redis ein.
Konfigurieren Sie auf der Seite Neuer Redis Cache die Einstellungen für den neuen Cache.
Einstellung Wert auswählen BESCHREIBUNG Abonnement Öffnen Sie die Dropdownliste, und wählen Sie Ihr Abonnement aus. Das Abonnement, unter dem diese neue Azure Managed Redis-Instanz erstellt wird. Ressourcengruppe Öffnen Sie die Dropdownliste, und wählen Sie eine Ressourcengruppe aus, oder wählen Sie Neu erstellen aus, und geben Sie einen Namen für eine neue Ressourcengruppe ein. Der Name der Ressourcengruppe, in der Ihr Cache und weitere Ressourcen erstellt werden. Wenn Sie alle Ihre App-Ressourcen in einer Ressourcengruppe zusammenfassen, können Sie sie einfacher gemeinsam verwalten oder löschen. DNS-Name Geben Sie einen Namen ein, der in der Region eindeutig ist. Der Cachename muss zwischen 1 und 63 Zeichen lang sein, wenn er mit dem Regionsnamen des Cache kombiniert wird, und darf nur Ziffern, Buchstaben und Bindestriche enthalten. (Wenn der Cachename weniger als 45 Zeichen lang ist, sollte er in allen derzeit verfügbaren Regionen funktionieren.) Der Name muss mit einer Zahl oder einem Buchstaben beginnen und enden und darf keine aufeinanderfolgenden Bindestriche enthalten. Der Hostname Ihrer Cache-Instanz ist \<DNS name\>.\<Azure region\>.redis.azure.net.Location Öffnen Sie die Dropdownliste, und wählen Sie einen Standort aus. Azure Managed Redis ist in ausgewählten Azure-Regionen verfügbar. Cachetyp Wählen Sie in der Dropdownliste die Leistungsstufe und die Cachegröße aus. Die Stufe bestimmt die Leistung der Redis-Instanz, während die Cachegröße den zur Datenspeicherung verfügbaren Arbeitsspeicher bestimmt. Einen Leitfaden zum Auswählen der richtigen Leistungsstufe finden Sie unter Auswählen der richtigen Dienstebene. 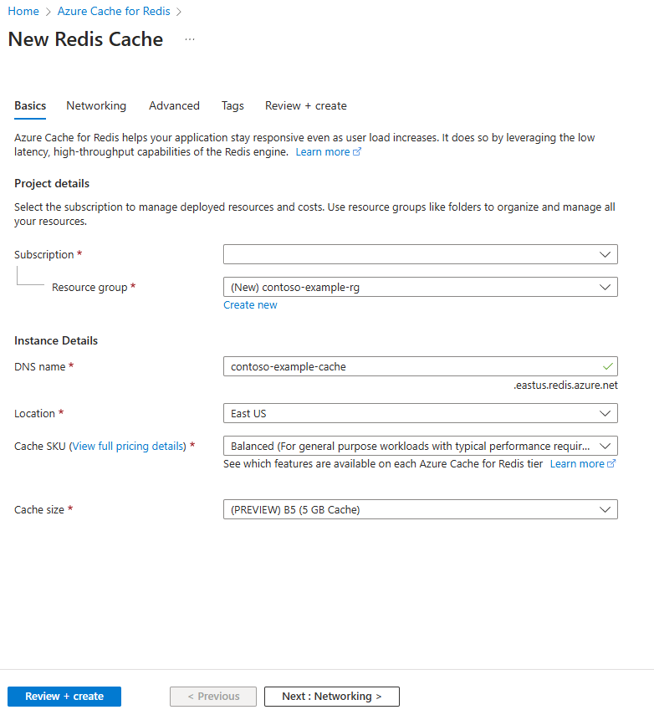
Wählen Sie Weiter: Netzwerk aus, um einen öffentlichen oder privaten Endpunkt auszuwählen.
Klicken Sie auf Weiter: Erweitert.
Konfigurieren Sie alle Redis-Module, die Sie der Instanz hinzufügen möchten.
Folgendes gilt standardmäßig für neue verwaltete Caches:
- Microsoft Entra ID ist aktiviert.
- Die Authentifizierung mit Zugriffsschlüsseln ist aus Sicherheitsgründen deaktiviert.
Wichtig
Für eine optimale Sicherheit empfehlen wir, Microsoft Entra ID mit verwalteten Identitäten zu verwenden, um Anforderungen nach Möglichkeit für Ihren Cache zu autorisieren. Die Autorisierung mit Microsoft Entra ID und verwalteten Identitäten bietet eine höhere Sicherheit und Benutzerfreundlichkeit als die Autorisierung mit gemeinsam verwendetem Schlüssel. Weitere Informationen zum Verwenden verwalteter Identitäten mit Ihren Caches finden Sie unter Verwenden von Microsoft Entra ID für die Cacheauthentifizierung.
Legen Sie Clusteringrichtlinie auf Enterprise für einen nicht gruppierten Cache fest oder OSS für einen gruppierten Cache. Weitere Informationen zum Auswählen einer Clusterrichtlinie finden Sie unter Clusterrichtlinie.
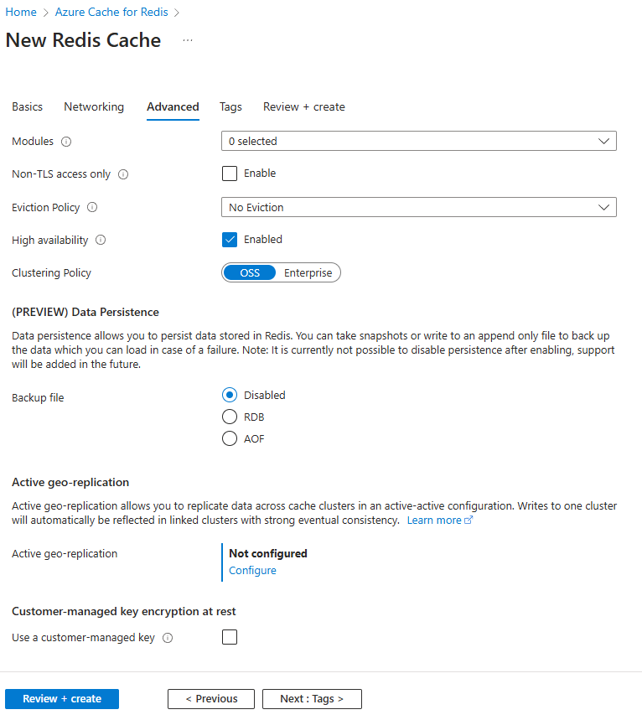
Bei Verwendung der aktiven Georeplikation muss diese während der Erstellung konfiguriert werden. Weitere Informationen finden Sie unter Konfigurieren der aktiven Georeplikation für Azure Managed Redis-Instanzen.
Wichtig
Sie können die Clusterrichtlinie einer Azure Managed Redis-Instanz (Vorschau) nach der Erstellung nicht mehr ändern. Wenn Sie RediSearch verwenden, ist die Enterprise-Clusterrichtlinie erforderlich, und
NoEvictionwird die einzige Entfernungsrichtlinie unterstützt.Wichtig
Wenn Sie diese Cacheinstanz in einer Georeplikationsgruppe verwenden, können Entfernungsrichtlinien nach der Erstellung der Instanz nicht mehr geändert werden. Achten Sie darauf, die Entfernungsrichtlinie Ihrer primären Knoten zu kennen, bevor Sie den Cache erstellen. Weitere Informationen zur aktiven Georeplikation finden Sie unter Voraussetzungen für die aktive Georeplikation.
Wichtig
Module können nach dem Erstellen einer Cache-Instanz nicht mehr geändert werden. Module müssen zum Zeitpunkt der Erstellung einer Azure Cache for Redis-Instanz aktiviert sein. Es gibt keine Option, die Konfiguration eines Moduls zu aktivieren, nachdem Sie einen Cache erstellt haben.
Wählen Sie Weiter: Tags aus, und überspringen Sie den Schritt.
Klicken Sie auf Weiter: Überprüfen + erstellen.
Überprüfen Sie die Einstellungen, und wählen Sie Erstellen aus.
Das Erstellen der Redis-Instanz dauert einige Minuten. Sie können den Fortschritt auf der Seite Übersicht von Azure Managed Redis überwachen. Wenn Wird ausgeführt als Status angezeigt wird, ist der Cache einsatzbereit.
Azure Cache for Redis
Um einen Cache zu erstellen, melden Sie sich im Azure-Portal an. Klicken Sie im Menü des Portals auf Ressource erstellen.

Geben Sie auf der Seite Erste Schritte den Begriff Azure Cache for Redis in das Suchfeld ein. Suchen Sie in den Suchergebnissen nach Azure Cache for Redis, und wählen Sie dann Erstellen aus.

Konfigurieren Sie im Bereich Neuer Redis-Cache auf der Registerkarte Grundlagen die folgenden Einstellungen für Ihren Cache:
Einstellung Aktion Beschreibung Abonnement Wählen Sie Ihr Azure-Abonnement. Das Abonnement, das zum Erstellen der neuen Instanz von Azure Cache for Redis verwendet werden soll. Ressourcengruppe Wählen Sie eine Ressourcengruppe aus, oder wählen Sie Neu erstellen aus, und geben Sie einen Namen für eine neue Ressourcengruppe ein. Der Name der Ressourcengruppe, in der Ihr Cache und weitere Ressourcen erstellt werden. Wenn Sie alle Ihre App-Ressourcen in einer Ressourcengruppe zusammenfassen, können Sie sie einfacher gemeinsam verwalten oder löschen. DNS-Name Geben Sie einen eindeutigen Namen ein. Der Cachename muss eine Zeichenfolge mit 1 bis 63 Zeichen sein, die nur Zahlen, Buchstaben und Bindestriche enthält. Der Name muss mit einer Zahl oder einem Buchstaben beginnen und enden und darf keine aufeinanderfolgenden Bindestriche enthalten. Der Hostname Ihrer Cache-Instanz ist \<DNS name>.redis.cache.windows.net.Location Wählen Sie einen Standort aus. Eine Azure-Region, die sich in der Nähe anderer Dienste befindet, die Ihren Cache verwenden. Cache-SKU Wählen Sie eine SKU aus. Die SKU bestimmt die Parameter für Größe, Leistung und Features, die für den Cache verfügbar sind. Weitere Informationen finden Sie unter Azure Cache for Redis. Cachegröße Wählen Sie eine Cachegröße aus. Weitere Informationen finden Sie unter Azure Cache for Redis. Wählen Sie die Registerkarte Netzwerk, oder wählen Sie Weiter: Netzwerk.
Wählen Sie auf der Registerkarte Netzwerk eine Konnektivitätsmethode für den Cache aus.
Wählen Sie die Registerkarte Erweitert aus, oder wählen Sie Weiter: Erweitert aus.
Überprüfen oder wählen Sie im Bereich Erweitert basierend auf den folgenden Informationen eine Authentifizierungsmethode aus:

- Standardmäßig ist für einen neuen Basic-, Standard- oder Premium-Cache die Microsoft Entra-Authentifizierung aktiviert und die Authentifizierung mit Zugriffsschlüsseln deaktiviert.
- Für Basic- oder Standard-Caches können Sie sich für die Auswahl eines Nicht-TLS-Ports entscheiden.
- Für Standard- und Premium-Caches können Sie Verfügbarkeitszonen aktivieren. Verfügbarkeitszonen können nach der Erstellung des Caches nicht deaktiviert werden.
- Konfigurieren Sie für ein Premium-Cache die Einstellungen für einen Nicht-TLS-Port, das Clustering, die verwaltete Identität und die Datenpersistenz.
Wichtig
Für eine optimale Sicherheit empfehlen wir, Microsoft Entra ID mit verwalteten Identitäten zu verwenden, um Anforderungen nach Möglichkeit für Ihren Cache zu autorisieren. Die Autorisierung mit Microsoft Entra ID und verwalteten Identitäten bietet eine höhere Sicherheit und Benutzerfreundlichkeit als die Autorisierung mit gemeinsam verwendetem Schlüssel. Weitere Informationen zum Verwenden verwalteter Identitäten mit Ihren Caches finden Sie unter Verwenden von Microsoft Entra ID für die Cacheauthentifizierung.
(Optional) Wählen Sie die Registerkarte Tags aus, oder wählen Sie Weiter: Tags aus.
Geben Sie optional auf der Registerkarte Tags den Namen und den Wert ein, wenn Sie die Cacheressource kategorisieren möchten.
Wählen Sie die Schaltfläche Überprüfen + erstellen aus.
Auf der Registerkarte Überprüfen und Erstellen überprüft Azure automatisch Ihre Konfiguration.
Wenn die grüne Meldung Validierung erfolgreich angezeigt wird, wählen Sie Erstellen aus.
Eine neue Cachebereitstellung dauert mehrere Minuten. Sie können den Fortschritt der Bereitstellung im Azure Cache for Redis -Übersichtsbereich überwachen. Wenn der Status Wird ausgeführt anzeigt, kann der Cache verwendet werden.
Starten von Azure Cloud Shell
Azure Cloud Shell ist eine kostenlose interaktive Shell, mit der Sie die Schritte in diesem Artikel durchführen können. Sie verfügt über allgemeine vorinstallierte Tools und ist für die Verwendung mit Ihrem Konto konfiguriert.
Wählen Sie zum Öffnen von Cloud Shell oben rechts in einem Codeblock einfach die Option Ausprobieren. Sie können Cloud Shell auch auf einem separaten Browsertab starten, indem Sie zu https://shell.azure.com navigieren.
Überprüfen Sie nach dem Öffnen von Cloud Shell, ob Bash für Ihre Umgebung ausgewählt ist. In den folgenden Sitzungen wird die Azure CLI in einer Bash-Umgebung verwendet. Wählen Sie Kopieren aus, um die Codeblöcke zu kopieren. Fügen Sie sie in Cloud Shell ein, und drücken Sie die EINGABETASTE, um sie auszuführen.
Anmelden bei Azure
Cloud Shell wird automatisch unter dem Konto authentifiziert, mit dem die Anmeldung anfänglich erfolgt ist. Verwenden Sie das folgende Skript, um sich mit einem anderen Abonnement anzumelden, und ersetzen Sie subscriptionId durch Ihre Azure-Abonnement-ID.
Wenn Sie kein Azure-Abonnement haben, erstellen Sie ein kostenloses Azure-Konto, bevor Sie beginnen.
subscription="subscriptionId" # Set Azure subscription ID here
az account set -s $subscription # ...or use 'az login'
Weitere Informationen finden Sie unter Festlegen des aktiven Abonnements oder unter Interaktives Anmelden.
Ausführen des Skripts
# Variable block
let "randomIdentifier=$RANDOM*$RANDOM"
location="East US"
resourceGroup="msdocs-redis-cache-rg-$randomIdentifier"
tag="create-manage-cache"
cache="msdocs-redis-cache-$randomIdentifier"
sku="Balanced_B1"
# Create a resource group
echo "Creating $resourceGroup in "$location"..."
az group create --resource-group $resourceGroup --location "$location" --tags $tag
# Create a Balanced B1 Azure Managed Redis Cache
echo "Creating $cache"
az redisenterprise create --name $cache --resource-group $resourceGroup --location "$location" --sku $sku
# Get details of an Azure Managed Redis
echo "Showing details of $cache"
az redisenterprise show --name "$cache" --resource-group $resourceGroup
# Retrieve the hostname and ports for an Azure Redis Cache instance
redis=($(az redisenterprise show --name "$cache" --resource-group $resourceGroup --query [hostName,enableNonSslPort,port,sslPort] --output tsv))
# Retrieve the keys for an Azure Redis Cache instance
keys=($(az redisenterprise list-keys --name "$cache" --resource-group $resourceGroup --query [primaryKey,secondaryKey] --output tsv))
# Display the retrieved hostname, keys, and ports
echo "Hostname:" ${redis[0]}
echo "Non SSL Port:" ${redis[2]}
echo "Non SSL Port Enabled:" ${redis[1]}
echo "SSL Port:" ${redis[3]}
echo "Primary Key:" ${keys[0]}
echo "Secondary Key:" ${keys[1]}
# Delete a redis cache
echo "Deleting $cache"
az redisenterprise delete --name "$cache" --resource-group $resourceGroup -y
# echo "Deleting all resources"
az group delete --resource-group $resourceGroup -y
Bereinigen von Ressourcen
Verwenden Sie den folgenden Befehl, um die Ressourcengruppe und alle zugehörigen Ressourcen mit dem Befehl az group delete zu entfernen, es sei denn, Sie benötigen diese Ressourcen weiterhin. Bei einigen dieser Ressourcen kann das Erstellen wie auch das Löschen eine Weile dauern.
az group delete --resource-group $resourceGroup
Beispielreferenz
In diesem Skript werden die folgenden Befehle verwendet, um eine Ressourcengruppe und eine Azure Cache for Redis-Instanz zu erstellen. Jeder Befehl in der Tabelle ist mit der zugehörigen Dokumentation verknüpft.
| Get-Help | Notizen |
|---|---|
| az group create | Erstellt eine Ressourcengruppe, in der alle Ressourcen gespeichert sind. |
| az redisenterprise create | Erstellen einer Azure Managed Redis-Instanz |
| az redisenterprise show | Abrufen von Details zu einer Azure Managed Redis-Instanz |
| az redisenterprise list-keys | Abrufen von Zugriffsschlüsseln für eine Azure Managed Redis-Instanz |
| az redisenterprise delete | Löschen einer Azure Managed Redis-Instanz |
Starten von Azure Cloud Shell
Azure Cloud Shell ist eine kostenlose interaktive Shell, mit der Sie die Schritte in diesem Artikel durchführen können. Sie verfügt über allgemeine vorinstallierte Tools und ist für die Verwendung mit Ihrem Konto konfiguriert.
Wählen Sie zum Öffnen von Cloud Shell oben rechts in einem Codeblock einfach die Option Ausprobieren. Sie können Cloud Shell auch auf einem separaten Browsertab starten, indem Sie zu https://shell.azure.com navigieren.
Überprüfen Sie nach dem Öffnen von Cloud Shell, ob Bash für Ihre Umgebung ausgewählt ist. In den folgenden Sitzungen wird die Azure CLI in einer Bash-Umgebung verwendet. Wählen Sie Kopieren aus, um die Codeblöcke zu kopieren. Fügen Sie sie in Cloud Shell ein, und drücken Sie die EINGABETASTE, um sie auszuführen.
Anmelden bei Azure
Cloud Shell wird automatisch unter dem Konto authentifiziert, mit dem die Anmeldung anfänglich erfolgt ist. Verwenden Sie das folgende Skript, um sich mit einem anderen Abonnement anzumelden, und ersetzen Sie subscriptionId durch Ihre Azure-Abonnement-ID.
Wenn Sie kein Azure-Abonnement haben, erstellen Sie ein kostenloses Azure-Konto, bevor Sie beginnen.
subscription="subscriptionId" # Set Azure subscription ID here
az account set -s $subscription # ...or use 'az login'
Weitere Informationen finden Sie unter Festlegen des aktiven Abonnements oder unter Interaktives Anmelden.
Ausführen des Skripts
# Variable block
let "randomIdentifier=$RANDOM*$RANDOM"
location="East US"
resourceGroup="msdocs-redis-cache-rg-$randomIdentifier"
tag="create-manage-cache"
cache="msdocs-redis-cache-$randomIdentifier"
sku="basic"
size="C0"
# Create a resource group
echo "Creating $resourceGroup in "$location"..."
az group create --resource-group $resourceGroup --location "$location" --tags $tag
# Create a Basic C0 (256 MB) Redis Cache
echo "Creating $cache"
az redis create --name $cache --resource-group $resourceGroup --location "$location" --sku $sku --vm-size $size
# Get details of an Azure Cache for Redis
echo "Showing details of $cache"
az redis show --name "$cache" --resource-group $resourceGroup
# Retrieve the hostname and ports for an Azure Redis Cache instance
redis=($(az redis show --name "$cache" --resource-group $resourceGroup --query [hostName,enableNonSslPort,port,sslPort] --output tsv))
# Retrieve the keys for an Azure Redis Cache instance
keys=($(az redis list-keys --name "$cache" --resource-group $resourceGroup --query [primaryKey,secondaryKey] --output tsv))
# Display the retrieved hostname, keys, and ports
echo "Hostname:" ${redis[0]}
echo "Non SSL Port:" ${redis[2]}
echo "Non SSL Port Enabled:" ${redis[1]}
echo "SSL Port:" ${redis[3]}
echo "Primary Key:" ${keys[0]}
echo "Secondary Key:" ${keys[1]}
# Delete a redis cache
echo "Deleting $cache"
az redis delete --name "$cache" --resource-group $resourceGroup -y
# echo "Deleting all resources"
az group delete --resource-group $resourceGroup -y
Bereinigen von Ressourcen
Verwenden Sie den folgenden Befehl, um die Ressourcengruppe und alle zugehörigen Ressourcen mit dem Befehl az group delete zu entfernen, es sei denn, Sie benötigen diese Ressourcen weiterhin. Bei einigen dieser Ressourcen kann das Erstellen wie auch das Löschen eine Weile dauern.
az group delete --resource-group $resourceGroup
Beispielreferenz
In diesem Skript werden die folgenden Befehle verwendet, um eine Ressourcengruppe und eine Azure Cache for Redis-Instanz zu erstellen. Jeder Befehl in der Tabelle ist mit der zugehörigen Dokumentation verknüpft.
| Get-Help | Notizen |
|---|---|
| az group create | Erstellt eine Ressourcengruppe, in der alle Ressourcen gespeichert sind. |
| az redis create | Erstellen einer Azure Managed Redis-Instanz |
| az redis show | Abrufen von Details zu einer Azure Managed Redis-Instanz |
| az redis list-keys | Abrufen von Zugriffsschlüsseln für eine Azure Managed Redis-Instanz |
| az redis delete | Löschen einer Azure Managed Redis-Instanz |
Nächste Schritte
Weitere Informationen zur Azure CLI finden Sie in der Azure CLI-Dokumentation.
Ein Azure Managed Redis-CLI-Skriptbeispiel, das eine Azure Managed Redis-Instanz mit Clustering erstellt, finden Sie unter Azure Managed Redis with Clustering.
