Azure Monitor-Erkenntnisse für Azure Cache für Redis
Azure Monitor-Erkenntnisse für Azure Cache for Redis bieten eine einheitliche, interaktive Ansicht der Cacheleistung, Fehler, Kapazität und Betriebsintegrität. In diesem Artikel erfahren Sie, wie Sie Azure Cache für Redis-Erkenntnisse in alle Ihre Abonnements anzeigen und wie Sie Erkenntnisse an die individuellen Anforderungen Ihrer Organisation ändern und anpassen können.
Weitere Informationen zu Azure Monitor für Azure Cache für Redis finden Sie unter Überwachen von Azure Cache for Redis. Eine vollständige Liste der Metrikdefinitionen, die diese Erkenntnisse bilden, finden Sie unter Unterstützte Metriken für Microsoft.Cache/redis.
Anzeigen von Erkenntnissen über das Azure-Portal
Sie können über den Insights Hub von Azure Monitor auf Azure Cache für Redis-Einblicke zugreifen.
Führen Sie die folgenden Schritte aus, um die Nutzung und Leistung Ihrer Azure Cache for Redis-Instanzen in allen Ihren Abonnements anzuzeigen:
Melden Sie sich beim Azure-Portal an.
Suchen Sie nach Monitor, und wählen Sie Monitor aus.

Wählen Sie Azure Cache for Redis aus. Wenn diese Option nicht vorhanden ist, wählen Sie Mehr>Azure Cache for Redis aus.
Arbeitsmappen
Azure Cache for Redis-Erkenntnisse basieren auf dem Arbeitsmappenfeature von Azure Monitor, das umfassende Visualisierungen für Metriken und andere Daten bereitstellt. Azure Cache for Redis-Erkenntnisse bieten standardmäßig zwei Arbeitsmappen:
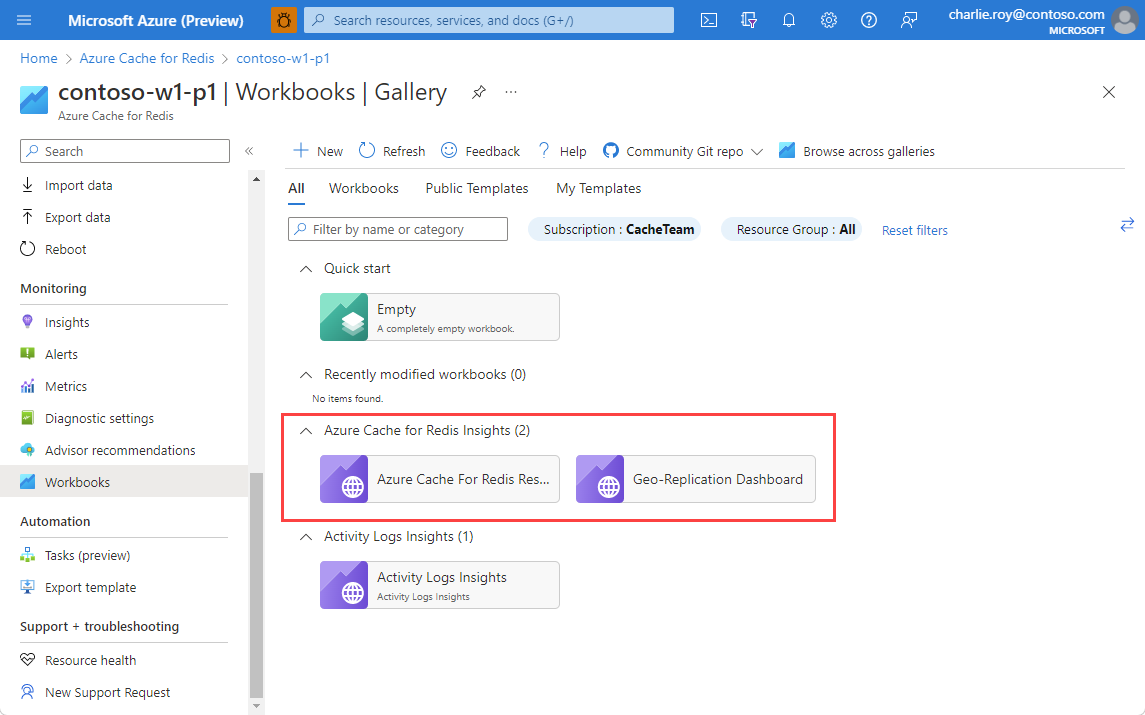
Die Azure Cache For Redis-Ressourcenübersicht kombiniert viele der am häufigsten verwendeten Metriken, sodass die Integrität und Leistung der Cache-Instanz auf einen Blick angezeigt werden können.

Das Dashboard „Georeplikation“ ruft Integritäts- und Statusmetriken der Georeplikation sowohl aus den primären als auch aus den sekundären Geocache-Instanzen ab, um ein vollständiges Bild der Georeplikationsintegrität zu erhalten. Die Verwendung dieses Dashboards wird empfohlen, da einige Georeplikationsmetriken nur von primären oder sekundären geografischen Standorten ausgegeben werden.
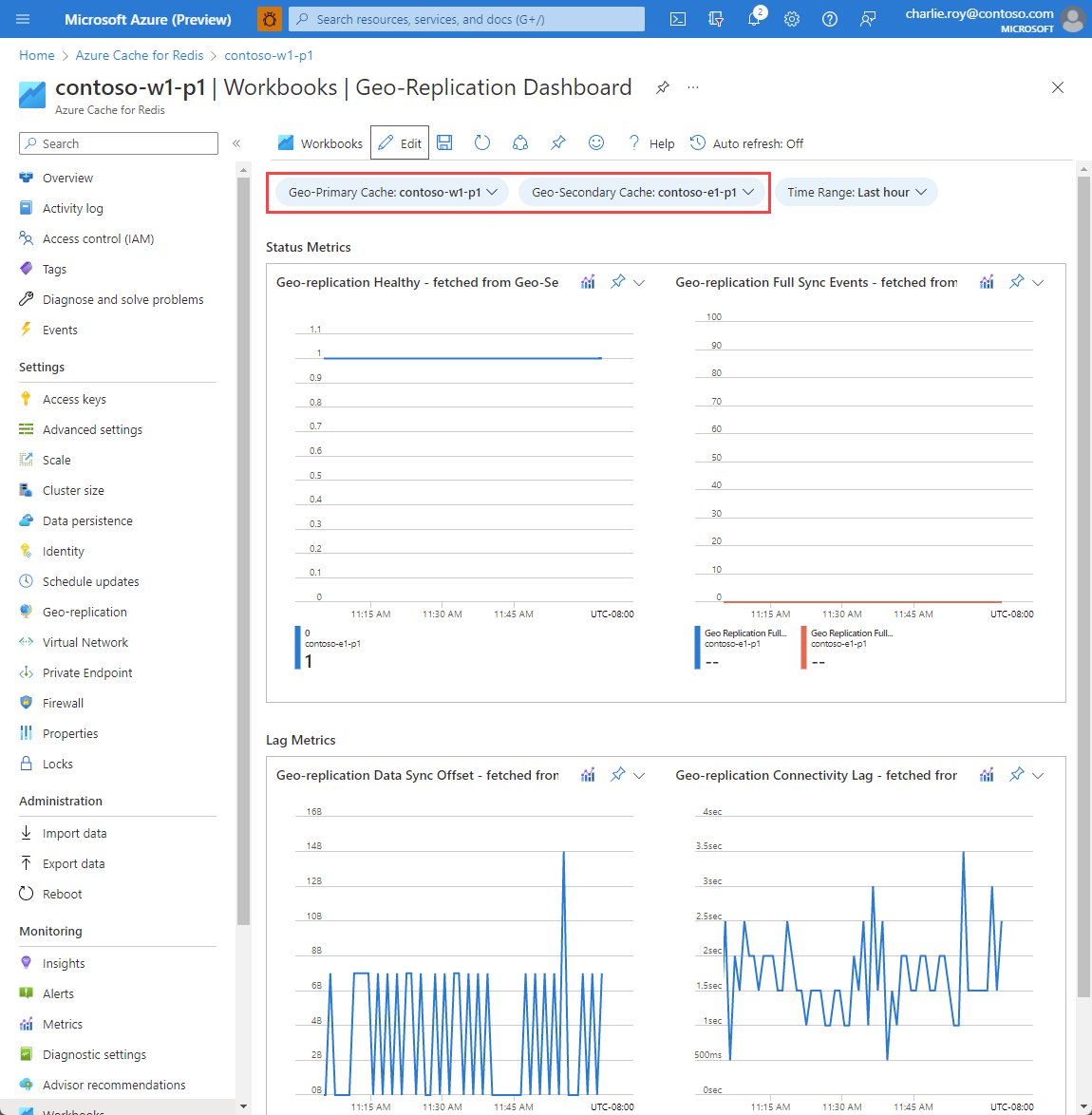
Übersicht
In der Übersicht werden in der Tabelle interaktive Azure Cache for Redis-Metriken aufgeführt. Sie können die Ergebnisse anhand der Optionen filtern, die Sie in den folgenden Dropdownlisten auswählen:
Abonnements: Es werden nur Abonnements aufgelistet, die über eine Azure Cache for Redis-Ressource verfügen.
Azure Cache for Redis: Sie können alle oder eine Teilmenge von Azure Cache for Redis-Ressourcen oder eine einzelne solche Ressource auswählen.
Zeitbereich: Standardmäßig werden in der Tabelle die Informationen der letzten vier Stunden basierend auf der entsprechenden Auswahl angezeigt.
Unter den Dropdownlisten befindet sich eine Zählerkachel. Die Kachel zeigt die Gesamtzahl der Azure Cache for Redis-Ressourcen in den ausgewählten Abonnements. Bedingte Farbcodes oder Wärmebilder für Spalten in der Arbeitsmappe melden Transaktionsmetriken. Die dunkelste Farbe stellt den höchsten Wert dar. Hellere Farben stellen niedrigere Werte dar.
Wenn Sie einen Dropdownlistenpfeil neben einer der Azure Cache for Redis-Ressourcen auswählen, wird eine Aufschlüsselung der Leistungsmetriken auf der jeweiligen Ressourcenebene eingeblendet.
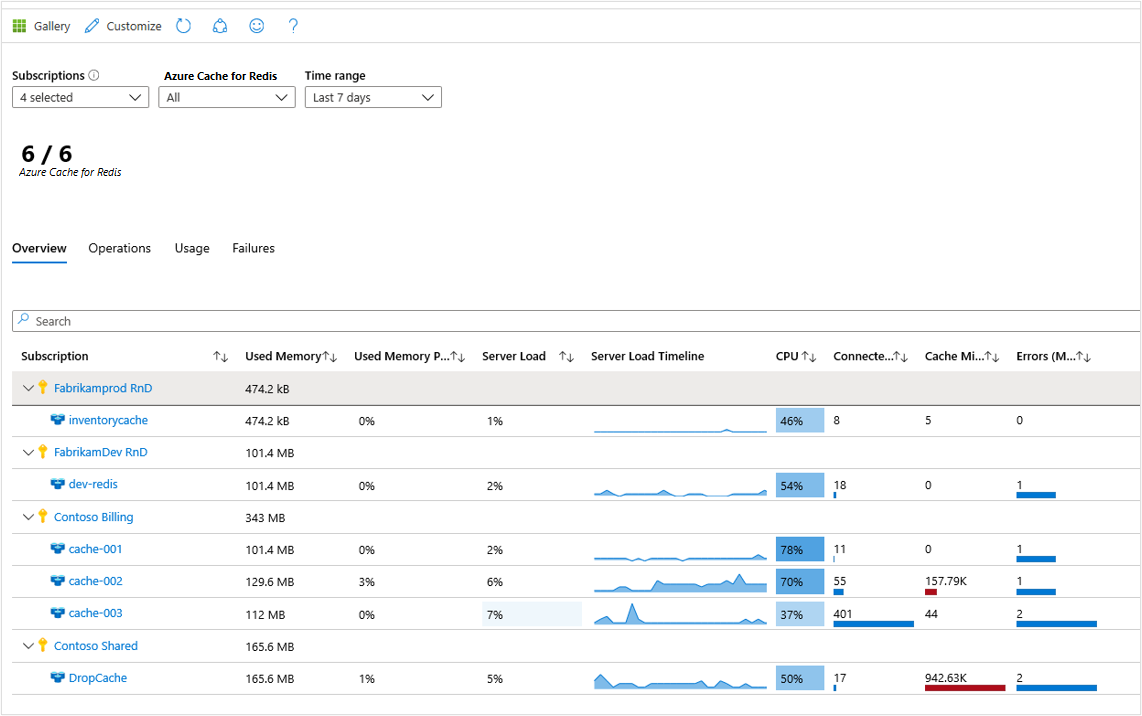
Wenn Sie den blau hervorgehobenen Azure Cache for Redis-Ressourcennamen auswählen, wird die Standardtabelle Übersicht für das zugehörige Konto angezeigt. Darin sind folgende Spalten enthalten:
- Verwendeter Arbeitsspeicher
- Prozentsatz der Arbeitsspeicherverwendung
- Serverauslastung
- Serverlast: Zeitachse
- CPU
- Verbundene Clients
- Cachefehler
- Fehler (max.)
Operationen (Operations)
Wenn Sie oben auf der Seite Vorgänge auswählen, wird die Tabelle Vorgänge der Arbeitsmappenvorlage geöffnet. Darin sind folgende Spalten enthalten:
- Vorgänge gesamt
- Vorgänge gesamt: Zeitachse
- Vorgänge pro Sekunde
- Get-Vorgänge
- Set-Vorgänge
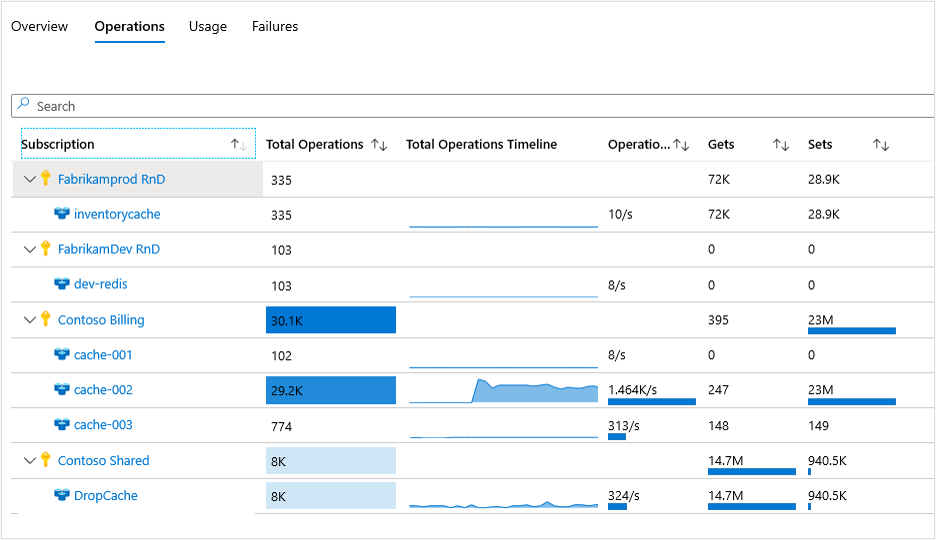
Verwendung
Wenn Sie oben auf der Seite Nutzung auswählen, wird die Tabelle Nutzung der Arbeitsmappenvorlage geöffnet. Darin sind folgende Spalten enthalten:
- Cache-Lesevorgänge
- Cache-Lesevorgänge: Zeitachse
- Cache-Schreibvorgänge
- Cachetreffer
- Cachefehler
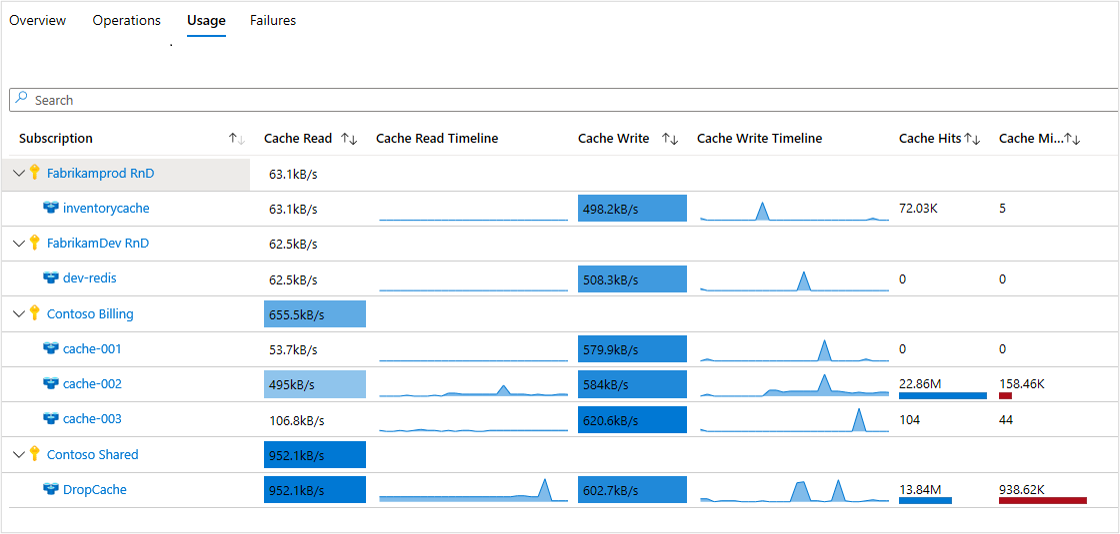
Fehler
Wenn Sie oben auf der Seite Fehler auswählen, wird die Tabelle Fehler der Arbeitsmappenvorlage geöffnet. Darin sind folgende Spalten enthalten:
- Fehler gesamt
- Failover/Fehler
- Client reagiert nicht/Fehler
- RDB/Fehler
- AOF/Fehler
- Export/Fehler
- Datenverlust/Fehler
- Import/Fehler
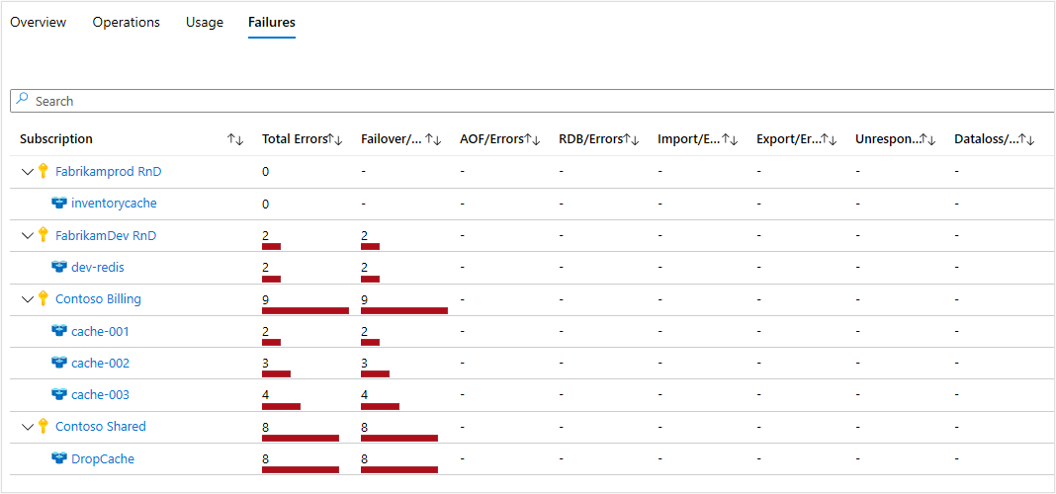
Anzeigen von Erkenntnissen aus einer Azure Cache for Redis-Ressource
Führen Sie die folgenden Schritte aus, um von einer einzelnen Ressource aus direkt auf Azure Monitor für Azure Cache for Redis zuzugreifen:
Wählen Sie im Azure-Portal die Option „Azure Cache for Redis“ aus.
Wählen Sie in der Liste eine einzelne Azure Cache for Redis-Ressource aus. Wählen Sie im Abschnitt „Überwachung“ die Option „Insights“ aus.
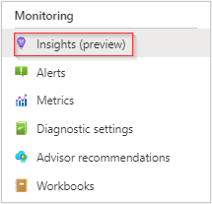
Alternativ können Sie auch in der Arbeitsmappe auf Azure Monitor-Ebene den Ressourcennamen einer Azure Cache for Redis-Ressource auswählen, um auf diese Ansichten zuzugreifen.
Übersicht auf Ressourcenebene
In der Arbeitsmappe Übersicht für Azure Redis Cache werden mehrere Leistungsmetriken angezeigt, die Ihnen den Zugriff auf Folgendes ermöglichen:
Interaktive Leistungsdiagramme mit den wichtigsten Details zur Leistung von Azure Cache for Redis.
Metriken und Statuskacheln zur Hervorhebung der Shardleistung, der Gesamtzahl verbundener Clients und der Gesamtwartezeit.
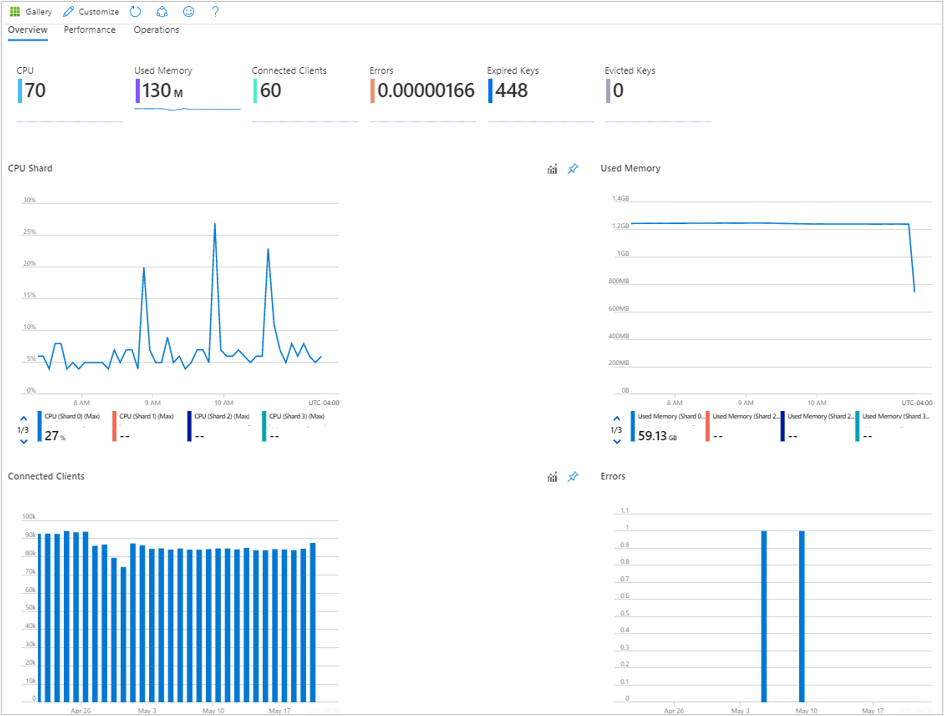
Durch Auswählen einer der anderen Registerkarten für Leistung oder Vorgänge werden die Arbeitsmappen geöffnet.
Leistung auf Ressourcenebene

Vorgänge auf Ressourcenebene

Anheften, Exportieren und Erweitern
Zum Anheften eines Metrikabschnitts an ein Azure-Dashboard wählen Sie das Reißzweckensymbol in der oberen rechten Ecke des Abschnitts aus.

Wenn Sie die Daten in einem Excel-Format exportieren möchten, wählen Sie das Abwärtspfeilsymbol links neben dem Reißzweckensymbol aus.

Wenn Sie alle Ansichten in einer Arbeitsmappe erweitern oder reduzieren möchten, wählen Sie links vom Exportsymbol das Erweiterungssymbol aus.

Anpassen von Azure Monitor-Erkenntnissen für Azure Cache for Redis
Da diese Oberfläche auf Azure Monitor-Arbeitsmappenvorlagen basiert, können Sie Anpassen>Bearbeiten>Speichern auswählen, um eine Kopie der geänderten Version in einer benutzerdefinierten Arbeitsmappe zu speichern.

Arbeitsmappen werden innerhalb einer Ressourcengruppe entweder im Abschnitt Meine Berichte oder im Abschnitt Freigegebene Berichte gespeichert. Meine Berichte steht nur Ihnen zur Verfügung. Freigegebene Berichte steht allen Benutzern mit Zugriff auf die Ressourcengruppe zur Verfügung.
Nachdem Sie eine benutzerdefinierte Arbeitsmappe gespeichert haben, wechseln Sie zum Arbeitsmappenkatalog, um sie zu öffnen.
