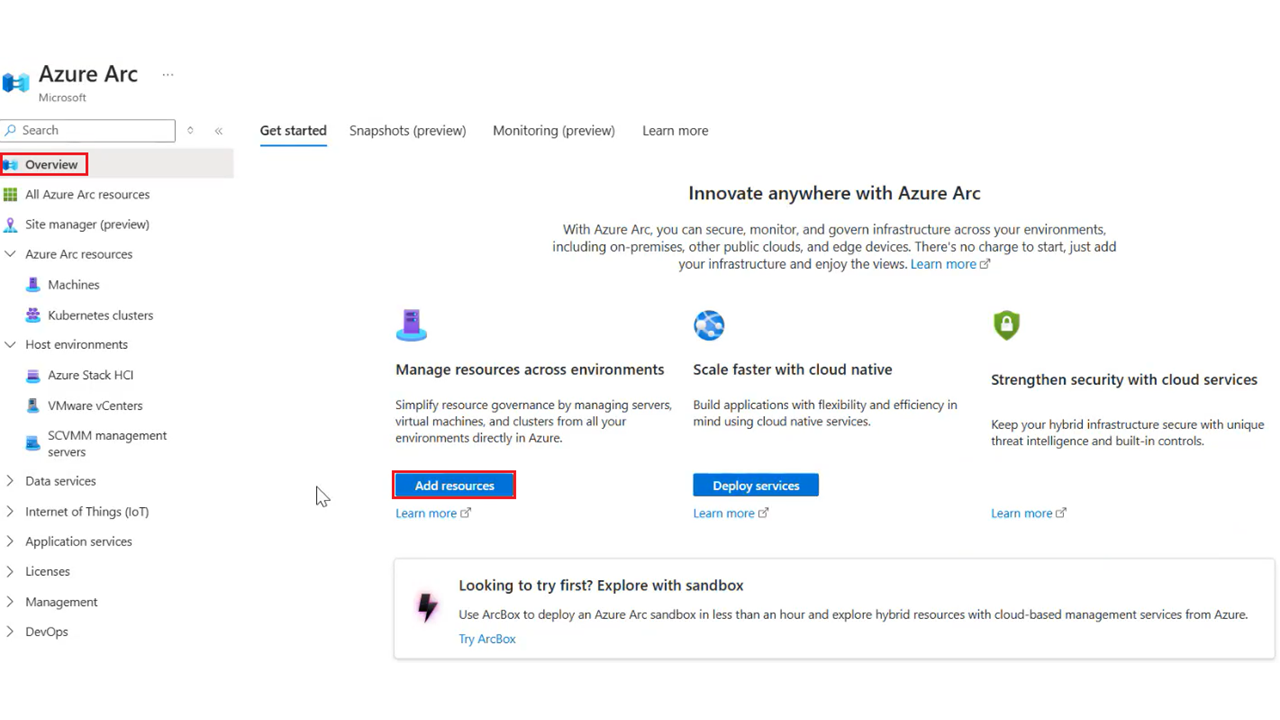Hinweis
Für den Zugriff auf diese Seite ist eine Autorisierung erforderlich. Sie können versuchen, sich anzumelden oder das Verzeichnis zu wechseln.
Für den Zugriff auf diese Seite ist eine Autorisierung erforderlich. Sie können versuchen, das Verzeichnis zu wechseln.
Bevor Sie mit der Verwendung der Azure Arc-fähigen SCVMM-Features beginnen können, müssen Sie Ihren VMM-Verwaltungsserver mit Azure Arc verbinden.
In diesem Schnellstart wird gezeigt, wie Sie Ihren SCVMM-Verwaltungsserver mithilfe eines Hilfsskripts mit Azure Arc verbinden. Das Skript stellt eine schlanke Azure Arc-Appliance (als Azure Arc-Ressourcenbrücke bezeichnet) als VM in Ihrer VMM-Umgebung bereit und installiert eine SCVMM-Clustererweiterung auf ihr, um eine kontinuierliche Verbindung zwischen Ihrem VMM-Verwaltungsserver und Azure Arc herzustellen.
Voraussetzungen
Hinweis
- Wenn der VMM-Server auf einem Windows Server 2016-Computer ausgeführt wird, stellen Sie sicher, dass das Open SSH-Paket und die TAR installiert sind. Um die TAR zu installieren, können Sie tar.exe und archiveint.dll von einem beliebigen Windows 11- oder Windows Server 2019/2022-Computer in den Pfad C:\Windows\System32 auf Ihrem VMM-Servercomputer kopieren.
- Wenn Sie eine ältere Version (vor 0.2.25) der Appliance bereitstellen, tritt bei dem Arc-Vorgang der Fehler Appliancecluster nicht mit Microsoft Entra ID-Authentifizierung bereitgestellt auf. Laden Sie zur Behebung dieses Problems die aktuelle Version des Onboardingskripts herunter, und stellen Sie die Ressourcenbrücke erneut bereit.
- Die Bereitstellung der Azure Arc-Ressourcenbrücke mithilfe einer privaten Verbindung wird derzeit nicht unterstützt.
| Anforderung | Details |
|---|---|
| Azure | Azure-Abonnement Eine Ressourcengruppe im Abonnement oben, in der Sie die Rolle Besitzer/Mitwirkender ausüben. |
| SCVMM | Sie benötigen einen SCVMM-Verwaltungsserver mit Version 2019 oder höher. Eine private Cloud oder eine Hostgruppe mit einer freien Mindestkapazität von 32 GB RAM, 4 vCPUs und 100 GB freiem Speicherplatz. Unterstützt werden die Speicherkonfigurationen Hybridspeicher (Flash und Festplatte) und All-Flash-Speicher (SSDs oder NVMe). Ein VM-Netzwerk mit Internetzugriff, direkt oder über einen Proxy. Die Appliance-VM wird mithilfe dieses VM-Netzwerks bereitgestellt. Nur statische IP-Zuordnung wird unterstützt. Dynamische IP-Zuordnung mithilfe von DHCP wird nicht unterstützt. Statische IP-Zuordnung kann mit einem der folgenden Ansätze durchgeführt werden: 1. VMM-IP-Pool: Führen Sie diese Schritte aus, um einen statischen VMM-IP-Pool zu erstellen, und stellen Sie sicher, dass der statische IP-Pool über mindestens drei IP-Adressen verfügt. Wenn sich Ihr SCVMM-Server hinter einer Firewall befindet, sollten alle IPs in diesem IP-Pool und die Steuerungsebenen-IP über WinRM-Ports kommunizieren dürfen. Die WinRM-Standardports sind 5985 und 5986. 2. Benutzerdefinierter IP-Bereich: Stellen Sie sicher, dass Ihr VM-Netzwerk über drei aufeinanderfolgende kostenlose IP-Adressen verfügt. Wenn sich Ihr SCVMM-Server hinter einer Firewall befindet, sollten alle IPs in diesem IP-Bereich und die Steuerungsebenen-IP über WinRM-Ports kommunizieren dürfen. Die WinRM-Standardports sind 5985 und 5986. Wenn das VM-Netzwerk mit einem VLAN konfiguriert ist, ist die VLAN-ID als Eingabe erforderlich. Die Azure Arc-Ressourcenbrücke erfordert die interne und externe DNS-Auflösung für die erforderlichen Websites. Außerdem sind der lokale Verwaltungscomputer für die statische Gateway-IP und die IP-Adressen Ihrer DNS-Server erforderlich. Eine Bibliotheksfreigabe mit Schreibberechtigung für das SCVMM-Administratorkonto, über das die Ressourcenbrückenbereitstellung ausgeführt werden soll. |
| SCVMM-Konten | Ein SCVMM-Administratorkonto, das alle administrativen Aktionen für alle Objekte ausführen kann, die VMM verwaltet. Der Benutzer sollte zum lokalen Administratorkonto auf dem SCVMM-Server gehören. Wenn der SCVMM-Server in einer Hochverfügbarkeitskonfiguration installiert ist, sollte der Benutzer Teil der lokalen Administratorkonten in allen SCVMM-Clusterknoten sein. Dieses wird für den laufenden Betrieb von SCVMM mit Azure Arc-Unterstützung und für die Bereitstellung der VM für die Arc-Ressourcenbrücke verwendet. |
| Arbeitsstation | Die Arbeitsstation wird verwendet, um das Hilfsskript auszuführen. Stellen Sie sicher, dass die 64-Bit-Azure-CLI auf der Arbeitsstation installiert ist. Ein Windows- oder Linux-Computer, der auf Ihren SCVMM-Verwaltungsserver und das Internet zugreifen kann, direkt oder über einen Proxy. Das Hilfsskript kann auch direkt vom VMM-Servercomputer ausgeführt werden. Um Probleme mit Wartezeiten des Netzwerks zu vermeiden, empfehlen wir, das Hilfsskript direkt auf dem VMM-Servercomputer auszuführen. Beachten Sie, dass beim Ausführen des Skripts über einen Linux-Computer die Bereitstellung etwas länger dauert und möglicherweise Leistungsprobleme auftreten. |
Vorbereiten des SCVMM-Verwaltungsservers
- Erstellen Sie eine private SCVMM-Cloud, wenn dies noch nicht geschehen ist. Die private Cloud sollte über eine Reservierung von mindestens 32 GB RAM und 4 vCPUs verfügen. Außerdem sollte er über mindestens 100 GB Speicherplatz verfügen.
- Stellen Sie sicher, dass das SCVMM-Administratorkonto über die entsprechenden Berechtigungen verfügt.
Herunterladen des Onboardingskripts
Navigieren Sie zum Azure-Portal.
Suchen Sie nach Azure Arc, und wählen Sie diese Option aus.
Wählen Sie auf der Seite Übersicht unter Ressourcen über Umgebungen hinweg verwalten die Option Ressourcen hinzufügen aus.
Wählen Sie im Abschnitt Hostumgebung unter System Center VMM die Option Hinzufügen aus.
Wählen Sie Neue Ressourcenbrücke erstellen aus, und wählen Sie Weiter: Grundlagen> aus.
Geben Sie einen Namen für die Azure Arc-Ressourcenbrücke an. Beispiel: contoso-nyc-resourcebridge.
Wählen Sie ein Abonnement und eine Ressourcengruppe aus, in denen die Ressourcenbrücke erstellt werden soll.
Wählen Sie unter Region einen Azure-Standort aus, an dem die Ressourcenmetadaten gespeichert werden sollen. Derzeit werden die Regionen USA, Osten und Europa, Westen unterstützt.
Geben Sie einen Namen für Benutzerdefinierter Standort an. Dies ist der Name, der bei der Bereitstellung von VMs angezeigt wird. Benennen Sie es nach dem Rechenzentrum oder dem physischen Standort Ihres Rechenzentrums. Beispiel: contoso-nyc-dc.
Lassen Sie die Option Abonnement und Ressourcengruppe der Ressourcenbrücke verwenden aktiviert.
Geben Sie einen Namen für Ihre SCVMM-Verwaltungsserverinstanz in Azure an. Beispiel: contoso-nyc-scvmm.
Klicken Sie auf Weiter: Tags>.
Weisen Sie Ihren Ressourcen im Bereich Wert unter Tags für physische Standorte Azure-Tags zu. Sie können zusätzliche Tags hinzufügen, damit Sie mithilfe von benutzerdefinierten Tags Ihre Ressourcen strukturieren und Verwaltungsaufgaben vereinfachen können.
Klicken Sie auf Weiter: Skript herunterladen und ausführen>.
Wenn Ihr Abonnement nicht mit allen erforderlichen Ressourcenanbietern registriert ist, wählen Sie Registrieren aus, um mit dem nächsten Schritt fortzufahren.
Laden Sie basierend auf dem Betriebssystem Ihrer Arbeitsstation das PowerShell- oder Bash-Skript herunter, und kopieren Sie es auf die Arbeitsstation.
Um den Status Ihres Onboardings anzuzeigen, nachdem Sie das Skript auf Ihrer Arbeitsstation ausgeführt haben, wählen Sie Weiter: Überprüfung aus. Das Onboarding ist nicht betroffen, wenn Sie diese Seite schließen.
Windows
Befolgen Sie diese Anweisungen, um das Skript auf einem Windows-Computer auszuführen.
Öffnen Sie als Admin ein neues PowerShell-Fenster, und überprüfen Sie, ob die Azure CLI erfolgreich auf der Arbeitsstation installiert wurde. Verwenden Sie dazu den folgenden Befehl:
azNavigieren Sie zu dem Ordner, in den Sie das PowerShell-Skript heruntergeladen haben: cd C:\Users\ContosoUser\Downloads
Führen Sie den folgenden Befehl aus, damit das Skript ausgeführt werden kann, da es sich um ein nicht signiertes Skript handelt (wenn Sie die Sitzung schließen, bevor Sie alle Schritte ausgeführt haben, führen Sie diesen Befehl in der neuen PowerShell-Administratorsitzung erneut aus):
Set-ExecutionPolicy -Scope Process -ExecutionPolicy BypassAusführen des Skripts:
./resource-bridge-onboarding-script.ps1
Linux
Befolgen Sie diese Anweisungen, um das Skript auf einem Linux-Computer auszuführen:
Öffnen Sie das Terminal, und navigieren Sie zu dem Ordner, in den Sie das Bash-Skript heruntergeladen haben.
Führen Sie das Skript mit dem folgenden Befehl aus:
bash resource-bridge-onboarding-script.sh
Skriptlaufzeit
Die Skriptausführung dauert bis zu einer halben Stunde, und Sie werden aufgefordert, verschiedene Details einzugeben. In der folgenden Tabelle finden Sie entsprechende Informationen:
| Parameter | Details |
|---|---|
| Azure-Anmeldung | Sie werden aufgefordert, sich bei Azure anzumelden, indem Sie diese Website besuchen und den angeforderten Code einfügen. |
| FQDN/Adresse des SCVMM-Verwaltungsservers | FQDN für den VMM-Server (oder eine IP-Adresse). Geben Sie den Rollennamen an, wenn es sich um eine VMM-Hochverfügbarkeitsbereitstellung handelt. Beispiel: nyc-scvmm.contoso.com oder 10.160.0.1 |
| SCVMM-Benutzername (Domäne\Benutzername) |
Der Benutzername für das SCVMM-Administratorkonto. Die erforderlichen Berechtigungen für das Konto sind in den obigen Voraussetzungen aufgeführt. Beispiel: contoso\contosouser |
| SCVMM-Kennwort | Das Kennwort für das SCVMM-Administratorkonto. |
| Bereitstellungsspeicherort und -auswahl | Wählen Sie aus, ob Sie die VM der Arc-Ressourcenbrücke in einer SCVMM-Cloud oder einer SCVMM-Hostgruppe bereitstellen möchten. |
| Private Cloud/Host-Gruppenauswahl | Wählen Sie den Namen der privaten Cloud oder der Hostgruppe aus, in der die Arc-Ressourcenbrücken-VM bereitgestellt werden soll. |
| Auswahl des privaten Netzwerks | Wählen Sie den Namen des virtuellen Netzwerks aus, mit dem die Arc-Ressourcenbrücken-VM verbunden werden muss. Dieses Netzwerk sollte es der Appliance ermöglichen, mit dem VMM-Verwaltungsserver und den Azure-Endpunkten (oder dem Internet) zu kommunizieren. |
| IP-Eingaben der Ressourcenbrücke | Wenn Sie einen statischen VMM-IP-Pool konfiguriert haben, wählen Sie den Pool aus, der für die Zuweisung der IP-Adresse verwendet werden soll. Wenn Sie einen benutzerdefinierten IP-Adressbereich eingeben möchten, geben Sie das Präfix der statischen IP-Adressen, den Beginn des IP-Adressbereichs, das Ende des IP-Adressbereichs, die VM-Netzwerk-VLAN-ID, die statische Gateway-IP-Adresse und die IP-Adressen von DNS-Servern in dieser Reihenfolge ein. Hinweis: Wenn Sie keine VLAN-ID mit dem VM-Netzwerk konfiguriert haben, geben Sie „0“ als VLAN-ID ein. |
| IP-Adresse der Steuerungsebene | Geben Sie eine reservierte IP-Adresse im selben Subnetz wie der statische IP-Pool an, der für die Bereitstellung von Ressourcenbrücken verwendet wird. Diese IP-Adresse sollte sich außerhalb des Bereichs des statischen IP-Pools befinden, der für die Bereitstellung von Ressourcenbrücken verwendet wird, und sollte keinem anderen Computer im Netzwerk zugewiesen werden. |
| Proxyeinstellungen der Appliance | Geben Sie Y ein, wenn sich in Ihrem Appliancenetzwerk ein Proxy befindet, andernfalls geben Sie N ein. |
| http | Die Adresse des HTTP-Proxyservers. |
| https | Die Adresse des HTTPS-Proxyservers. |
| NoProxy | Adressen, die vom Proxy ausgeschlossen werden sollen. |
| CertificateFilePath | Geben Sie für SSL-basierte Proxys den Pfad zum Zertifikat an. |
Nach der Befehlsausführung ist Ihr Setup abgeschlossen, und Sie können die Funktionen von SCVMM mit Azure Arc-Unterstützung ausprobieren.
Wichtig
Nach der erfolgreichen Installation der Azure Arc-Ressourcenbrücke wird empfohlen, eine Kopie der YAML-Konfigurationsdateien config (.yaml) der Ressourcenbrücke an einem sicheren Ort aufzubewahren, der einen problemlosen Abruf ermöglicht. Diese Dateien werden später möglicherweise benötigt, um Befehle zur Verwaltung der Ressourcenbrücke auszuführen (z. B. az arcappliance upgrade). Sie finden die drei config files (.yaml files) im selben Ordner, in dem Sie das Skript ausgeführt haben.
„RETRY“-Befehl – Windows
Wenn die Erstellung der Appliance aus irgendeinem Grund fehlschlägt, müssen Sie den Vorgang wiederholen. Führen Sie den Befehl mit -Force aus, eine Bereinigung zu erreichen und das Onboarding erneut durchzuführen.
./resource-bridge-onboarding-script.ps1 -Force -Subscription <Subscription> -ResourceGroup <ResourceGroup> -AzLocation <AzLocation> -ApplianceName <ApplianceName> -CustomLocationName <CustomLocationName> -VMMservername <VMMservername>
Hinweis
Sie finden die Werte für die Parameter Subscription, ResourceGroup, Azlocation, ApplianceName, CustomLocationName und VMMservername im Onboarding-Skript.
„RETRY“-Befehl – Linux
Wenn die Erstellung der Appliance aus irgendeinem Grund fehlschlägt, müssen Sie den Vorgang wiederholen. Führen Sie den Befehl mit --force aus, eine Bereinigung zu erreichen und das Onboarding erneut durchzuführen.
bash resource-bridge-onboarding-script.sh --force
Wichtig
Nach der erfolgreichen Installation der Azure Arc-Ressourcenbrücke wird empfohlen, eine Kopie der YAML-Konfigurationsdateien (config.yaml) der Ressourcenbrücke an einem Ort aufzubewahren, der einen problemlosen Abruf ermöglicht. Diese Dateien werden später möglicherweise benötigt, um Befehle zur Verwaltung der Ressourcenbrücke auszuführen (z. B. az arcappliance upgrade). Sie finden die drei YAML-Dateien (Konfigurationsdateien) im selben Ordner, in dem Sie das Skript ausgeführt haben.
Hinweis
- Nach erfolgreicher Bereitstellung empfiehlt es sich, die Arc-Ressourcenbrücken-VM im Zustand online zu halten.
- Es kann zwischenzeitlich vorkommen, dass die Appliance nicht mehr erreichbar ist, wenn Sie die VM herunterfahren und neu starten.
- Nach der Befehlsausführung ist Ihr Setup abgeschlossen, und Sie können die Funktionen von SCVMM mit Azure Arc-Unterstützung ausprobieren.