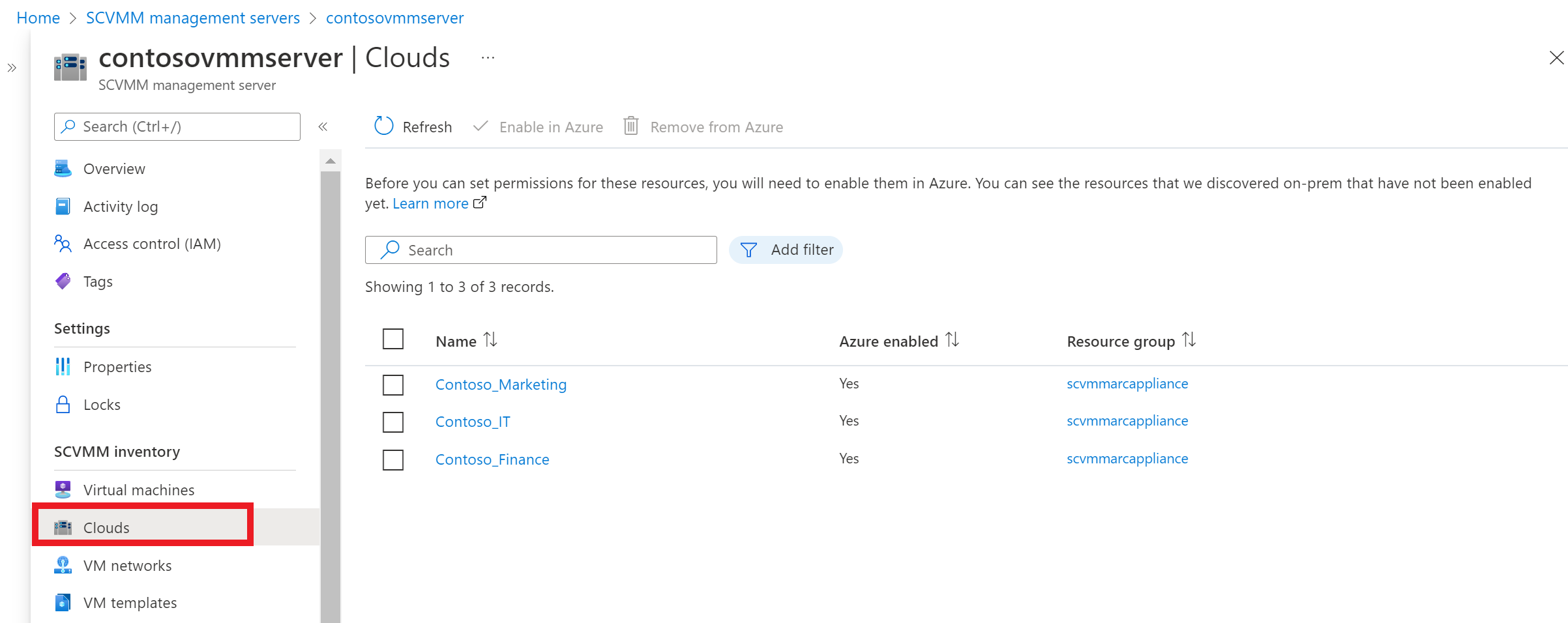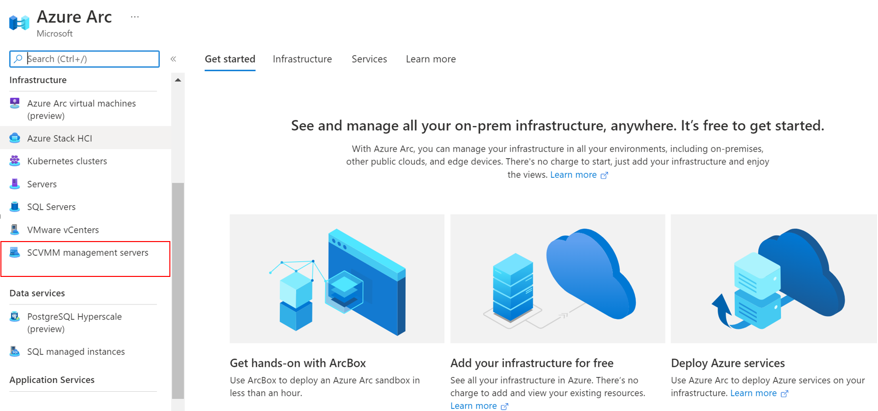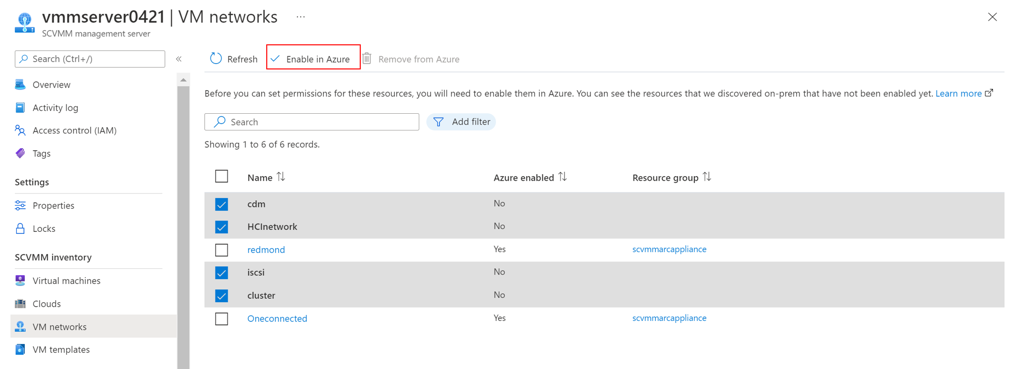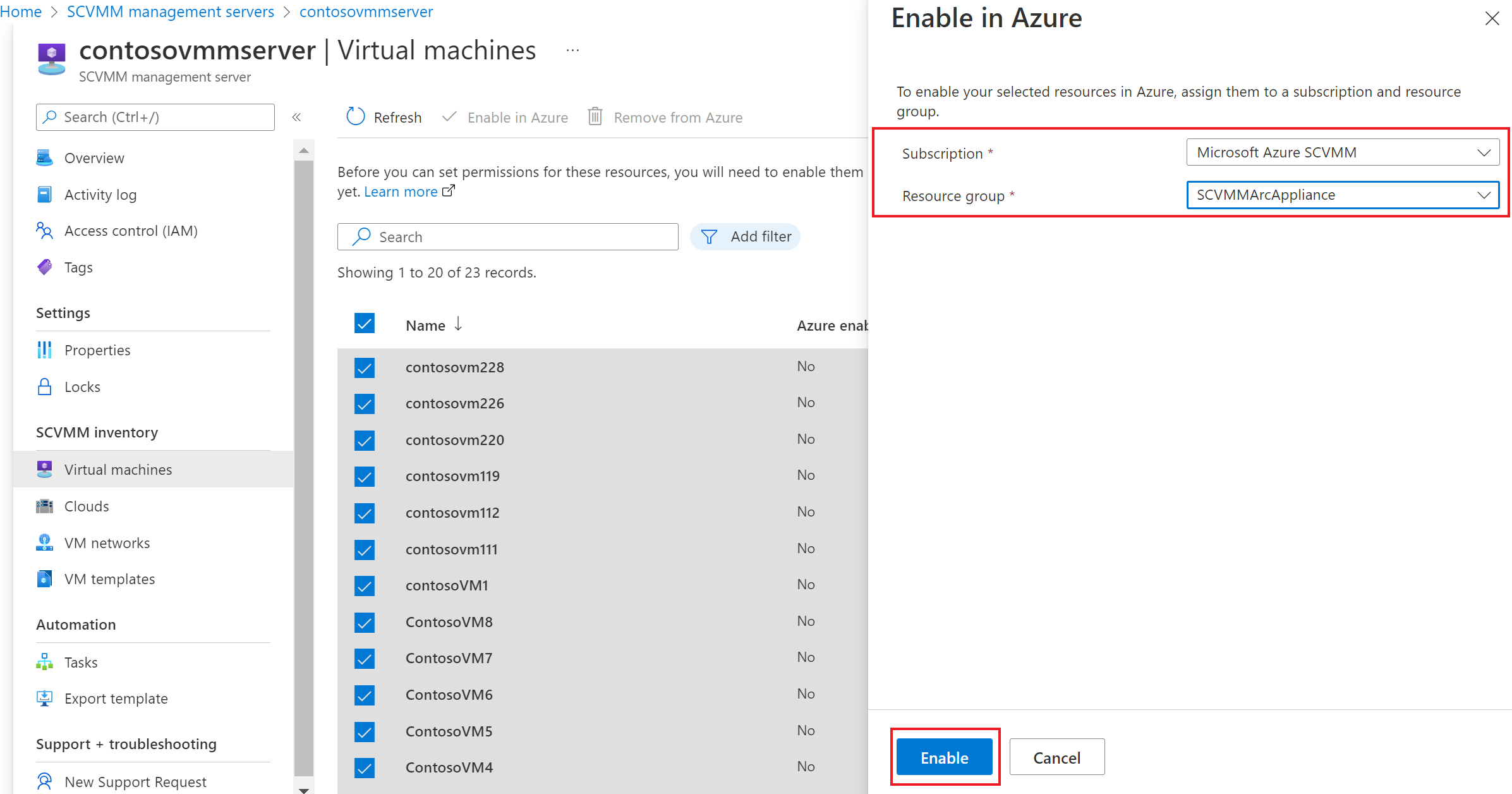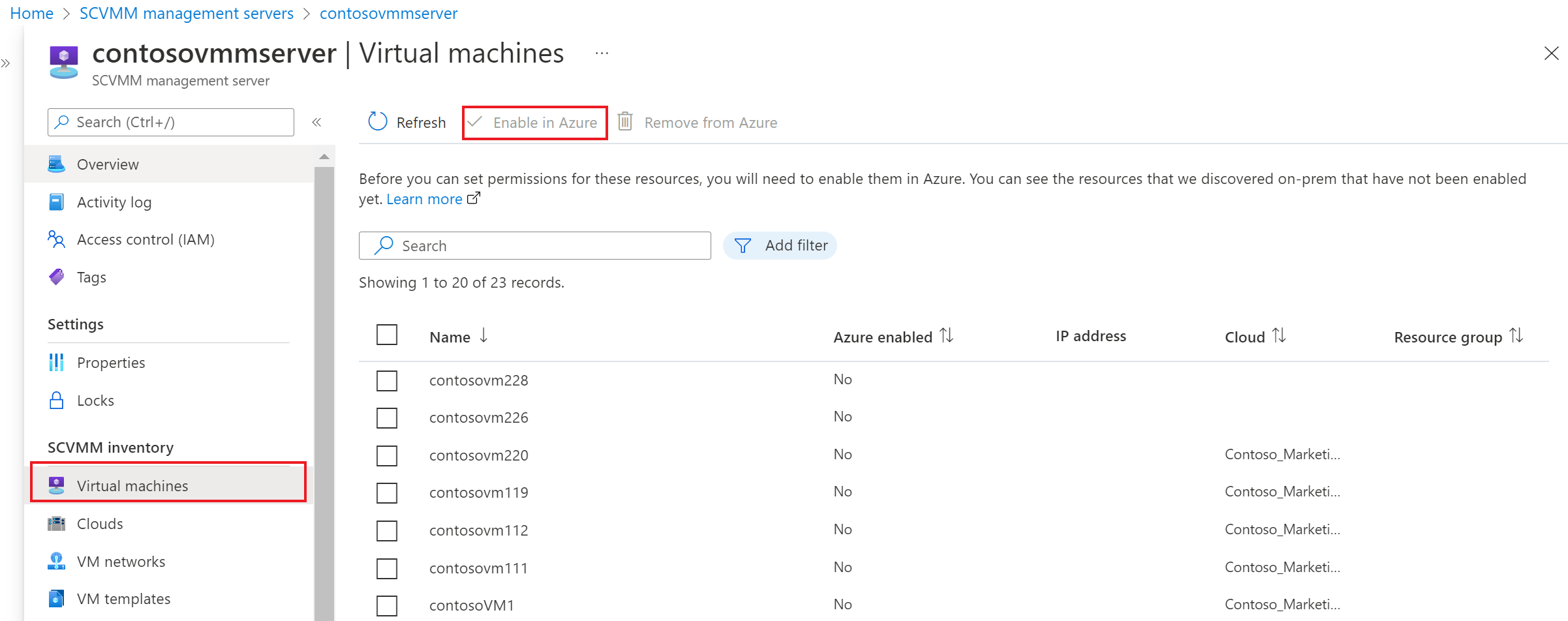Aktivieren von SCVMM-Bestandsressourcen im Azure-Portal
Der Artikel beschreibt, wie Sie SCVMM-Verwaltungsserver anzeigen und den SCVMM-Bestand im Azure-Portal aktivieren können, nachdem Sie eine Verbindung mit dem SCVMM-Verwaltungsserver hergestellt haben.
Anzeigen des SCVMM-Verwaltungsservers
Unter SCVMM-Verwaltungsserver können Sie alle verbundenen SCVMM-Verwaltungsserver im Azure Arc-Center anzeigen.
In der Bestandsansicht können Sie die VMs, VMM-Clouds, VM-Netzwerke und VM-Vorlagen durchsuchen. Unter jedem Bestand können Sie mindestens eine SCVMM-Ressource in Azure auswählen und aktivieren, um eine Azure-Ressource zu erstellen, die Ihre SCVMM-Ressource darstellt.
Sie können diese Azure-Ressource dann verwenden, um Berechtigungen zu erteilen oder Verwaltungsvorgänge durchzuführen.
Aktivieren der SCVMM-Cloud, VM-Vorlagen und VM-Netzwerke in Azure
Führen Sie die folgenden Schritte aus, um die SCVMM-Bestandsressourcen zu aktivieren:
Navigieren Sie im >Azure Arc-Center auf der Azure-Startseite zum Blatt SCVMM-Verwaltungsserver, und navigieren Sie dann zum Blatt „Bestandsressourcen“.
Wählen Sie die Ressourcen aus, die Sie aktivieren möchten, und wählen Sie dann In Azure aktivieren aus.
Wählen Sie unter In Azure aktivieren Ihr Azure-Abonnement und die Ressourcengruppe aus, und wählen Sie dann Aktivieren aus.
Die Bereitstellung wird initiiert und eine Ressource in Azure erstellt, die Ihre SCVMM-Ressourcen darstellt. Damit können Sie über die rollenbasierte Zugriffssteuerung (Role-Based Access Control, RBAC) von Azure präzise verwalten, wer auf diese Ressourcen zugreifen kann.
Wiederholen Sie die oben genannten Schritte für mindestens ein VM-Netzwerk und eine VM-Vorlagenressource.
Aktivieren vorhandener virtueller Computer in Azure
Führen Sie die folgenden Schritte aus, um die vorhandenen VMs in Azure zu aktivieren:
Navigieren Sie im >Azure Arc-Center auf der Azure-Startseite zum Blatt SCVMM-Verwaltungsserver, und navigieren Sie dann zum Blatt „Bestandsressourcen“.
Navigieren Sie zum Ressourcenblatt SCVNM-Bestand, wählen Sie VMs aus, und wählen Sie dann die VMs aus, die Sie aktivieren möchten. Wählen Sie anschließend In Azure aktivieren aus.
Wählen Sie Ihr Azure-Abonnement und die Ressourcengruppe aus.
Wählen Sie Aktivieren aus, um die Bereitstellung des in Azure dargestellten virtuellen Computers zu starten.
Hinweis
Das Verschieben von SCVMM-Ressourcen zwischen Ressourcengruppen und Abonnements wird derzeit nicht unterstützt.