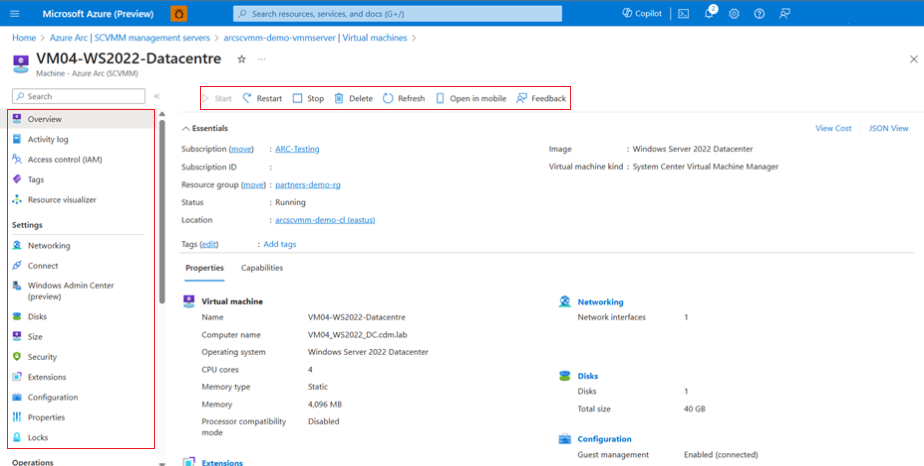Hinweis
Für den Zugriff auf diese Seite ist eine Autorisierung erforderlich. Sie können versuchen, sich anzumelden oder das Verzeichnis zu wechseln.
Für den Zugriff auf diese Seite ist eine Autorisierung erforderlich. Sie können versuchen, das Verzeichnis zu wechseln.
In diesem Artikel erfahren Sie, wie Sie verschiedene Vorgänge auf den SCVMM-VMs mit Azure Arc-Unterstützung durchführen können, z. B.:
Starten, Beenden und Neustarten einer VM
Steuern des Zugriffs und Hinzufügen von Azure-Tags
Hinzufügen, Entfernen und Aktualisieren von Netzwerkschnittstellen
Hinzufügen, Entfernen und Aktualisieren von Datenträgern und Aktualisieren der VM-Größe (CPU-Kerne und Arbeitsspeicher)
Aktivieren der Gastverwaltung
Installieren von Erweiterungen (Aktivieren der Gastverwaltung erforderlich). Alle Erweiterungen, die mit Arc-fähigen Servern verfügbar sind, werden unterstützt.
Um Gastbetriebssystemvorgänge auf SCVMM-VMs mit Arc-Unterstützung auszuführen, müssen Sie die Gastverwaltung auf den VMs aktivieren. Wenn Sie die Gastverwaltung aktivieren, wird der Agent für verbundene Arc-Computer auf dem virtuellen Computer installiert.
Aktivieren der Gastverwaltung
Bevor Sie eine Erweiterung installieren können, müssen Sie die Gastverwaltung auf der SCVMM-VM aktivieren.
Vergewissern Sie sich, dass für Ihren Zielcomputer Folgendes gilt:
Verfügt über ein unterstütztes Betriebssystem.
Sie können eine Verbindung über die Firewall herstellen, um über das Internet zu kommunizieren, und diese URLs werden nicht blockiert.
Die SCVMM-Tools sind installiert und werden ausgeführt.
Ist eingeschaltet, und die Ressourcenbrücke verfügt über Netzwerkkonnektivität mit dem Host, auf dem die VM ausgeführt wird.
Navigieren Sie in Ihrem Browser zum Azure-Portal.
Suchen Sie nach der SCVMM-VM, für die Sie die Gastverwaltung aktivieren möchten, wählen Sie sie aus, und wählen Sie dann Konfiguration aus.
Wählen Sie Gastverwaltung aktivieren aus, und geben Sie den Benutzernamen und das Kennwort des Administrators an, um die Gastverwaltung zu aktivieren. Wählen Sie anschließend Anwenden.
Geben Sie dazu unter Linux das root-Konto und unter Windows ein Konto an, das der Gruppe „Lokale Administratoren“ angehört.
Hinweis
Sie können Arc-Agents im großen Stil auf Arc-fähigen SCVMM-VMs nur dann über das Azure-Portal installieren, wenn Sie Folgendes ausführen:
- SCVMM 2022 UR1 oder höhere Versionen von SCVMM-Server und -Konsole
- SCVMM 2019 UR5 oder höhere Versionen von SCVMM-Server und -Konsole
- VMs mit Windows Server 2012 R2, 2016, 2019, 2022, Windows 10 und Windows 11
Für andere SCVMM-Versionen, Linux-VMs oder Windows-VMs mit WS 2012 oder früher installieren Sie Arc-Agents über das Skript.
Löschen einer VM
Wenn Sie den virtuellen Computer nicht mehr benötigen, können Sie ihn löschen.
Navigieren Sie in Ihrem Browser zum Azure-Portal.
Suchen Sie nach der VM, die Sie löschen möchten, und wählen Sie sie aus.
Wählen Sie auf der Seite „Übersicht“ der ausgewählten VM die Option Löschen aus.
Wenn Sie dazu aufgefordert werden, bestätigen Sie, dass Sie sie löschen möchten.
Hinweis
Dadurch wird auch die VM auf Ihrem lokalen von SCVMM verwalteten Host gelöscht.