Tutorial: Überwachen eines Hybridcomputers mit VM Insights
Azure Monitor kann Daten direkt von Ihren Hybridcomputern zur detaillierten Analyse und Korrelation in einem Log Analytics-Arbeitsbereich sammeln. Normalerweise erfordert dies die Installation des Log Analytics-Agent mithilfe eines Skripts, manuell oder mit einer automatisierten Methode gemäß Ihren Standards zur Konfigurationsverwaltung auf dem Computer. Server mit Azure Arc-Unterstützung können nun die Log Analytics- und Dependency-Agent-VM-Erweiterung für Windows und Linux installieren. Dadurch kann VM Insights Daten von Ihren Nicht-Azure-VMs sammeln.
In diesem Tutorial lernen Sie Folgendes:
- Aktivieren und Konfigurieren von VM Insights für Ihre Linux- oder Windows nicht Azure-VMs
- Sammeln und Anzeigen von Daten aus diesen VMs
Voraussetzungen
Wenn Sie kein Azure-Abonnement besitzen, können Sie ein kostenloses Konto erstellen, bevor Sie beginnen.
Die Funktionalität der VM-Erweiterungen ist nur in den unterstützten Regionen aus der Liste verfügbar.
Vergewissern Sie sich unter Unterstützte Betriebssysteme, dass das Serverbetriebssystem, das Sie aktivieren, von VM Insights unterstützt wird.
Überprüfen Sie die Firewallanforderungen für den Log Analytics-Agent in der Übersicht über den Log Analytics-Agent. Der Dependency-Agent für das Zuordnungsfeature von VM Insights überträgt selbst keine Daten und erfordert keine Änderungen an Firewalls oder Ports.
Aktivieren von VM Insights
Starten Sie den Azure Arc-Dienst über das Azure-Portal, indem Sie auf Alle Dienste klicken und dann nach Computer – Azure Arc suchen und diese Option auswählen.
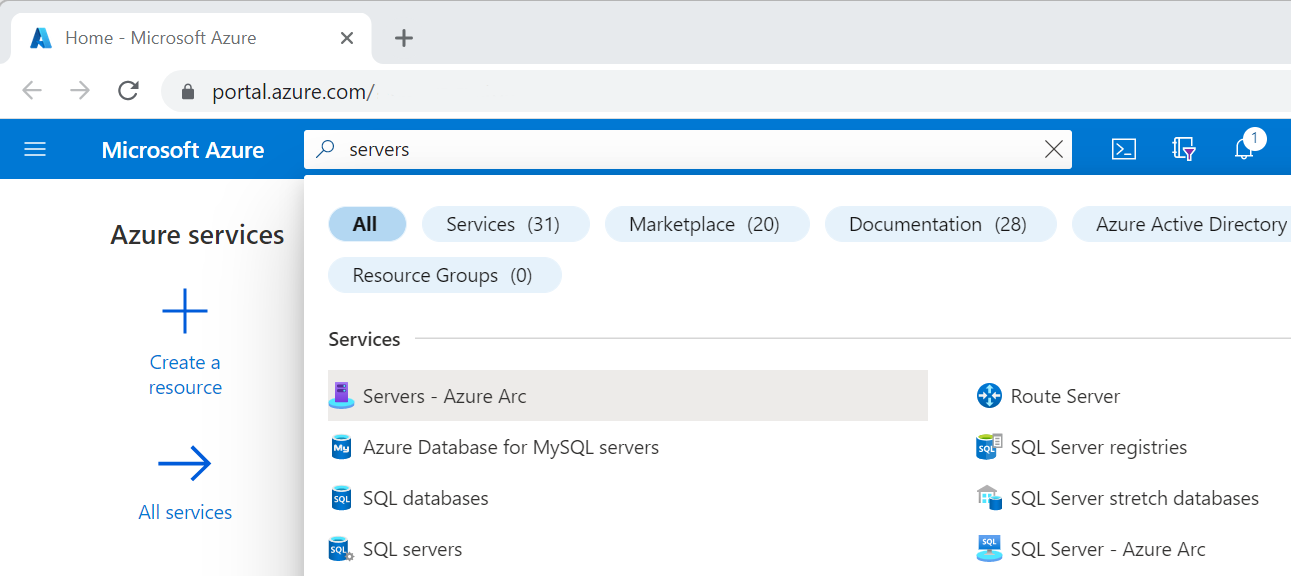
Wählen Sie auf der Seite Azure Arc – Computer den verbundenen Computer aus, den Sie im Artikel Schnellstart erstellt haben.
Wählen Sie im linken Bereich unter dem Abschnitt Überwachung die Option Insights und dann Aktivieren aus.
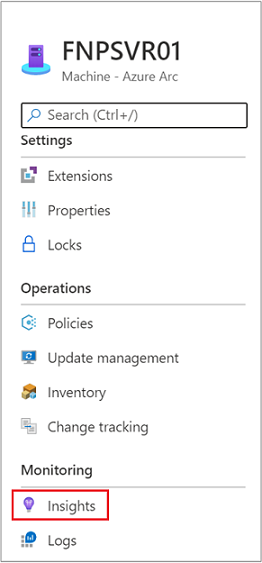
Auf der Seite Onboarding von Insights von Azure Monitor werden Sie aufgefordert, einen Arbeitsbereich zu erstellen. Wählen Sie für dieses Tutorial keinen vorhandenen Log Analytics-Arbeitsbereich aus, falls Sie bereits einen haben. Wählen Sie stattdessen die Standardeinstellung aus, d. h. einen Arbeitsbereich mit einem eindeutigen Namen, der sich in der gleichen Region befindet wie Ihr registrierter verbundener Computer. Dieser Arbeitsbereich wird für Sie erstellt und konfiguriert.
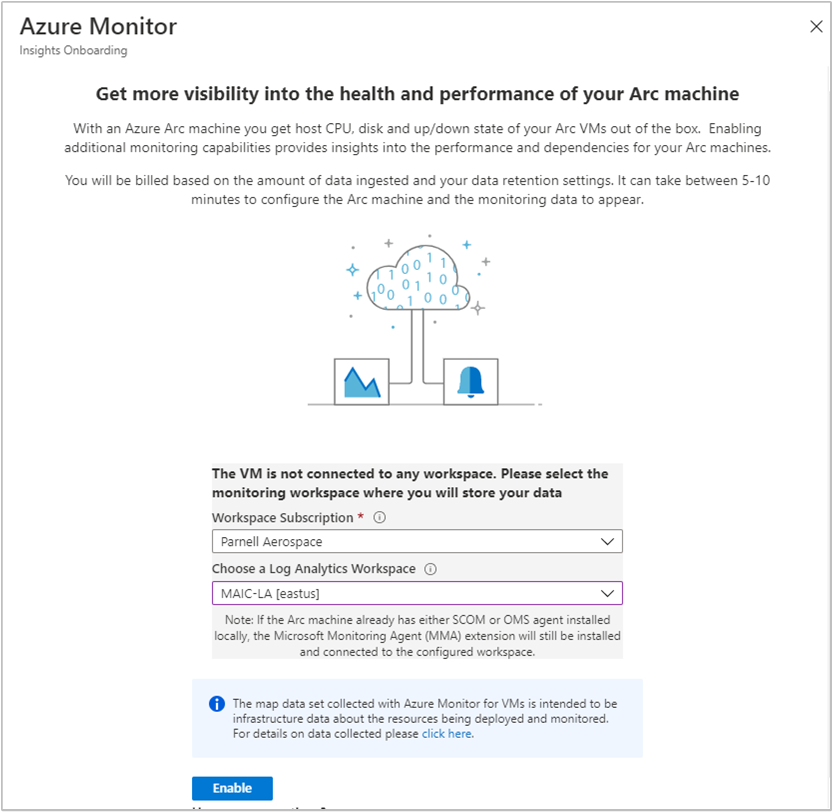
Statusmeldungen werden angezeigt, während die Konfiguration ausgeführt wird und Erweiterungen auf Ihrem verbundenen Computer installiert werden. Dieser Vorgang dauert einige Minuten.
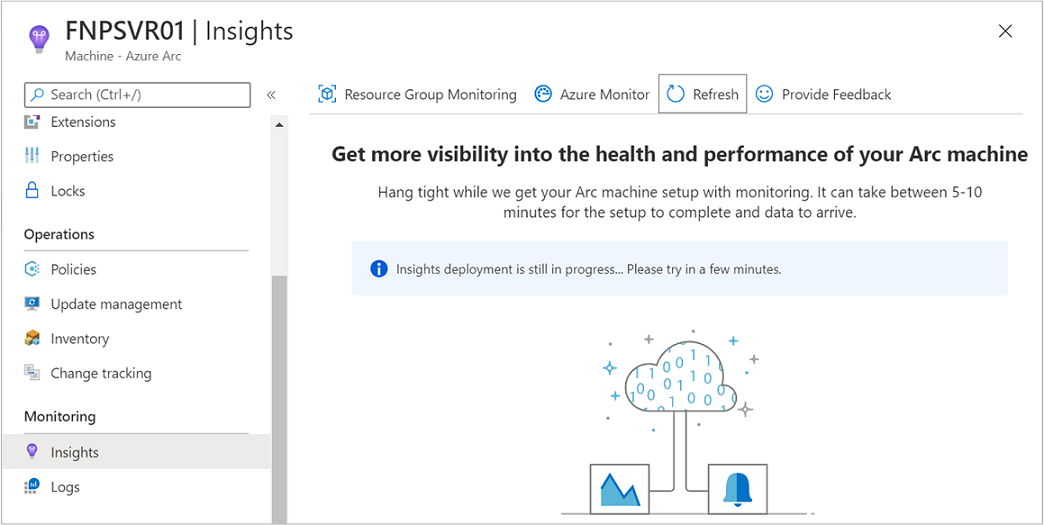
Nach Abschluss der Konfiguration zeigt eine Meldung an, dass das Onboarding des Computers und die Bereitstellung von Insights erfolgreich durchgeführt wurden.
Anzeigen gesammelter Daten
Wählen Sie nach Abschluss der Bereitstellung und Konfiguration die Option Insights und dann die Registerkarte Leistung aus. Auf der Registerkarte „Leistung“ wird eine Gruppe ausgewählter Leistungsindikatoren angezeigt, die vom Gastbetriebssystem Ihres Computers erfasst werden. Scrollen Sie nach unten, um weitere Indikatoren anzuzeigen, und zeigen Sie mit dem Mauszeiger auf ein Diagramm, um den Durchschnittswert und die Perzentile anzuzeigen, die seit der Installation der Log Analytics-VM-Erweiterung auf dem Computer erfasst wurden.
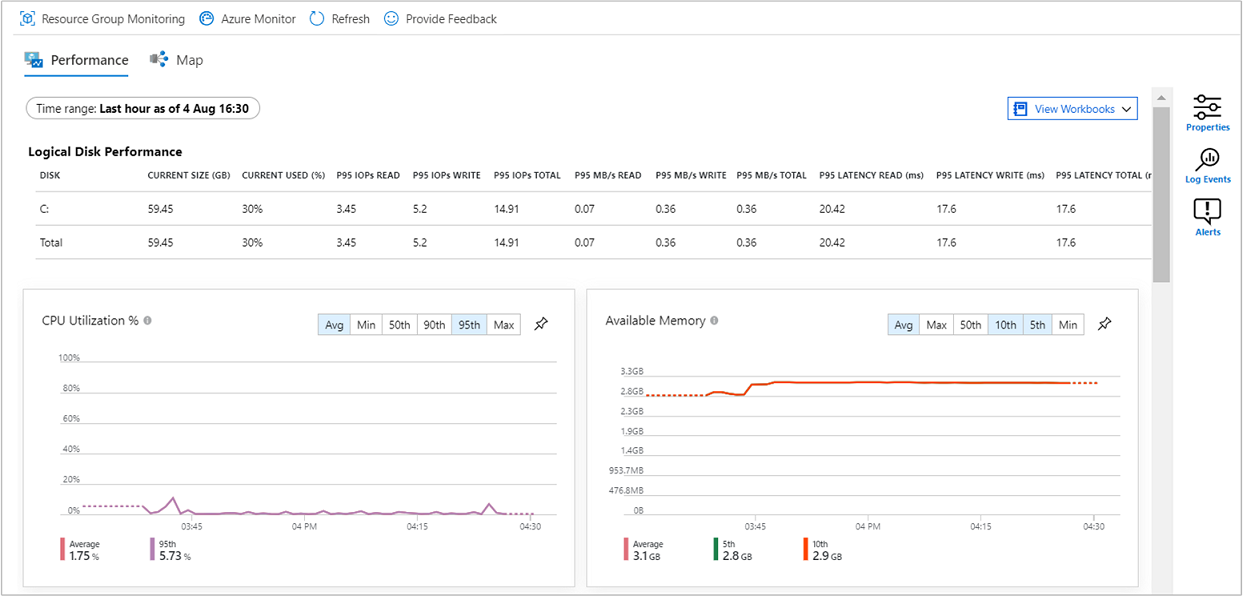
Wählen Sie Zuordnung. Das Zuordnungsfeature zeigt die auf dem Computer ausgeführten Prozesse und deren Abhängigkeiten an. Wählen Sie Eigenschaften aus, um den Eigenschaftenbereich zu öffnen, falls er noch nicht geöffnet ist.
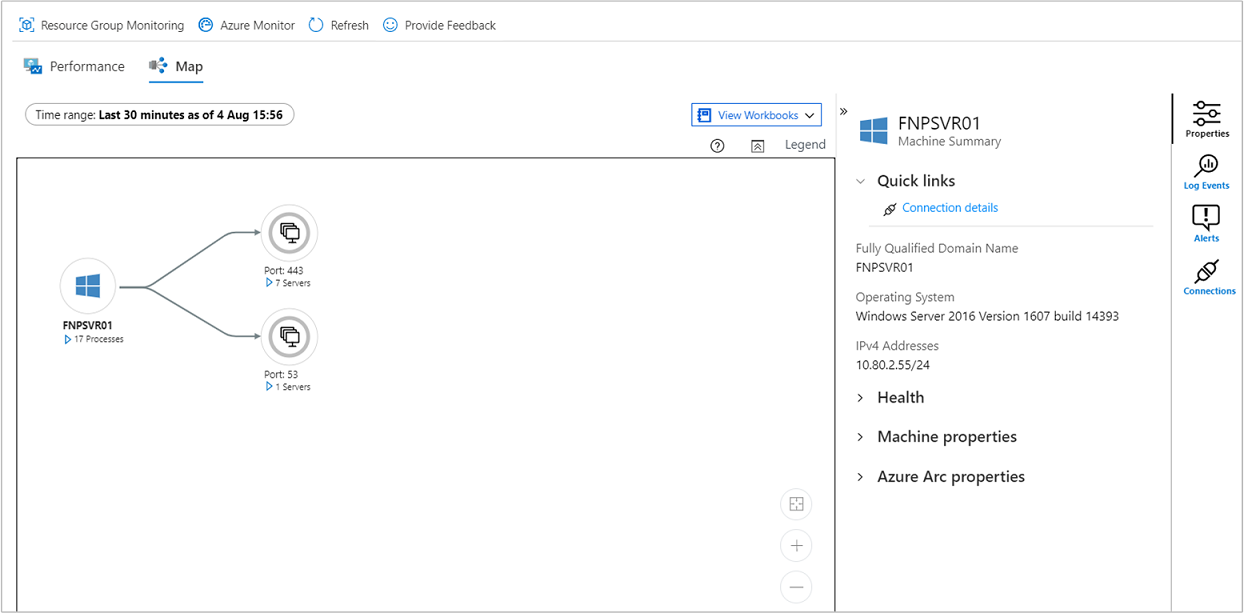
Erweitern Sie die Prozesse für Ihren Computer. Wählen Sie einen der Prozesse aus, um seine Details anzuzeigen und die zugehörigen Abhängigkeiten hervorzuheben.
Wählen Sie erneut Ihren Computer und anschließend Protokollereignisse aus. Es wird eine Liste mit den Tabellen angezeigt, die im Log Analytics-Arbeitsbereich für den Computer gespeichert sind. Diese Liste unterscheidet sich zwischen Windows- oder Linux-Computern.
Wählen Sie die Tabelle Ereignis aus. Die Tabelle Ereignis enthält alle Ereignisse aus dem Windows-Ereignisprotokoll. Log Analytics wird mit einer einfachen Abfrage zum Abrufen der erfassten Ereignisprotokolleinträge geöffnet.
Nächste Schritte
Weitere Informationen zu Azure Monitor finden Sie in den folgenden Artikeln: