Aktivieren von Features nach einem Zeitplan
Featurefilter ermöglichen die bedingte Aktivierung oder Deaktivierung eines Featureflags. Bei dem Zeitfensterfilter handelt es sich um einen der integrierten Featurefilter der Featureverwaltungsbibliothek. Er ermöglicht Ihnen, ein Feature nach einem Zeitplan zu aktivieren oder zu deaktivieren. Wenn Sie beispielsweise eine neue Produktankündigung haben, können Sie diesen Filter verwenden, um ein Feature automatisch zu einem geplanten Zeitpunkt zu präsentieren. Sie können ihn auch verwenden, um einen Werberabatt nach Ablauf der Marketingkampagne einzustellen.
In diesem Artikel erfahren Sie, wie Sie einen Zeitfensterfilter für Ihre Featureflags hinzufügen und konfigurieren.
Hinzufügen eines Zeitfensterfilters
Erstellen Sie eine Featureflag namens Beta im Menü Feature-Manager Ihres App Configuration-Speichers, und wechseln Sie zum rechten Ende der Featureflag, die Sie ändern möchten, und wählen Sie dann die Weitere Aktionen Auslassungspunkte (...) und Bearbeiten aus. Weitere Informationen zum Hinzufügen und Bearbeiten von Featureflags finden Sie unter Verwalten von Featureflags.
Aktivieren Sie im daraufhin geöffneten Bereich Bearbeiten das Kontrollkästchen Featureflag aktivieren, wenn es zurzeit deaktiviert ist und aktivieren Sie dann das Kontrollkästchen Featurefilter verwenden, und wählen Sie Erstellen aus.
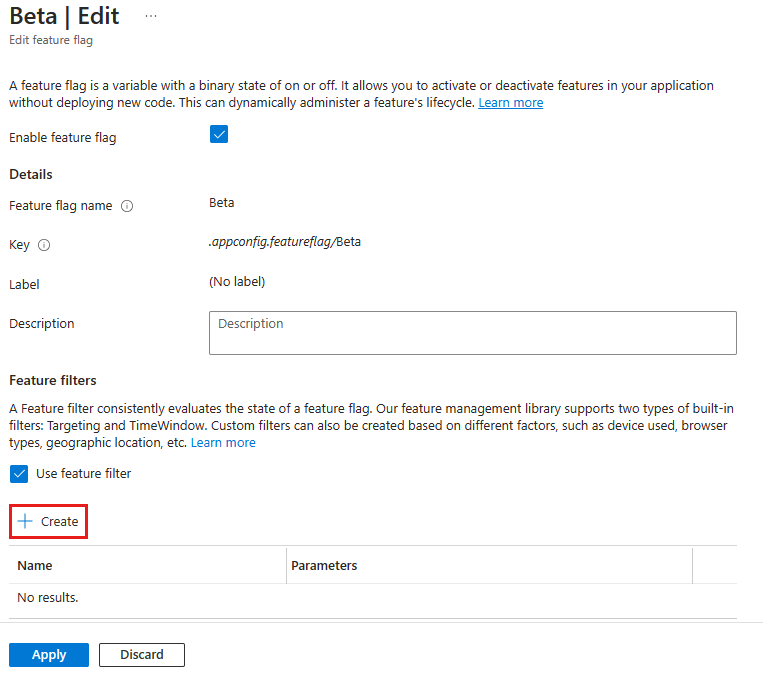
Der Bereich zum Erstellen eines neuen Filters wird auf der Seite geöffnet. Wählen Sie unter Filtertyp in der Dropdownliste den Zeitfensterfilter aus.
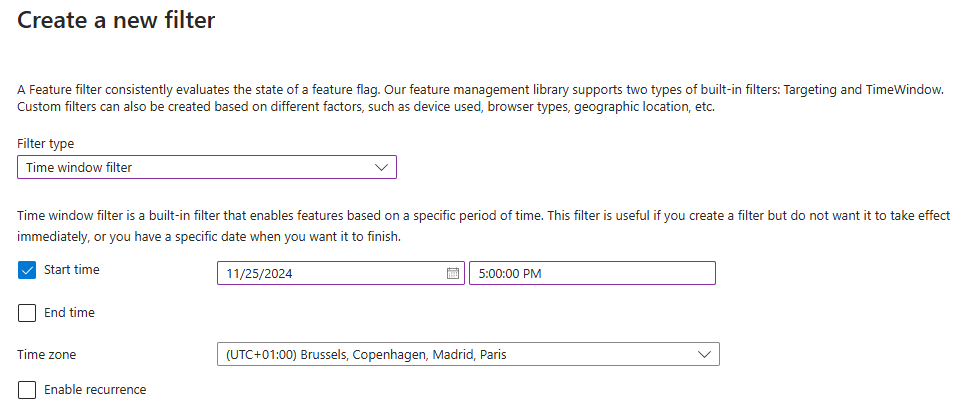
Ein Zeitfensterfilter enthält eine Startzeit und/oder eine Endzeit. Sowohl das Kontrollkästchen für Startzeit als auch für Endzeit ist standardmäßig aktiviert.
- Wenn Sie eine Startzeit festlegen, können Sie die Featurekennzeichnung für ein bestimmtes Datum und eine bestimmte Uhrzeit aktivieren. Ein Zeitfensterfilter ohne Startzeit ist aktiv, sobald Sie die Featurefilterdetails speichern.
- Wenn Sie eine Endzeit festlegen, können Sie die Featureflag für ein bestimmtes Datum und eine bestimmte Uhrzeit deaktivieren. Ein Zeitfensterfilter ohne Endzeit bleibt aktiv, bis Sie ihn deaktivieren.
Deaktivieren Sie die Endzeit, und geben Sie eine Startzeit ein paar Minuten vor der aktuellen Zeit ein, um die Beta -Funktion so zu planen, dass sie in einigen Minuten automatisch aktiviert und nie deaktiviert werden, sobald sie aktiviert wurde.
Eine Zeitzone ist standardmäßig basierend auf der aktuellen Zeitzone Ihres Browsers ausgewählt. Wählen Sie optional eine andere Zeitzone aus.
Legen Sie optional ein sich wiederholendes Zeitfenster fest. Mit dieser Option können Sie ein sich wiederholendes Zeitfenster definieren, um sicherzustellen, dass die Featureflag gemäß Ihrem angegebenen Zeitplan automatisch aktiviert und deaktiviert wird, z. B. in Zeiträumen mit niedrigem oder hohem Datenverkehr.
Ein Filter für sich wiederholende Zeitfenster verfügt immer über eine Startzeit und eine Endzeit, wobei ein Basiszeitfenster definiert wird, das gemäß dem von Ihnen angegebenen Serienmuster wiederholt wird. Geben Sie eine Startzeit und eine Endzeit ein, aktivieren Sie dann das Kontrollkästchen Wiederholung aktivieren, und wählen Sie die Wiederholungsdetails aus, einschließlich eines Wiederholungsmusters und einer Ablaufzeit.
In diesem Beispiel aktivieren Sie das Beta -Feature täglich von 17:00 bis 18:00 Uhr, beginnend am 25. November und fortlaufend bis zum 31. Dezember. Alternativ können Sie eine wöchentliche Häufigkeit auswählen und einen oder mehrere Wochentage für die Wiederholung auswählen.
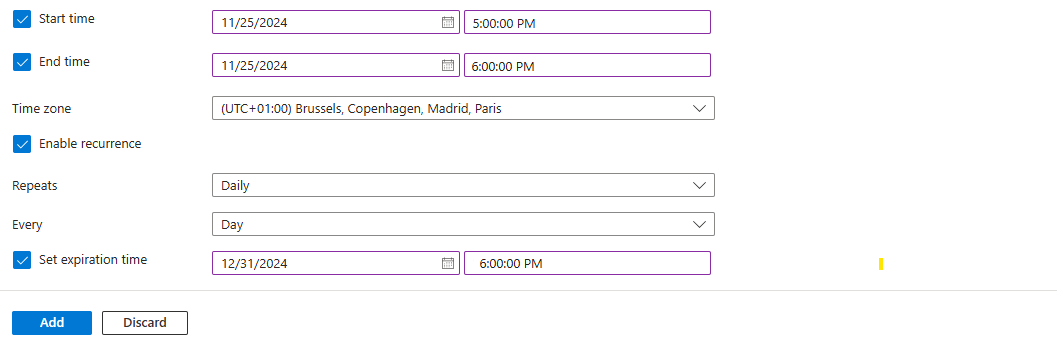
Wählen Sie Hinzufügen aus, um die Konfiguration des Zeitfensterfilters zu speichern und zum Fenster Featureflag bearbeiten zurückzukehren.
Der Zeitfensterfilter wird jetzt unter Featurefilter aufgeführt. Wählen Sie Übernehmen aus, um die Featureflageinstellungen mit dem neuen Featurefilter zu speichern.
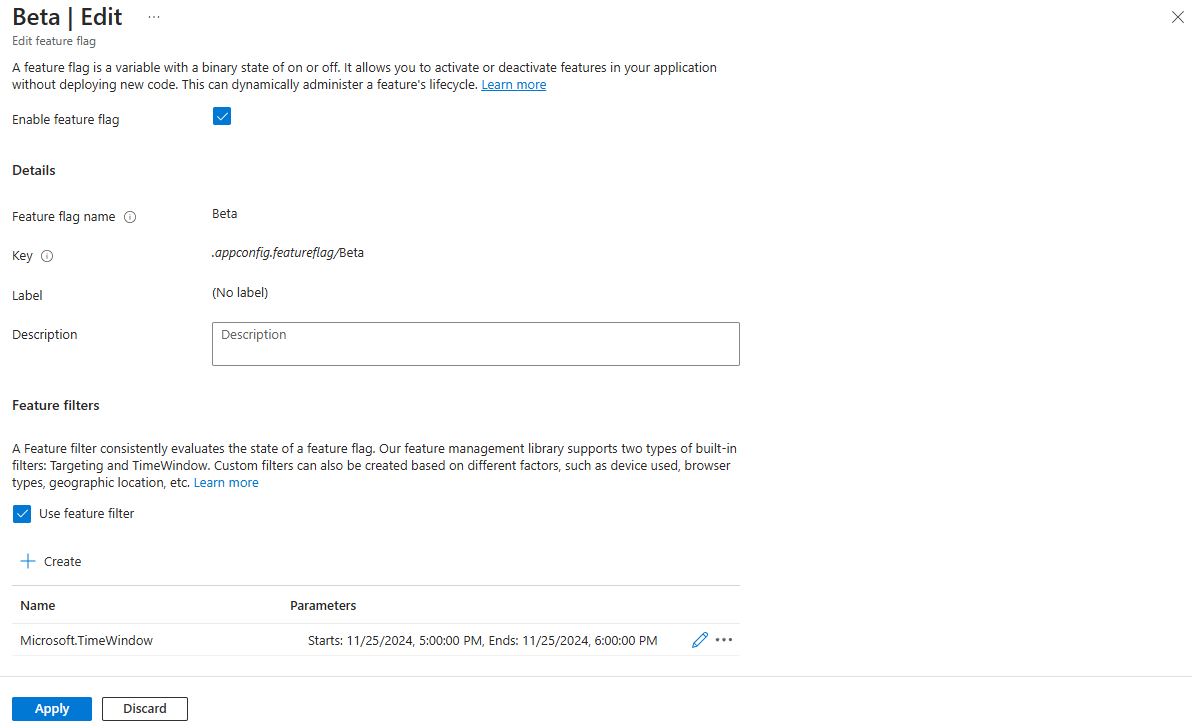
Nun haben Sie einem Featureflag erfolgreich einen Zeitfensterfilter hinzugefügt.
Fahren Sie mit den folgenden Anweisungen fort, um das Featureflag mit einem Zeitfensterfilter in Ihre Anwendung für die verwendete Sprache oder Plattform zu implementieren.
Nächste Schritte
Wenn Sie mehr über die Featurefilter erfahren möchten, fahren Sie mit den folgenden Dokumenten fort: