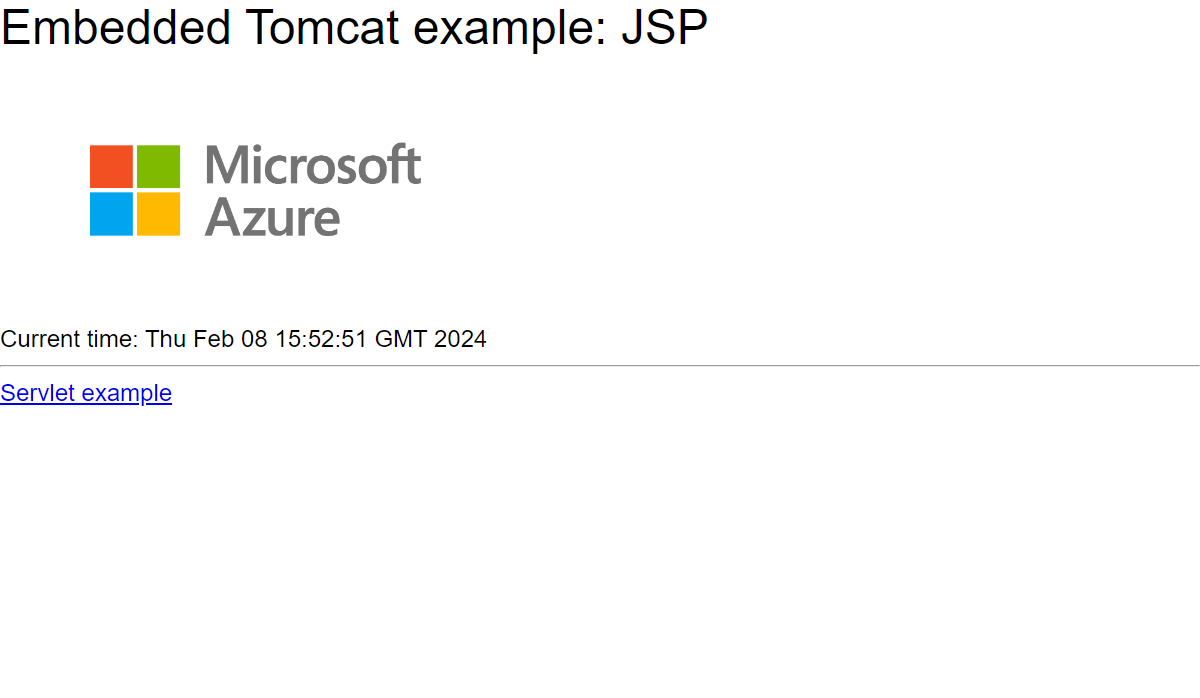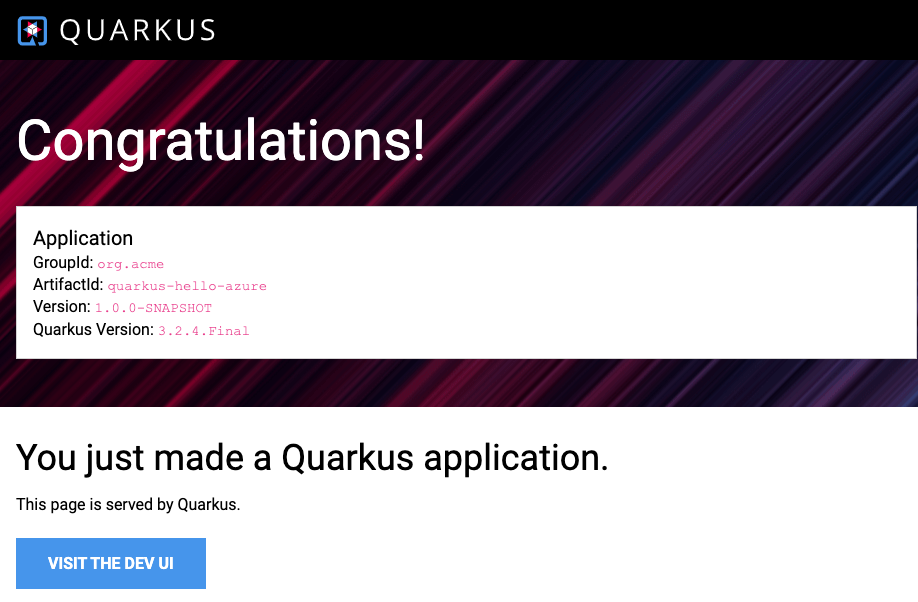Schnellstart: Erstellen einer Java-App in Azure App Service
In dieser Schnellstartanleitung wird das Maven-Plug-In für Azure App Service-Web-Apps verwendet, um eine Java-Webanwendung auf einem Linux-Tomcat-Server in Azure App Service bereitzustellen. App Service stellt einen hochgradig skalierbaren Web-App-Hostingdienst mit Self-Patching bereit. Verwenden Sie die Registerkarten, um zwischen Anweisungen für Tomcat, JBoss oder Java SE (eingebetteter Server) zu wechseln.

Sollte Maven nicht Ihr bevorzugtes Entwicklungstool sein, stehen ähnliche Tutorials für Java-Entwickler zur Verfügung:
Sollten Sie über kein Azure-Abonnement verfügen, können Sie zunächst ein kostenloses Azure-Konto erstellen.
1. Verwenden von Azure Cloud Shell
Azure hostet Azure Cloud Shell, eine interaktive Shell-Umgebung, die Sie über Ihren Browser nutzen können. Sie können entweder Bash oder PowerShell mit Cloud Shell verwenden, um mit Azure-Diensten zu arbeiten. Sie können die vorinstallierten Befehle von Cloud Shell verwenden, um den Code in diesem Artikel auszuführen, ohne etwas in Ihrer lokalen Umgebung installieren zu müssen.
Starten von Azure Cloud Shell:
| Option | Beispiel/Link |
|---|---|
| Wählen Sie rechts oben in einem Code- oder Befehlsblock die Option Ausprobieren aus. Durch die Auswahl von Ausprobieren wird der Code oder Befehl nicht automatisch in Cloud Shell kopiert. |  |
| Rufen Sie https://shell.azure.com auf, oder klicken Sie auf die Schaltfläche Cloud Shell starten, um Cloud Shell im Browser zu öffnen. |  |
| Wählen Sie im Azure-Portal rechts oben im Menü die Schaltfläche Cloud Shell aus. |  |
So verwenden Sie Azure Cloud Shell:
Starten Sie Cloud Shell.
Wählen Sie die Schaltfläche Kopieren für einen Codeblock (oder Befehlsblock) aus, um den Code oder Befehl zu kopieren.
Fügen Sie den Code oder Befehl mit STRG+UMSCHALT+V unter Windows und Linux oder CMD+UMSCHALT+V unter macOS in die Cloud Shell-Sitzung ein.
Drücken Sie die EINGABETASTE, um den Code oder Befehl auszuführen.
2. Erstellen einer Java-App
Führen Sie den folgenden Maven-Befehl über die Eingabeaufforderung der Cloud Shell aus, um eine neue App mit dem Namen helloworld zu erstellen:
mvn archetype:generate "-DgroupId=example.demo" "-DartifactId=helloworld" "-DarchetypeArtifactId=maven-archetype-webapp" "-DarchetypeVersion=1.4" "-Dversion=1.0-SNAPSHOT"
Ändern Sie anschließend Ihr Arbeitsverzeichnis in den Projektordner:
cd helloworld
3. Konfigurieren des Maven-Plug-Ins
Der Bereitstellungsprozess für Azure App Service verwendet automatisch Ihre Azure-Anmeldeinformation aus der Azure CLI. Wenn die Azure CLI nicht lokal installiert ist, führt das Maven-Plug-In die Authentifizierung über OAuth oder die Geräteanmeldung durch. Weitere Informationen finden Sie unter Authentifizierung mit Maven-Plug-Ins.
Führen Sie den als nächstes gezeigten Maven-Befehl aus, um die Bereitstellung zu konfigurieren. Dieser Befehl unterstützt Sie beim Einrichten des App Service-Betriebssystems, der Java-Version und der Tomcat-Version.
mvn com.microsoft.azure:azure-webapp-maven-plugin:2.13.0:config
Geben Sie bei Create new run configuration (Neue Ausführungskonfiguration erstellen) den Buchstaben Y ein, und drücken Sie dann die EINGABETASTE.
Geben Sie für Define value for OS (Wert für Betriebssystem definieren) 1 für Windows bzw. 2 für Linux ein, und drücken Sie die EINGABETASTE.
Geben Sie für Define value for javaVersion (Wert für javaVersion definieren) 1 für Java 17 ein, und drücken Sie die EINGABETASTE.
Geben Sie für Define value for webContainer (Wert für webContainer definieren) 1 für Tomcat 10.0 ein, und drücken Sie die EINGABETASTE.
Geben Sie für Define value for pricingTier (Wert für pricingTier definieren) 3 für P1v2 ein, und drücken Sie die EINGABETASTE.
Geben Sie für Confirm (Bestätigen) den Buchstaben Y ein, und drücken Sie die EINGABETASTE.
Please confirm webapp properties AppName : helloworld-1690440759246 ResourceGroup : helloworld-1690440759246-rg Region : centralus PricingTier : P1v2 OS : Linux Java Version: Java 17 Web server stack: Tomcat 10.0 Deploy to slot : false Confirm (Y/N) [Y]: [INFO] Saving configuration to pom. [INFO] ------------------------------------------------------------------------ [INFO] BUILD SUCCESS [INFO] ------------------------------------------------------------------------ [INFO] Total time: 13.069 s [INFO] Finished at: 2023-07-27T06:52:48Z [INFO] ------------------------------------------------------------------------
Nachdem Sie Ihre Auswahl bestätigt haben, fügt das Plug-In das obige Plug-In-Element und die erforderlichen Einstellungen in der pom.xml-Datei Ihres Projekts hinzu, die Ihre Web-App so konfiguriert, dass sie in Azure App Service ausgeführt wird.
Der relevante Teil der pom.xml-Datei sollte ähnlich wie im folgenden Beispiel aussehen.
<build>
<plugins>
<plugin>
<groupId>com.microsoft.azure</groupId>
<artifactId>>azure-webapp-maven-plugin</artifactId>
<version>x.xx.x</version>
<configuration>
<schemaVersion>v2</schemaVersion>
<resourceGroup>your-resourcegroup-name</resourceGroup>
<appName>your-app-name</appName>
...
</configuration>
</plugin>
</plugins>
</build>
Sie können die Konfigurationen für App Service direkt in der Datei pom.xml ändern. Einige gängige Konfigurationen sind in der folgenden Tabelle aufgeführt:
| Eigenschaft | Erforderlich | Beschreibung | Version |
|---|---|---|---|
<schemaVersion> |
false | Gibt die Version des Konfigurationsschemas an. Folgende Werte werden unterstützt: v1 und v2. |
1.5.2 |
<subscriptionId> |
false | Geben Sie die Abonnement-ID an. | 0.1.0+ |
<resourceGroup> |
true | Azure-Ressourcengruppe für Ihre Web-App. | 0.1.0+ |
<appName> |
true | Der Name Ihrer Web-App. | 0.1.0+ |
<region> |
false | Gibt die Region an, die Ihre Web-App hosten wird, der Standardwert ist centralus. Alle gültigen Regionen finden Sie im Abschnitt Unterstützten Regionen. | 0.1.0+ |
<pricingTier> |
false | Der Tarif für Ihre Web-App. Für Produktionsworkloads lautet der Standardwert P1v2, für Entwicklungs- und Testworkloads in Java ist der empfohlene Mindestwert hingegen B2. Weitere Informationen finden Sie unter App Service – Preise. | 0.1.0+ |
<runtime> |
false | Die Laufzeitumgebungskonfiguration. Weitere Informationen finden Sie unter Konfigurationsdetails. | 0.1.0+ |
<deployment> |
false | Die Bereitstellungskonfiguration. Weitere Informationen finden Sie unter Konfigurationsdetails. | 0.1.0+ |
Eine vollständige Liste der Konfigurationen finden Sie in der Dokumentation zur Plug-In-Referenz. Alle Azure Maven-Plug-Ins verwenden einen gemeinsamen Satz von Konfigurationen. Diese Konfigurationen finden Sie unter Allgemeine Konfigurationen. App Service-spezifische Konfigurationen finden Sie unter Azure Web App: Konfigurationsdetails.
Notieren Sie sich die Werte <appName> und <resourceGroup> (in der Demo entsprechend helloworld-1690440759246 und helloworld-1690440759246-rg). Sie werden später verwendet.
4. Bereitstellen der App
Wenn alle Konfigurationseinstellungen in Ihrer Datei pom.xml eingerichtet sind, können Sie Ihre Java-App mit einem einzigen Befehl in Azure bereitstellen.
mvn package azure-webapp:deploy
Nach Abschluss der Bereitstellung steht Ihre Anwendung unter http://<appName>.azurewebsites.net/ (http://helloworld-1690440759246.azurewebsites.net in der Demo) bereit. Öffnen Sie die URL in Ihrem lokalen Webbrowser. Folgendes sollte angezeigt werden:

Herzlichen Glückwunsch! Sie haben Ihre erste Java-App in App Service bereitgestellt.
5. Bereinigen von Ressourcen
In den vorherigen Schritten haben Sie Azure-Ressourcen in einer Ressourcengruppe erstellt. Wenn Sie die Ressourcen in Zukunft nicht mehr benötigen, löschen Sie die Ressourcengruppe im Portal, oder führen Sie den folgenden Befehl in Cloud Shell aus:
az group delete --name <your resource group name; for example: helloworld-1690440759246-rg> --yes
Die Ausführung dieses Befehls kann eine Minute in Anspruch nehmen.
In dieser Schnellstartanleitung wird das Maven-Plug-In für Azure App Service-Web-Apps verwendet, um eine Java-Webanwendung mit einem eingebetteten Server in Azure App Service bereitzustellen. App Service stellt einen hochgradig skalierbaren Web-App-Hostingdienst mit Self-Patching bereit. Verwenden Sie die Registerkarten, um zwischen Anweisungen für Tomcat, JBoss oder Java SE (eingebetteter Server) zu wechseln.
Der Schnellstart stellt entweder eine Spring Boot-App oder eine eingebettete Tomcat- oder Aspxus-App mithilfe des azure-webapp-maven-plugin-Plug-Ins bereit.
Hinweis
App Service kann Spring-Apps hosten. Für Spring-Apps, die alle Spring-Dienste erfordern, probieren Sie stattdessen Azure Spring Apps aus.
Sollte Maven nicht Ihr bevorzugtes Entwicklungstool sein, stehen ähnliche Tutorials für Java-Entwickler zur Verfügung:
Sollten Sie über kein Azure-Abonnement verfügen, können Sie zunächst ein kostenloses Azure-Konto erstellen.
1. Verwenden von Azure Cloud Shell
Azure hostet Azure Cloud Shell, eine interaktive Shell-Umgebung, die Sie über Ihren Browser nutzen können. Sie können entweder Bash oder PowerShell mit Cloud Shell verwenden, um mit Azure-Diensten zu arbeiten. Sie können die vorinstallierten Befehle von Cloud Shell verwenden, um den Code in diesem Artikel auszuführen, ohne etwas in Ihrer lokalen Umgebung installieren zu müssen.
Starten von Azure Cloud Shell:
| Option | Beispiel/Link |
|---|---|
| Wählen Sie rechts oben in einem Code- oder Befehlsblock die Option Ausprobieren aus. Durch die Auswahl von Ausprobieren wird der Code oder Befehl nicht automatisch in Cloud Shell kopiert. |  |
| Rufen Sie https://shell.azure.com auf, oder klicken Sie auf die Schaltfläche Cloud Shell starten, um Cloud Shell im Browser zu öffnen. |  |
| Wählen Sie im Azure-Portal rechts oben im Menü die Schaltfläche Cloud Shell aus. |  |
So verwenden Sie Azure Cloud Shell:
Starten Sie Cloud Shell.
Wählen Sie die Schaltfläche Kopieren für einen Codeblock (oder Befehlsblock) aus, um den Code oder Befehl zu kopieren.
Fügen Sie den Code oder Befehl mit STRG+UMSCHALT+V unter Windows und Linux oder CMD+UMSCHALT+V unter macOS in die Cloud Shell-Sitzung ein.
Drücken Sie die EINGABETASTE, um den Code oder Befehl auszuführen.
2 - Abrufen der Beispiel-App
Laden Sie die Standard-Volage für die Spring Boot-Webanwendung herunter und extrahieren Sie sie. Dieses Repository wird für Sie geklont, wenn Sie den Spring CLI-Befehl
spring boot new my-webappausführen.git clone https://github.com/rd-1-2022/rest-service my-webappÄndern Sie Ihr Arbeitsverzeichnis in den Projektordner:
cd my-webapp
3. Konfigurieren des Maven-Plug-Ins
Der Bereitstellungsprozess für Azure App Service verwendet automatisch Ihre Azure-Anmeldeinformation aus der Azure CLI. Wenn die Azure CLI nicht lokal installiert ist, führt das Maven-Plug-In die Authentifizierung über OAuth oder die Geräteanmeldung durch. Weitere Informationen finden Sie unter Authentifizierung mit Maven-Plug-Ins.
Führen Sie den als nächstes gezeigten Maven-Befehl aus, um die Bereitstellung zu konfigurieren. Dieser Befehl unterstützt Sie beim Einrichten des App Service-Betriebssystems, der Java-Version und der Tomcat-Version.
mvn com.microsoft.azure:azure-webapp-maven-plugin:2.13.0:config
Geben Sie bei Create new run configuration (Neue Ausführungskonfiguration erstellen) den Buchstaben Y ein, und drücken Sie dann die EINGABETASTE.
Geben Sie für Define value for OS (Wert für Betriebssystem definieren) 2 für Linux ein, und drücken Sie die EINGABETASTE.
Geben Sie für Define value for javaVersion (Wert für javaVersion definieren) 1 für Java 17 ein, und drücken Sie die EINGABETASTE.
Geben Sie für Define value for pricingTier (Wert für pricingTier definieren) 3 für P1v2 ein, und drücken Sie die EINGABETASTE.
Geben Sie für Confirm (Bestätigen) den Buchstaben Y ein, und drücken Sie die EINGABETASTE.
Please confirm webapp properties AppName : <generated-app-name> ResourceGroup : <generated-app-name>-rg Region : centralus PricingTier : P1v2 OS : Linux Java Version: Java 17 Web server stack: Java SE Deploy to slot : false Confirm (Y/N) [Y]: y [INFO] Saving configuration to pom. [INFO] ------------------------------------------------------------------------ [INFO] BUILD SUCCESS [INFO] ------------------------------------------------------------------------ [INFO] Total time: 8.139 s [INFO] Finished at: 2023-07-26T12:42:48Z [INFO] ------------------------------------------------------------------------
Nachdem Sie Ihre Auswahl bestätigt haben, fügt das Plug-In das oben genannte Plug-In-Element und die erforderlichen Einstellungen zur pom.xml-Datei Ihres Projekts hinzu, die Ihre Web-App für die Ausführung in Azure App Service konfigurieren.
Der relevante Teil der pom.xml-Datei sollte ähnlich wie im folgenden Beispiel aussehen.
<build>
<plugins>
<plugin>
<groupId>com.microsoft.azure</groupId>
<artifactId>>azure-webapp-maven-plugin</artifactId>
<version>x.xx.x</version>
<configuration>
<schemaVersion>v2</schemaVersion>
<resourceGroup>your-resourcegroup-name</resourceGroup>
<appName>your-app-name</appName>
...
</configuration>
</plugin>
</plugins>
</build>
Sie können die Konfigurationen für App Service direkt in der Datei pom.xml ändern. Einige gängige Konfigurationen sind in der folgenden Tabelle aufgeführt:
| Eigenschaft | Erforderlich | Beschreibung | Version |
|---|---|---|---|
<schemaVersion> |
false | Gibt die Version des Konfigurationsschemas an. Folgende Werte werden unterstützt: v1 und v2. |
1.5.2 |
<subscriptionId> |
false | Geben Sie die Abonnement-ID an. | 0.1.0+ |
<resourceGroup> |
true | Azure-Ressourcengruppe für Ihre Web-App. | 0.1.0+ |
<appName> |
true | Der Name Ihrer Web-App. | 0.1.0+ |
<region> |
false | Gibt die Region an, die Ihre Web-App hosten wird, der Standardwert ist centralus. Alle gültigen Regionen finden Sie im Abschnitt Unterstützten Regionen. | 0.1.0+ |
<pricingTier> |
false | Der Tarif für Ihre Web-App. Für Produktionsworkloads lautet der Standardwert P1v2, für Entwicklungs- und Testworkloads in Java ist der empfohlene Mindestwert hingegen B2. Weitere Informationen finden Sie unter App Service – Preise. | 0.1.0+ |
<runtime> |
false | Die Laufzeitumgebungskonfiguration. Weitere Informationen finden Sie unter Konfigurationsdetails. | 0.1.0+ |
<deployment> |
false | Die Bereitstellungskonfiguration. Weitere Informationen finden Sie unter Konfigurationsdetails. | 0.1.0+ |
Eine vollständige Liste der Konfigurationen finden Sie in der Dokumentation zur Plug-In-Referenz. Alle Azure Maven-Plug-Ins verwenden einen gemeinsamen Satz von Konfigurationen. Diese Konfigurationen finden Sie unter Allgemeine Konfigurationen. App Service-spezifische Konfigurationen finden Sie unter Azure Web App: Konfigurationsdetails.
Achten Sie auf die Werte von <appName> und <resourceGroup>. Sie werden später verwendet.
4. Bereitstellen der App
Wenn alle Konfigurationseinstellungen in Ihrer Datei pom.xml eingerichtet sind, können Sie Ihre Java-App mit einem einzigen Befehl in Azure bereitstellen.
Erstellen Sie die JAR-Datei mit dem folgenden Befehl:
mvn clean packageFühren Sie die Bereitstellung in Azure über den folgenden Befehl durch:
mvn azure-webapp:deployBei einer erfolgreichen Bereitstellung wird die folgende Ausgabe angezeigt:
[INFO] Successfully deployed the artifact to https://<app-name>.azurewebsites.net [INFO] ------------------------------------------------------------------------ [INFO] BUILD SUCCESS [INFO] ------------------------------------------------------------------------ [INFO] Total time: 02:20 min [INFO] Finished at: 2023-07-26T12:47:50Z [INFO] ------------------------------------------------------------------------
Nach Abschluss der Bereitstellung steht Ihre Anwendung unter http://<appName>.azurewebsites.net/ bereit. Öffnen Sie die URL http://<appName>.azurewebsites.net/greeting in Ihrem lokalen Webbrowser (beachten Sie den Pfad /greeting). Folgendes sollte angezeigt werden:
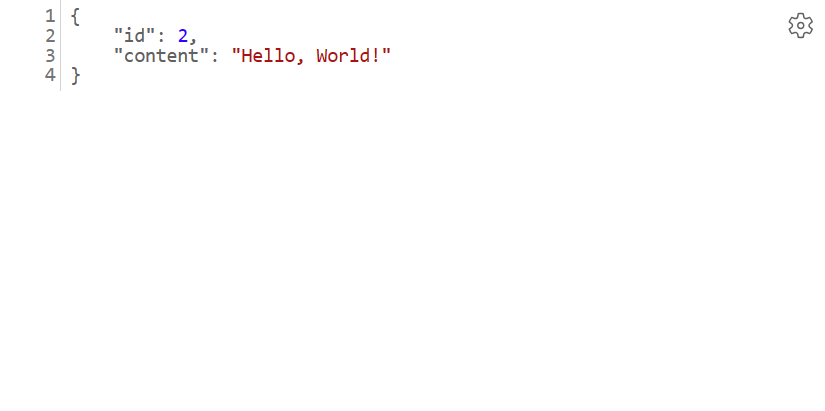
Herzlichen Glückwunsch! Sie haben Ihre erste Java-App in App Service bereitgestellt.
5. Bereinigen von Ressourcen
In den vorherigen Schritten haben Sie Azure-Ressourcen in einer Ressourcengruppe erstellt. Wenn Sie die Ressourcen in Zukunft nicht mehr benötigen, löschen Sie die Ressourcengruppe im Portal, oder führen Sie den folgenden Befehl in Cloud Shell aus:
az group delete --name <your resource group name; for example: quarkus-hello-azure-1690375364238-rg> --yes
Die Ausführung dieses Befehls kann einige Minuten in Anspruch nehmen.
In dieser Schnellstartanleitung wird das Maven-Plug-In für Azure App Service-Web-Apps verwendet, um eine Java-Webanwendung auf einem JBoss EAP-Server unter Linux in Azure App Service bereitzustellen. App Service stellt einen hochgradig skalierbaren Web-App-Hostingdienst mit Self-Patching bereit. Verwenden Sie die Registerkarten, um zwischen Anweisungen für Tomcat, JBoss oder Java SE (eingebetteter Server) zu wechseln.
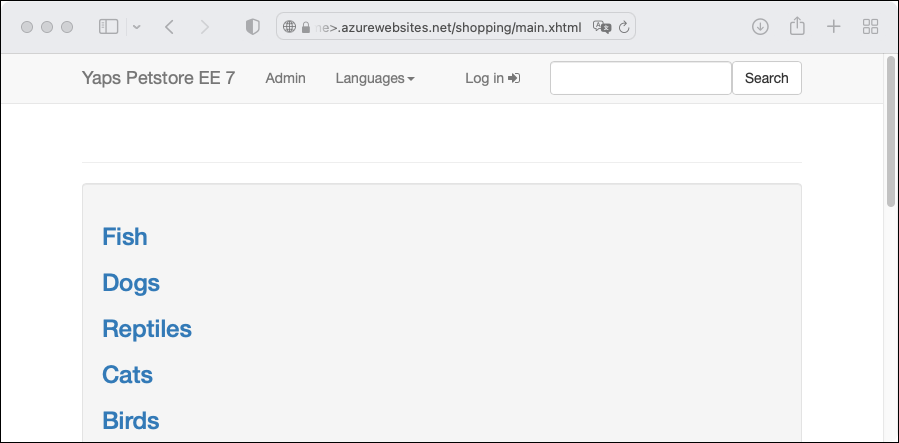
Sollte Maven nicht Ihr bevorzugtes Entwicklungstool sein, stehen ähnliche Tutorials für Java-Entwickler zur Verfügung:
Sollten Sie über kein Azure-Abonnement verfügen, können Sie zunächst ein kostenloses Azure-Konto erstellen.
1. Verwenden von Azure Cloud Shell
Azure hostet Azure Cloud Shell, eine interaktive Shell-Umgebung, die Sie über Ihren Browser nutzen können. Sie können entweder Bash oder PowerShell mit Cloud Shell verwenden, um mit Azure-Diensten zu arbeiten. Sie können die vorinstallierten Befehle von Cloud Shell verwenden, um den Code in diesem Artikel auszuführen, ohne etwas in Ihrer lokalen Umgebung installieren zu müssen.
Starten von Azure Cloud Shell:
| Option | Beispiel/Link |
|---|---|
| Wählen Sie rechts oben in einem Code- oder Befehlsblock die Option Ausprobieren aus. Durch die Auswahl von Ausprobieren wird der Code oder Befehl nicht automatisch in Cloud Shell kopiert. |  |
| Rufen Sie https://shell.azure.com auf, oder klicken Sie auf die Schaltfläche Cloud Shell starten, um Cloud Shell im Browser zu öffnen. |  |
| Wählen Sie im Azure-Portal rechts oben im Menü die Schaltfläche Cloud Shell aus. |  |
So verwenden Sie Azure Cloud Shell:
Starten Sie Cloud Shell.
Wählen Sie die Schaltfläche Kopieren für einen Codeblock (oder Befehlsblock) aus, um den Code oder Befehl zu kopieren.
Fügen Sie den Code oder Befehl mit STRG+UMSCHALT+V unter Windows und Linux oder CMD+UMSCHALT+V unter macOS in die Cloud Shell-Sitzung ein.
Drücken Sie die EINGABETASTE, um den Code oder Befehl auszuführen.
2. Erstellen einer Java-App
Klonen Sie die Demoanwendung Pet Store.
git clone https://github.com/Azure-Samples/app-service-java-quickstart
Wechseln Sie zu dem Verzeichnis des abgeschlossenen Tierhandlungsprojekt, und erstellen Sie es.
Tipp
Für das Beispiel petstore-ee7 ist Java 11 oder höher erforderlich. Für das Beispielprojekt booty-duke-app-service ist Java 17 erforderlich. Wenn Sie eine ältere Java-Version als Java 17 installiert haben, führen Sie den Build im Verzeichnis petstore-ee7 statt auf der obersten Ebene aus.
cd app-service-java-quickstart
git checkout 20230308
cd petstore-ee7
mvn clean install
Wenn eine Meldung darüber angezeigt wird, dass Sie sich in einem Zustand HEAD getrennt befinden, kann diese Nachricht problemlos ignoriert werden. Da Sie in diesem Schnellstart keinen Git-Commit ausführen, ist der getrennte HEAD-Status angemessen.
3. Konfigurieren des Maven-Plug-Ins
Der Bereitstellungsprozess für Azure App Service verwendet automatisch Ihre Azure-Anmeldeinformation aus der Azure CLI. Wenn die Azure CLI nicht lokal installiert ist, führt das Maven-Plug-In die Authentifizierung über OAuth oder die Geräteanmeldung durch. Weitere Informationen finden Sie unter Authentifizierung mit Maven-Plug-Ins.
Führen Sie den als nächstes gezeigten Maven-Befehl aus, um die Bereitstellung zu konfigurieren. Dieser Befehl unterstützt Sie beim Einrichten des App Service-Betriebssystems, der Java-Version und der Tomcat-Version.
mvn com.microsoft.azure:azure-webapp-maven-plugin:2.13.0:config
Geben Sie bei Create new run configuration (Neue Ausführungskonfiguration erstellen) den Buchstaben Y ein, und drücken Sie dann die EINGABETASTE.
Geben Sie für Define value for OS (Wert für Betriebssystem definieren) 2 für Linux ein, und drücken Sie die EINGABETASTE.
Geben Sie für Define value for javaVersion (Wert für javaVersion definieren) 2 für Java 11 ein, und drücken Sie die EINGABETASTE.
Geben Sie für die Option webContainer die Ziffer 4 für Jbosseap 7 ein, und drücken Sie die EINGABETASTE.
Geben Sie für Define value for pricingTier (Wert für pricingTier definieren) 1 für P1v3 ein, und drücken Sie die EINGABETASTE.
Geben Sie für Confirm (Bestätigen) den Buchstaben Y ein, und drücken Sie die EINGABETASTE.
Please confirm webapp properties AppName : petstoreee7-1690443003536 ResourceGroup : petstoreee7-1690443003536-rg Region : centralus PricingTier : P1v3 OS : Linux Java Version: Java 11 Web server stack: Jbosseap 7 Deploy to slot : false Confirm (Y/N) [Y]: [INFO] Saving configuration to pom. [INFO] ------------------------------------------------------------------------ [INFO] BUILD SUCCESS [INFO] ------------------------------------------------------------------------ [INFO] Total time: 19.914 s [INFO] Finished at: 2023-07-27T07:30:20Z [INFO] ------------------------------------------------------------------------
Nachdem Sie Ihre Auswahl bestätigt haben, fügt das Plug-In das obige Plug-In-Element und die erforderlichen Einstellungen in der pom.xml-Datei Ihres Projekts hinzu, die Ihre Web-App so konfiguriert, dass sie in Azure App Service ausgeführt wird.
Der relevante Teil der pom.xml-Datei sollte ähnlich wie im folgenden Beispiel aussehen.
<build>
<plugins>
<plugin>
<groupId>com.microsoft.azure</groupId>
<artifactId>>azure-webapp-maven-plugin</artifactId>
<version>x.xx.x</version>
<configuration>
<schemaVersion>v2</schemaVersion>
<resourceGroup>your-resourcegroup-name</resourceGroup>
<appName>your-app-name</appName>
...
</configuration>
</plugin>
</plugins>
</build>
Sie können die Konfigurationen für App Service direkt in der Datei pom.xml ändern. Einige gängige Konfigurationen sind in der folgenden Tabelle aufgeführt:
| Eigenschaft | Erforderlich | Beschreibung | Version |
|---|---|---|---|
<schemaVersion> |
false | Gibt die Version des Konfigurationsschemas an. Folgende Werte werden unterstützt: v1 und v2. |
1.5.2 |
<subscriptionId> |
false | Geben Sie die Abonnement-ID an. | 0.1.0+ |
<resourceGroup> |
true | Azure-Ressourcengruppe für Ihre Web-App. | 0.1.0+ |
<appName> |
true | Der Name Ihrer Web-App. | 0.1.0+ |
<region> |
false | Gibt die Region an, die Ihre Web-App hosten wird, der Standardwert ist centralus. Alle gültigen Regionen finden Sie im Abschnitt Unterstützten Regionen. | 0.1.0+ |
<pricingTier> |
false | Der Tarif für Ihre Web-App. Für Produktionsworkloads lautet der Standardwert P1v2, für Entwicklungs- und Testworkloads in Java ist der empfohlene Mindestwert hingegen B2. Weitere Informationen finden Sie unter App Service – Preise. | 0.1.0+ |
<runtime> |
false | Die Laufzeitumgebungskonfiguration. Weitere Informationen finden Sie unter Konfigurationsdetails. | 0.1.0+ |
<deployment> |
false | Die Bereitstellungskonfiguration. Weitere Informationen finden Sie unter Konfigurationsdetails. | 0.1.0+ |
Eine vollständige Liste der Konfigurationen finden Sie in der Dokumentation zur Plug-In-Referenz. Alle Azure Maven-Plug-Ins verwenden einen gemeinsamen Satz von Konfigurationen. Diese Konfigurationen finden Sie unter Allgemeine Konfigurationen. App Service-spezifische Konfigurationen finden Sie unter Azure Web App: Konfigurationsdetails.
Notieren Sie sich die Werte <appName> und <resourceGroup> (in der Demo entsprechend petstoreee7-1690443003536 und petstoreee7-1690443003536-rg). Sie werden später verwendet.
4. Bereitstellen der App
Wenn alle Konfigurationseinstellungen in Ihrer Datei pom.xml eingerichtet sind, können Sie Ihre Java-App mit einem einzigen Befehl in Azure bereitstellen.
# Disable testing, as it requires Wildfly to be installed locally.
mvn package azure-webapp:deploy -DskipTests
Nach Abschluss der Bereitstellung steht Ihre Anwendung unter http://<appName>.azurewebsites.net/ (http://petstoreee7-1690443003536.azurewebsites.net in der Demo) bereit. Öffnen Sie die URL in Ihrem lokalen Webbrowser. Folgendes sollte angezeigt werden:
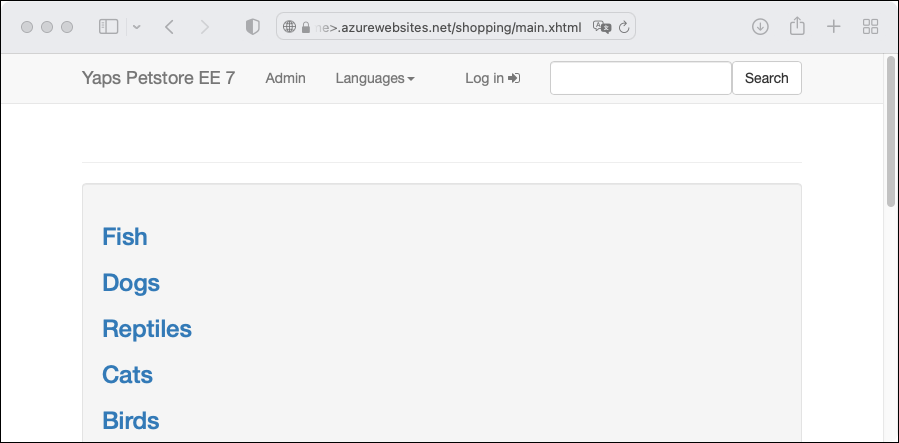
Herzlichen Glückwunsch! Sie haben Ihre erste Java-App in App Service bereitgestellt.
5. Bereinigen von Ressourcen
In den vorherigen Schritten haben Sie Azure-Ressourcen in einer Ressourcengruppe erstellt. Wenn Sie die Ressourcen in Zukunft nicht mehr benötigen, löschen Sie die Ressourcengruppe im Portal, oder führen Sie den folgenden Befehl in Cloud Shell aus:
az group delete --name <your resource group name; for example: petstoreee7-1690443003536-rg> --yes
Die Ausführung dieses Befehls kann eine Minute in Anspruch nehmen.