Importieren einer SOAP-API in API Management und Konvertieren der API in REST
GILT FÜR: Alle API Management-Ebenen
In diesem Artikel erfahren Sie, wie Sie eine SOAP-API als WSDL-Spezifikation importieren und dann in eine REST-API konvertieren. Der Artikel zeigt außerdem, wie Sie die API in API Management testen.
In diesem Artikel werden folgende Vorgehensweisen behandelt:
- Importieren einer SOAP-API und Konvertieren dieser in REST
- Testen der API im Azure-Portal
Hinweis
Der WSDL-Import in API Management unterliegt bestimmten Einschränkungen. WSDL-Dateien mit den Anweisungen wsdl:import, xsd:import und xsd:include werden nicht unterstützt. Ein Open-Source-Tool zum Auflösen und Zusammenführen dieser Abhängigkeiten in einer WSDL-Datei finden Sie in diesem GitHub-Repository.
Voraussetzungen
Bearbeiten Sie den folgenden Schnellstart: Erstellen einer neuen Azure API Management-Dienstinstanz
Navigieren zur API Management-Instanz
Suchen Sie im Azure-Portal nach API Management-Dienste, und wählen Sie diese Option aus.
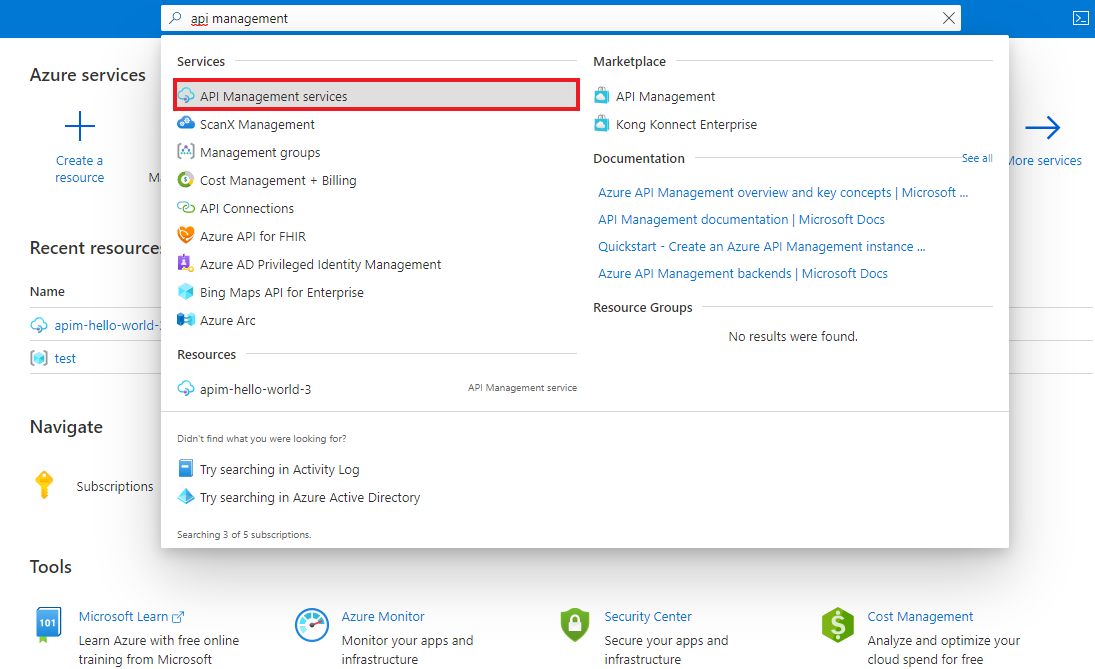
Wählen Sie auf der Seite API Management-Dienste Ihre API Management-Instanz aus.
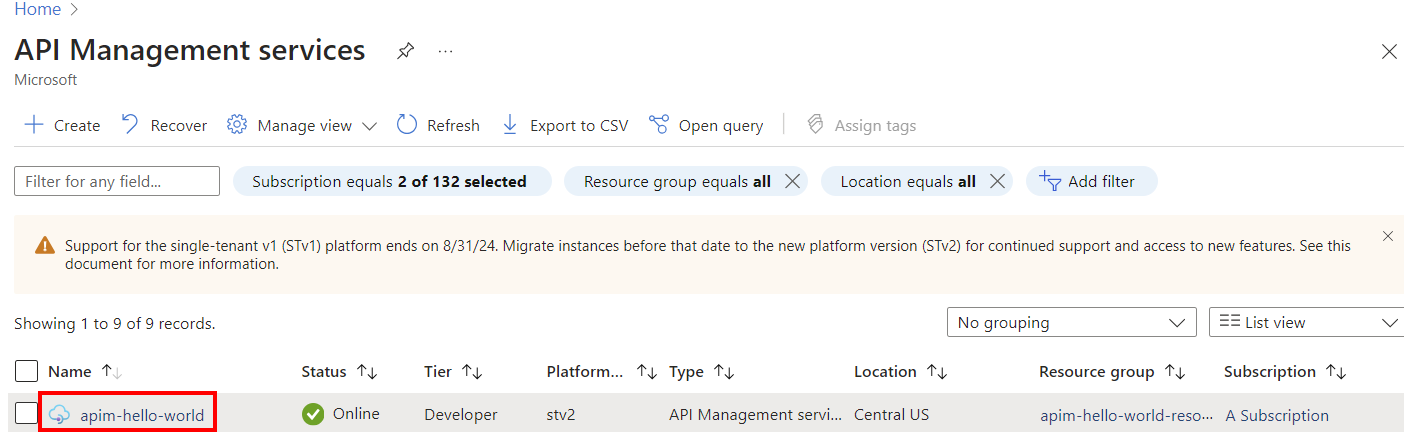
Importieren und Veröffentlichen einer Back-End-API
Wählen Sie im linken Menü im Abschnitt APIs die Option APIs>+ API hinzufügen aus.
Wählen Sie unter Create from definition (Aus Definition erstellen) die Option WSDL aus.
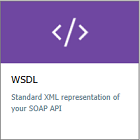
Geben Sie unter WSDL-Spezifikation die URL zu Ihrer SOAP-API ein, oder wählen Sie Datei auswählen aus, um eine lokale WSDL-Datei auszuwählen.
Wählen Sie unter Importmethode die Option SOAP nach REST aus. Bei Verwendung dieser Option wird von API Management versucht, eine automatische Transformation zwischen XML und JSON durchzuführen. In diesem Fall sollen Consumer die API als RESTful-API aufrufen, wodurch JSON-Code zurückgegeben wird. Von API Management wird jede Anforderung in einen SOAP-Aufruf konvertiert.
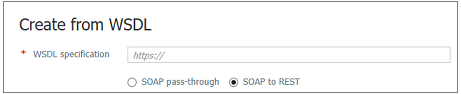
Die folgenden Felder werden automatisch mit den Informationen aus der SOAP-API aufgefüllt: Anzeigename, Name, Beschreibung. Vorgänge werden automatisch mit Anzeigename, URL und Beschreibung ausgefüllt und erhalten einen vom System generierten Namen.
Geben Sie weitere API-Einstellungen ein. Sie können die Werte während der Erstellung festlegen oder später über die Registerkarte Einstellungen konfigurieren.
Weitere Informationen zu API-Einstellungen finden Sie im Tutorial Importieren und Veröffentlichen Ihrer ersten API.
Klicken Sie auf Erstellen.
Testen der neuen API im Azure-Portal
Vorgänge können direkt aus dem Azure-Portal aufgerufen werden. Dies ist ein einfacher Weg, die Vorgänge einer API anzuzeigen und zu testen.
Wählen Sie die API aus, die Sie im vorherigen Schritt erstellt haben.
Wählen Sie die Registerkarte Testen aus.
Wählen Sie einen Vorgang aus.
Die Seite zeigt Felder für Abfrageparameter und Felder für die Header. Einer der Header ist Ocp-Apim-Subscription-Key. Er steht für den Abonnementschlüssel des Produkts, das dieser API zugeordnet ist. Wenn Sie die API Management-Instanz erstellt haben, sind Sie bereits Administrator, sodass der Schlüssel automatisch eingetragen wird.
Klicken Sie auf Senden.
Wenn die Anforderung erfolgreich ist, antwortet das Back-End mit 200 OK und einigen Daten.
Anfügen weiterer APIs
Sie können eine API aus APIs zusammensetzen, die von verschiedenen Diensten verfügbar gemacht werden, u. a.:
- Eine OpenAPI-Spezifikation
- SOAP-API
- Eine GraphQL-API
- In Azure App Service gehostete Web-App
- Azure-Funktionen-App
- Azure Logic Apps
- Azure Service Fabric
Führen Sie zum Anfügen einer anderen API an eine vorhandene API die folgenden Schritte aus.
Hinweis
Wenn Sie eine andere API importieren, werden die Vorgänge an Ihre aktuelle API angefügt.
Navigieren Sie im Azure-Portal zu Ihrer Azure API Management-Instanz.
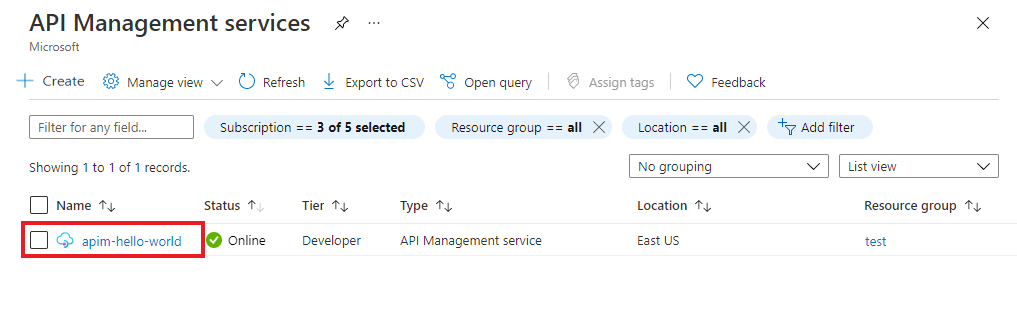
Wählen Sie auf der Seite Übersicht oder im Menü auf der linken Seite die Option APIs aus.
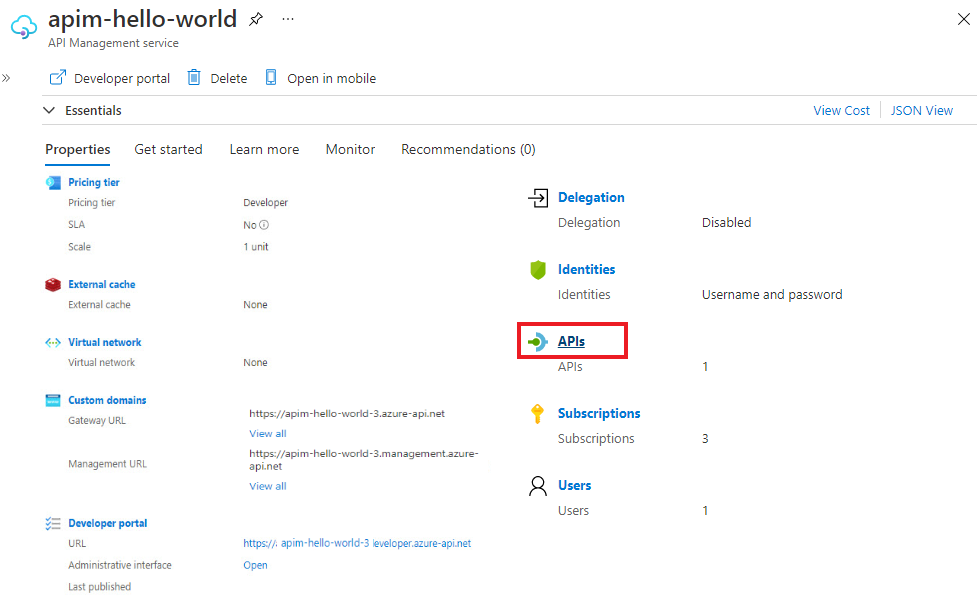
Klicken Sie neben der API, die Sie an eine andere API anfügen möchten, auf ....
Wählen Sie im Dropdownmenü Importieren aus.
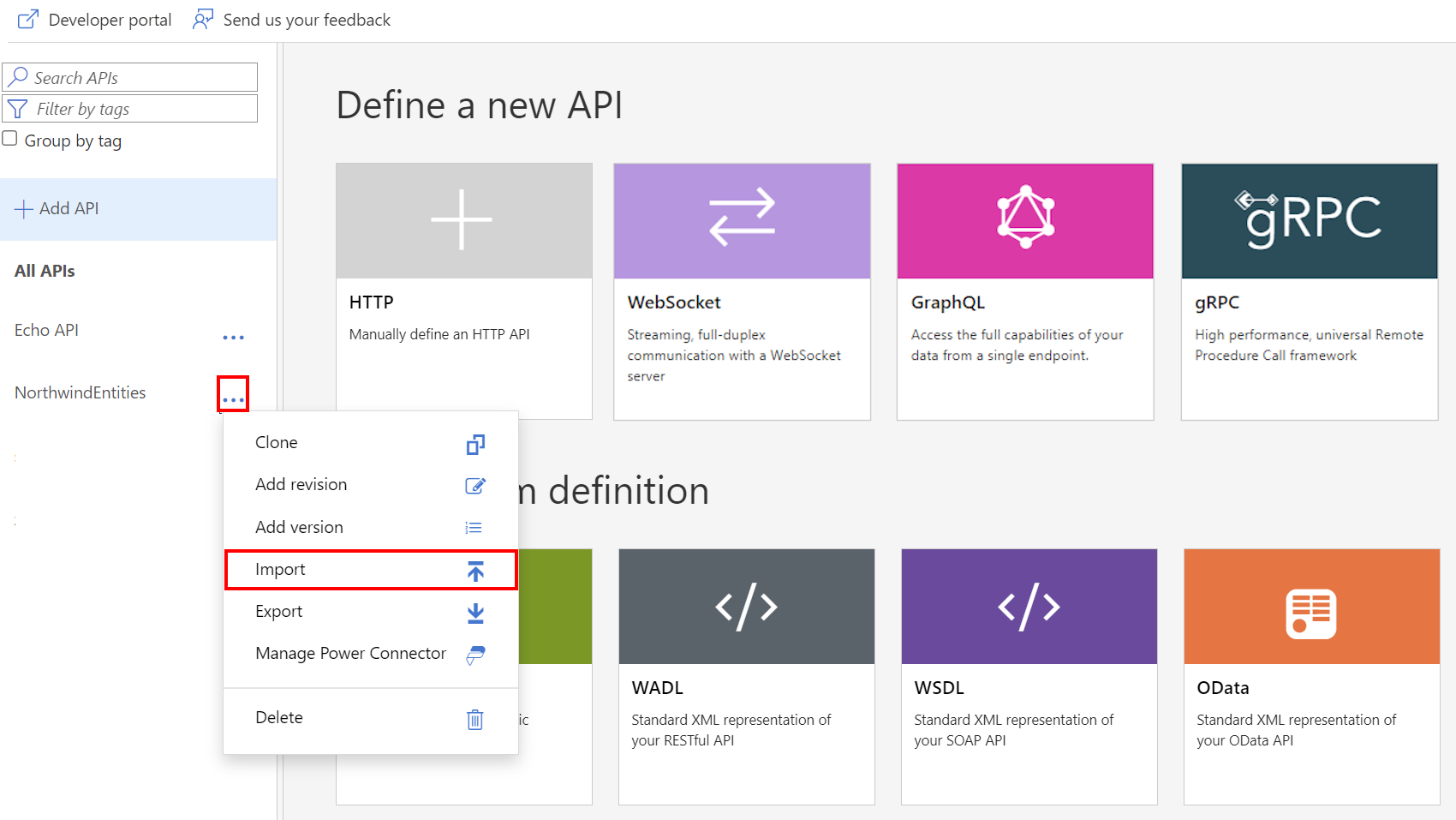
Wählen Sie einen Dienst aus, aus dem eine API importiert werden soll.
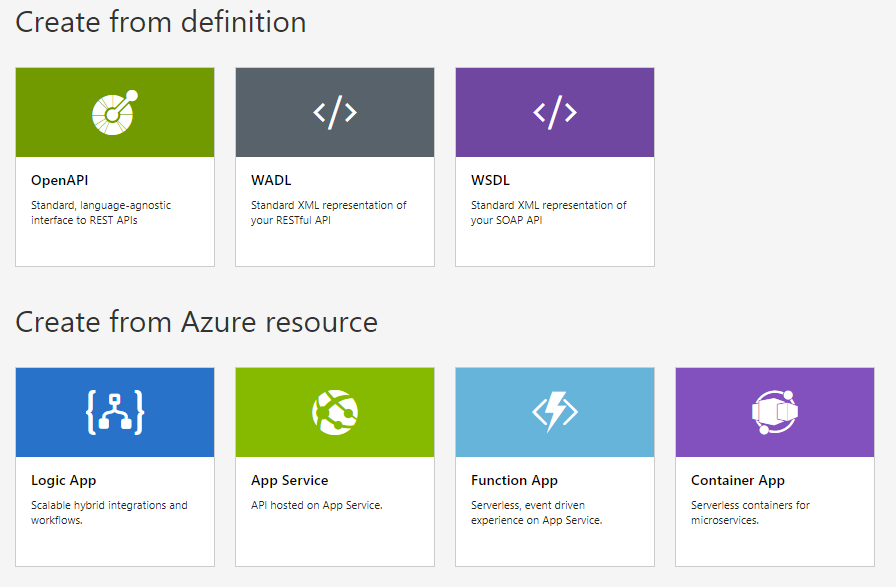
Zugehörige Themen
- Einschränkungen beim API-Import
- Importieren einer OpenAPI-Spezifikation
- Importieren einer SOAP-API
- Importieren einer SOAP-API und Konvertieren dieser in REST
- Importieren einer App Service-API
- Importieren einer Container-App-API
- Importieren einer WebSocket-API
- Importieren einer GraphQL-API
- Importieren eines GraphQL-Schemas und Einrichten von Feldauflösern
- Importieren einer Azure Functions-App als API
- Importieren einer Logik-App als API
- Tutorial: Integrieren von API Management in Service Fabric in Azure
- Importieren einer Azure OpenAI-API
- Importieren einer OData-API
- Importieren von SAP OData-Metadaten
- Importieren einer gRPC-API
- Bearbeiten von APIs