Herstellen einer Verbindung mit Excel
Dieser Artikel beschreibt die Verbindung zu einer Azure Analysis Services-Ressource mit Hilfe der Excel Desktop-App. Die Verbindung mit einer Azure Analysis Services-Ressource wird in Excel für das Web oder Excel für Mac nicht unterstützt.
Voraussetzungen
Das zur Anmeldung verwendete Konto muss einer Modelldatenbankrolle angehören, die mindestens über Leseberechtigungen verfügt. Weitere Informationen finden Sie unter Authentifizierung und Benutzerberechtigungen.
Eine Verbindung in Excel herstellen
Das Herstellen einer Verbindung mit einem Server in Excel wird mithilfe der Funktion „Daten abrufen“ in Excel 2016 und höher unterstützt. Das Herstellen einer Verbindung mithilfe des Import Table Wizard (Assistent „Tabelle importieren“) in Power Pivot wird nicht unterstützt.
Klicken Sie in Excel im Menüband Daten auf Daten abrufen>Aus Datenbank>Aus Analysis Services.
Geben Sie im Datenverbindungs-Assistenten in Servername den Servernamen samt Protokoll und URI ein. Beispiel: asazure://westcentralus.asazure.windows.net/advworks. Wählen Sie dann unter Anmeldeinformationen die Option Benutzername und Kennwort verwenden aus, und geben Sie den Benutzernamen der Organisation, z.B. nancy@adventureworks.com, und das Kennwort ein.
Wichtig
Wenn Sie sich über ein entsprechendes Konto (Microsoft-Konto, Live ID, Yahoo, Gmail usw.) anmelden, oder wenn Sie sich mit mehrstufiger Authentifizierung anmelden müssen, belassen Sie das Kennwortfeld leer. Nachdem Sie auf „Weiter“ geklickt haben, werden Sie zur Eingabe des Kennworts aufgefordert.
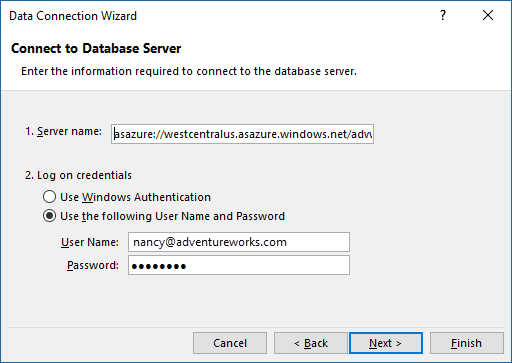
Wählen Sie unter Datenbank und Tabelle wählen die Datenbank und das Modell oder die Perspektive aus, und klicken Sie dann auf Fertig stellen.
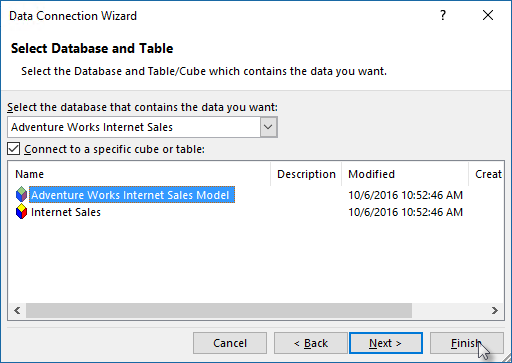
Siehe auch
Clientbibliotheken
Manage your server (Verwalten des Servers)