Verwalten von Analysis Services
Nachdem Sie in Azure eine Analysis Services-Serverressource erstellt haben, müssen Sie möglicherweise sofort oder zu einem späteren Zeitpunkt einige Verwaltungsaufgaben ausführen. Sie können z. B. Daten aktualisieren, steuern, wem Zugriff auf die Modelle auf dem Server gewährt wird, oder die Integrität des Servers überwachen. Einige Verwaltungsaufgaben können nur im Azure-Portal, andere in SQL Server Management Studio (SSMS) und bestimmte sowohl im Portal als auch in SSMS ausgeführt werden.
Azure-Portal
Im Azure-Portal können Sie Server erstellen und löschen, Serverressourcen überwachen, die Größe ändern und steuern, wer Zugriff auf die Server hat. Wenn Probleme auftreten, können Sie eine Supportanfrage senden.
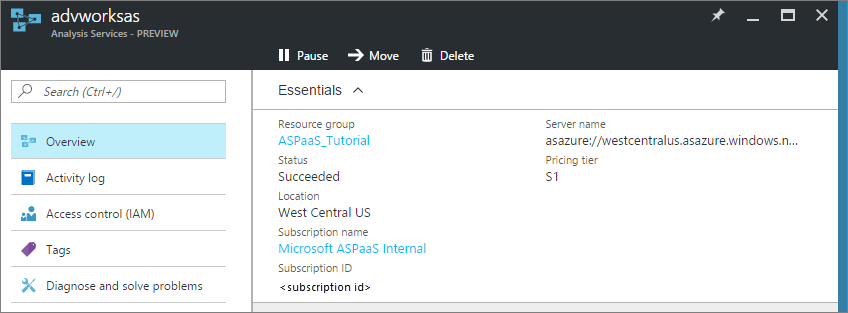
SQL Server Management Studio
Das Herstellen einer Verbindung mit dem Server in Azure entspricht dem Herstellen einer Verbindung mit einer Serverinstanz in der eigenen Organisation. In SSMS können Sie viele der gleichen Aufgaben ausführen, z. B. Verarbeiten von Daten oder Erstellen eines Verarbeitungsskripts, Verwalten von Rollen und Verwenden von PowerShell.
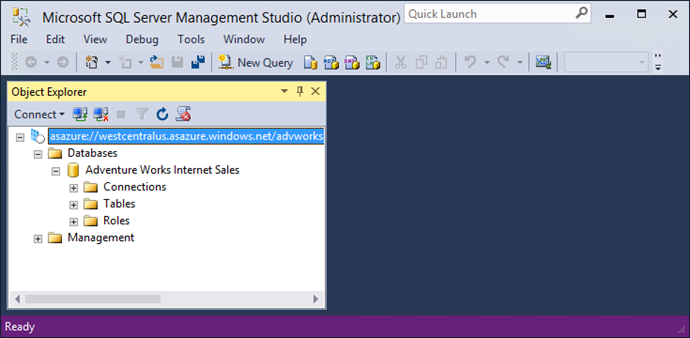
Herunterladen und Installieren von SSMS
Verwenden Sie die neueste Version von SSMS, um alle aktuellen Features zu erhalten und die Verbindung mit dem Azure Analysis Services-Server reibungslos herzustellen.
Laden Sie SQL Server Management Studio herunter.
So stellen Sie eine Verbindung mit SSMS her
Wenn Sie SSMS verwenden, stellen Sie sicher, dass Ihr Benutzername in der Analysis Services-Administratoren-Gruppe enthalten ist, bevor Sie das erste Mal eine Verbindung mit dem Server herstellen. Weitere Informationen finden Sie im weiteren Verlauf dieses Artikels unter Serveradministratoren und Datenbankbenutzer.
Bevor Sie eine Verbindung herstellen, müssen Sie den Namen des Servers abrufen. Kopieren Sie den Servernamen im Azure-Portal auf der >Serverseite>Überblick>Servername.

Klicken Sie in SSMS im Objekt-Explorer auf Verbinden>Analysis Services.
Fügen Sie im Dialogfeld Mit Server verbinden den Servernamen ein, und wählen Sie dann in Authentifizierung einen der folgenden Authentifizierungstypen aus:
Hinweis
Es empfiehlt sich der Authentifizierungstyp Active Directory: universell mit MFA-Unterstützung.
Hinweis
Wenn Sie sich mit einem Microsoft-Konto, Live ID, Yahoo, Gmail usw. anmelden, lassen Sie das Kennwortfeld leer. Nachdem Sie auf „Verbinden“ geklickt haben, werden Sie zur Eingabe des Kennworts aufgefordert.
Windows-Authentifizierung, um Ihre Windows-Domäne\Ihren Benutzernamen und Ihr Kennwort als Anmeldeinformationen zu verwenden.
Active Directory-Kennwortauthentifizierung, um ein Organisationskonto zu verwenden. Dies ist beispielsweise beim Herstellen einer Verbindung von einem nicht mit der Domäne verbundenen Computer sinnvoll.
Active Directory: universell mit MFA-Unterstützung, wenn nicht interaktive oder mehrstufige Authentifizierung verwendet werden soll.
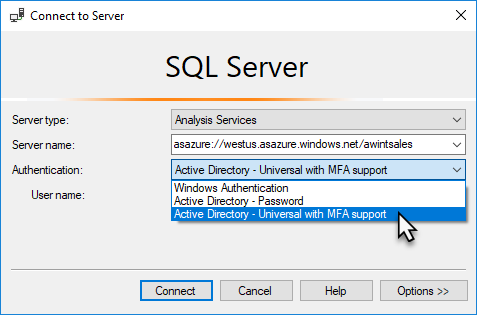
Externe Open-Source-Tools
ALM-Toolkit: Ein Open-Source-Tool zum Vergleichen von Schemas für tabellarische Analysis Services-Modelle und Power BI-Datasets, die am häufigsten in ALM-Szenarien (Application Lifecycle Management) verwendet werden. Führen Sie die Bereitstellung in verschiedenen Umgebungen durch und behalten Sie die inkrementelle Aktualisierung der Verlaufsdaten bei. Ausführen von Diff und Zusammenführen von Metadatendateien, Branches und Repositorys. Verwenden Sie gängige Definitionen zwischen den einzelnen Datasets wieder. Für Abfragevorgänge ist Lesezugriff erforderlich. Für Metadatenvorgänge ist Lese-/Schreibzugriff erforderlich. Weitere Informationen finden Sie unter alm-toolkit.com.
DAX Studio – Ein Open-Source-Tool für die Erstellung, Diagnose, Leistungsoptimierung und Analyse mit DAX. Zu den Features gehören Objektsuche, Integrierte Ablaufverfolgung, Aufschlüsselung der Abfrageausführung mit detaillierten Statistiken, Hervorhebung und Formatierung der DAX-Syntax. Für Abfragevorgänge ist XMLA-Lesezugriff erforderlich. Weitere Informationen finden Sie unter daxstudio.org.
Serveradministratoren und Datenbankbenutzer
In Azure Analysis Services gibt es zwei Benutzertypen: Serveradministratoren und Datenbankbenutzer. Beide Benutzertypen müssen in Ihrer Microsoft Entra ID-Instanz vorhanden und durch eine Organisations-E-Mail-Adresse oder einen UPN angegeben sein. Weitere Informationen finden Sie unter Authentifizierung und Benutzerberechtigungen.
Fehlerbehebung bei Verbindungsproblemen
Wenn beim Herstellen einer Verbindung mithilfe von SSMS Probleme auftreten, müssen Sie den Anmeldecache löschen. Auf dem Datenträger wird nichts zwischengespeichert. Beenden Sie den Verbindungsvorgang, und starten Sie ihn neu, um den Cache zu löschen.
Nächste Schritte
Wenn Sie auf dem neuen Server noch kein tabellarisches Modell bereitgestellt haben, ist jetzt ein guter Zeitpunkt dafür. Weitere Informationen finden Sie unter Deploy to Azure Analysis Services (Bereitstellen in Azure Analysis Services, in englischer Sprache).
Wenn Sie auf dem Server ein Modell bereitgestellt haben, können Sie mithilfe einer Clientanwendung oder eines Tools eine Verbindung mit diesem herstellen. Weitere Informationen finden Sie unter Get data from Azure Analysis Services (Abrufen von Daten aus Azure Analysis Services, in englischer Sprache).