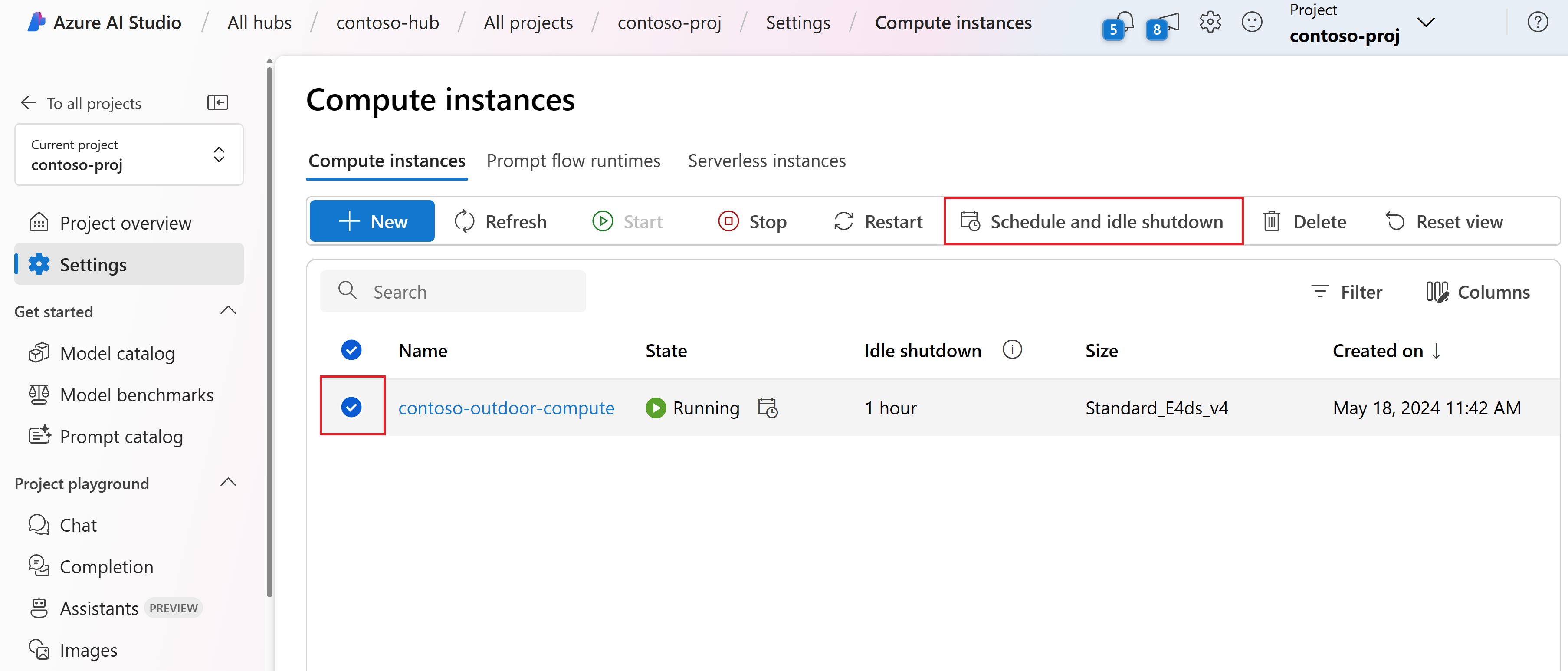Erstellen und Verwalten von Compute-Instanzen in Azure KI Studio
Wichtig
Die in diesem Artikel markierten Elemente (Vorschau) sind aktuell als öffentliche Vorschau verfügbar. Diese Vorschauversion wird ohne Vereinbarung zum Servicelevel bereitgestellt und sollte nicht für Produktionsworkloads verwendet werden. Manche Features werden möglicherweise nicht unterstützt oder sind nur eingeschränkt verwendbar. Weitere Informationen finden Sie unter Zusätzliche Nutzungsbestimmungen für Microsoft Azure-Vorschauen.
In diesem Artikel erfahren Sie, wie Sie eine Compute-Instanz in Azure KI Studio erstellen. Sie können eine Compute-Instanz in Azure KI Studio erstellen.
Sie benötigen eine Compute-Instanz für:
- Verwenden Sie den Prompt flow in Azure KI Studio.
- Erstellen eines Index
- Öffnen Sie Visual Studio Code (Web oder Desktop) in Azure KI Studio.
Sie können dieselbe Compute-Instanz für mehrere Szenarien und Workflows verwenden. Eine Compute-Instanz kann nicht freigegeben werden. Sie kann nur von einem einzelnen zugewiesenen Benutzer verwendet werden. Standardmäßig wird sie der erstellenden Person zugewiesen. Sie können die Zuweisung während der Erstellung im Sicherheitsschritt in einen anderen Benutzer ändern.
Sie können Aufträge sicher in einer virtuellen Netzwerkumgebung ausführen, ohne dass Unternehmen hierfür SSH-Ports öffnen müssen. Der Auftrag wird in einer Containerumgebung ausgeführt und packt die Abhängigkeiten Ihres Modells in einen Docker-Container.
Wichtig
Compute-Instanzen erhalten zum Zeitpunkt der Bereitstellung die neuesten VM-Images. Microsoft veröffentlicht neue VM-Images monatlich. Sobald eine Compute-Instanz bereitgestellt ist, wird sie nicht mehr aktiv aktualisiert. Sie können die Betriebssystemversion einer Instanz abfragen. Um mit den neuesten Software-Updates und Sicherheitspatches auf dem Laufenden zu bleiben, können Sie: Eine Compute-Instanz neu erstellen, um das neueste Betriebssystem-Image zu erhalten (empfohlen) oder regelmäßig Betriebssystem- und Python-Pakete auf der Compute-Instanz aktualisieren, um die neuesten Sicherheitspatches zu erhalten.
Erstellen einer Compute-Instanz
So erstellen Sie eine Compute-Instanz in Azure KI Studio:
Melden Sie sich bei Azure KI Studio an, und wählen Sie Ihr Projekt aus. Wenn Sie noch kein Projekt haben, erstellen Sie zuerst eines.
Auswählen von Verwaltungscenter
Wählen Sie unter der Überschrift Hub die Option Computes aus.
Wählen Sie Neu aus, um eine neue Compute-Instanz zu erstellen.
Geben Sie einen benutzerdefinierten Namen für die Berechnung ein.
Wählen Sie den Typ und die Größe des virtuellen Computers und dann Weiter aus.
- Virtueller Computertyp: Wählen Sie CPU oder GPU aus. Der Typ kann nach der Erstellung nicht mehr geändert werden.
- Größe der virtuellen Computer: Die Größe der unterstützten virtuellen Computer kann in Ihrer Region eingeschränkt sein. Überprüfen Sie die Verfügbarkeitsliste.
Weitere Informationen zu Konfigurationsdetails wie CPU und RAM finden Sie unter Azure Machine Learning-Preise und Größen der virtuellen Computer.
Stellen Sie auf der Seite Planung unter Automatisches Herunterfahren sicher, dass das Herunterfahren im Leerlauf standardmäßig aktiviert ist. Sie können die Berechnung automatisch herunterfahren, nachdem die Instanz für einen festgelegten Zeitraum im Leerlauf war. Wenn Sie das automatische Herunterfahren deaktivieren, fallen während der Inaktivität weiterhin Kosten an. Weitere Informationen finden Sie unter Konfigurieren von Leerlauf-Timeouts.
Wichtig
Compute kann nicht im Leerlauf ausgeführt werden, wenn prompt flow-Computesitzungen auf dem Computer den Status Wird ausgeführt hat. Löschen Sie aktive Computesitzungen, damit die Compute-Instanz zum Herunterfahren im Leerlauf berechtigt sein kann. Sie können auch keine aktiven Sitzungen mit VS Code (Web) ausführen, die auf der Compute-Instanz gehostet werden.
Sie können die Tage und Uhrzeiten des Zeitplans an Ihre Bedürfnisse anpassen. Sie können weitere Zeitpläne hinzufügen. Erstellen Sie beispielsweise einen Zeitplan, der von Montag bis Donnerstag um 9 Uhr beginnt und um 18 Uhr endet, und einen zweiten Zeitplan für Freitag, der um 9 Uhr beginnt und um 16 Uhr endet. Sie können insgesamt vier Zeitpläne pro Compute-Instanz erstellen.
Auf der Seite Sicherheit können Sie optional Sicherheitseinstellungen wie SSH, virtuelles Netzwerk, Root-Zugriff und verwaltete Identität für Ihre Compute-Instanz konfigurieren. Verwenden Sie diesen Abschnitt für Folgendes:
- Zuweisen zu einem anderen Benutzer: Erstellen Sie eine Compute-Instanz im Auftrag eines anderen Benutzers. Eine Compute-Instanz kann nicht freigegeben werden. Sie kann nur von einem einzelnen zugewiesenen Benutzer verwendet werden. Standardmäßig wird sie dem Ersteller zugewiesen. Sie können dies in einen anderen Benutzer ändern.
- Zuweisen einer verwalteten Identität: Fügen Sie systemseitig oder benutzerseitig zugewiesene verwaltete Identitäten an, um Zugriff auf Ressourcen zu gewähren. Der Name der erstellten systemseitig verwalteten Identität hat in Microsoft Entra ID dieses Format:
/workspace-name/computes/compute-instance-name. - Aktivieren des SSH-Zugriffs: Geben Sie Anmeldeinformationen für ein Administratorbenutzerkonto ein, das auf den einzelnen Compute-Knoten erstellt wird. Diese können für SSH zu den Rechenknoten verwendet werden.
Auf der Seite Tags können Sie zusätzliche Informationen hinzufügen, um die von Ihnen erstellten Ressourcen zu kategorisieren. Wählen Sie dann Überprüfen und erstellen oderWeiter aus, um Ihre Einstellungen zu überprüfen.
Nachdem Sie die Einstellungen überprüft haben, wählen Sie Erstellen aus, um die Compute-Instanz zu erstellen.
Konfigurieren des Herunterfahrens bei Leerlauf
Um zu verhindern, dass Ihnen Kosten für eine aktivierte, aber inaktive Compute-Instanz in Rechnung gestellt werden, konfigurieren Sie, wann Ihre Compute-Instanz bei Inaktivität heruntergefahren werden soll.
Die Einstellung kann während der Erstellung einer Compute-Instanz konfiguriert oder für vorhandene Compute-Instanzen geändert werden.
Konfigurieren Sie bei einer neuen Compute-Instanz das Herunterfahren im Leerlauf während der Erstellung. Weitere Informationen finden Sie weiter oben in diesem Artikel unter Erstellen einer Compute-Instanz.
Gehen Sie folgendermaßen vor, um das Herunterfahren im Leerlauf für eine vorhandene Compute-Instanz zu konfigurieren:
Wählen Sie im linken Menü Verwaltungscenter aus.
Wählen Sie unter der Überschrift Hub die Option Computes aus.
Wählen Sie in der Liste die Compute-Instanz aus, die Sie aktualisieren möchten.
Wählen Sie Zeitplan und Herunterfahren im Leerlauf aus.
Wichtig
Compute wird nicht im Leerlauf ausgeführt, wenn Sie auf dem Computer über eine prompt flow-Computesitzung mit dem Status Wird ausgeführt verfügen. Sie müssen Sie aktive Computesitzungen löschen, damit die Compute-Instanz zum Herunterfahren im Leerlauf berechtigt ist. Sie können auch keine aktiven Sitzungen mit VS Code (Web) ausführen, die auf der Compute-Instanz gehostet werden.
Aktualisieren oder Hinzufügen zum Zeitplan. Sie können insgesamt vier Zeitpläne pro Compute-Instanz erstellen. Wählen Sie anschließend Aktualisieren aus, um Ihre Änderungen zu speichern.
Starten oder Beenden einer Compute-Instanz
Sie können eine Compute-Instanz aus Azure KI Studio starten oder beenden.
Wählen Sie im linken Menü Verwaltungscenter aus.
Wählen Sie unter der Überschrift Hub die Option Computes aus.
Wählen Sie in der Liste die Compute-Instanz aus, die Sie starten oder beenden möchten.
-
- Wählen Sie Beenden aus, um die Compute-Instanz zu beenden. Wählen Sie Start aus, um die Compute-Instanz zu starten. Nur beendete Compute-Instanzen können gestartet werden, und nur gestartete Compute-Instanzen können beendet werden.