Erstellen eines Dienstangebots für Benutzer im Azure Stack Hub
In diesem Lernprogramm wird gezeigt, wie ein Betreiber ein Angebot erstellen kann. Ein Angebot stellt Benutzern dienste auf Abonnementbasis zur Verfügung. Nach der Abonnierung eines Angebots ist ein Benutzer berechtigt, Ressourcen innerhalb der durch das Angebot angegebenen Dienste zu erstellen und bereitzustellen.
In diesem Tutorial erfahren Sie, wie Sie:
- Erstellen Sie ein Angebot.
- Erstellen Sie einen Plan.
- Zuweisen von Diensten und Kontingenten zu einem Plan
- Zuweisen eines Plans zu einem Angebot
Überblick
Ein Angebot besteht aus einem oder mehreren Plänen. Ein Plan berechtigt den Zugriff auf einen oder mehrere Dienste, indem der entsprechende Ressourcenanbieter des jeweiligen Diensts und ein Kontingent angegeben wird. Pläne können einem Angebot als Basisplan hinzugefügt werden oder das Angebot als Add-On-Plan erweitern. Weitere Informationen finden Sie in der Übersicht über Dienste, Pläne, Angebote und Abonnements.
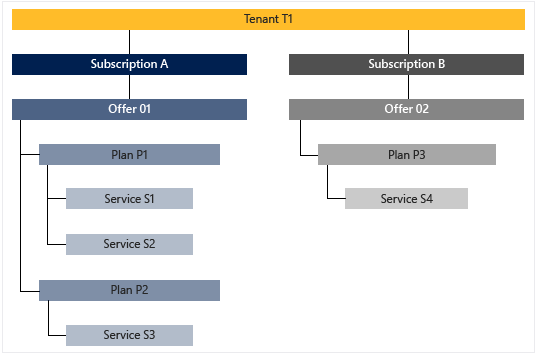
Ressourcenanbieter
Ein Ressourcenanbieter unterstützt die Erstellung, Bereitstellung und Verwaltung seiner Ressourcen als Dienste. Ein gängiges Beispiel ist der Microsoft.Compute Ressourcenanbieter, der die Möglichkeit zum Erstellen und Bereitstellen virtueller Computer (VMs) bietet. Eine Übersicht über das Azure-Ressourcenverwaltungsmodell finden Sie unter Azure Resource Manager.
Im Azure Stack Hub gibt es zwei allgemeine Kategorien von Ressourcenanbietern: solche, die Ressourcen als grundlegende Dienste bereitstellen, und solche, die als Zusatzdienste bereitgestellt werden.
Grundlegende Dienste
Anmerkung
In diesem Lernprogramm erfahren Sie, wie Sie ein Angebot basierend auf grundlegenden Diensten erstellen.
Die grundlegenden Dienste werden von den folgenden Ressourcenanbietern unterstützt, die mit jeder Installation von Azure Stack Hub nativ verfügbar sind.
| Ressourcenanbieter | Beispielressourcen |
|---|---|
| Microsoft.Compute | Virtuelle Computer, Datenträger, VM-Skalierungsgruppen |
| Microsoft.KeyVault | Schlüsseltresore, Geheimnisse |
| Microsoft.Network | Virtuelle Netzwerke, öffentliche IP-Adressen, Lastenausgleichsgeräte |
| Microsoft.Storage | Speicherkonten, Blobs, Warteschlangen, Tabellen |
Mehrwertdienste
Anmerkung
Um einen Mehrwertdienst anzubieten, muss der entsprechende Ressourcenanbieter zuerst im Azure Stack Hub Marketplace installiert werden. Nach der Installation werden die Ressourcen den Benutzern auf die gleiche Weise angeboten wie grundlegende Dienste. Im Abschnitt Schrittanleitungen im Inhaltsverzeichnis finden Sie die aktuelle Auswahl der Ressourcenanbieter, die Angebote für Mehrwertdienste unterstützen.
Mehrwertdienste werden von Ressourcenanbietern unterstützt, die nach der Bereitstellung von Azure Stack Hub installiert werden. Beispiele:
| Ressourcenanbieter | Beispielressourcen |
|---|---|
| Microsoft.Web | App Service-Funktions-Apps, Web-Apps, API-Apps |
| Microsoft.MySqlAdapter | MySQL-Hostingserver, MySQL-Datenbank |
| Microsoft.SqlAdapter | SQL Server-Hostingserver, SQL Server-Datenbank |
| Microsoft.EventHub | Event Hubs |
Erstellen eines Angebots
Während des Angebotserstellungsprozesses erstellen Sie sowohl ein Angebot als auch einen Plan. Der Plan wird als Basisplan des Angebots verwendet. Während der Planerstellung geben Sie die im Plan verfügbar gemachten Dienste und deren jeweiligen Kontingente an.
Melden Sie sich mit einem Cloudadministratorkonto beim Administratorportal an. Bei einem integrierten System variiert die URL je nach Region und externem Domänennamen Ihres Betreibers. Die URL verwendet das Format
https://adminportal.<region>.<FQDN>. Wählen Sie dann + Ressource erstellen>Angebote + Pläne>Angebot aus.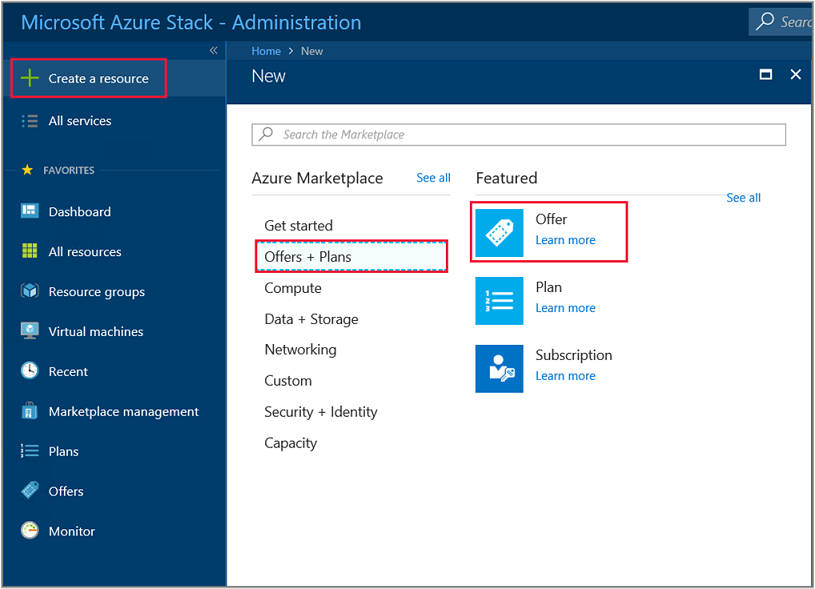
Geben Sie auf der Registerkarte Grundlagen in Neues Angebot einen Anzeigenamen sowie einen Ressourcennamen ein, und wählen Sie eine vorhandene Ressourcengruppe aus, oder erstellen Sie eine neue. Der Anzeigename ist der verständliche Anzeigename des Angebots. Nur der Cloudoperator kann den Ressourcennamen sehen, bei dem es sich um den Namen handelt, den Administratoren verwenden, um mit dem Angebot als Azure Resource Manager-Ressource zu arbeiten.
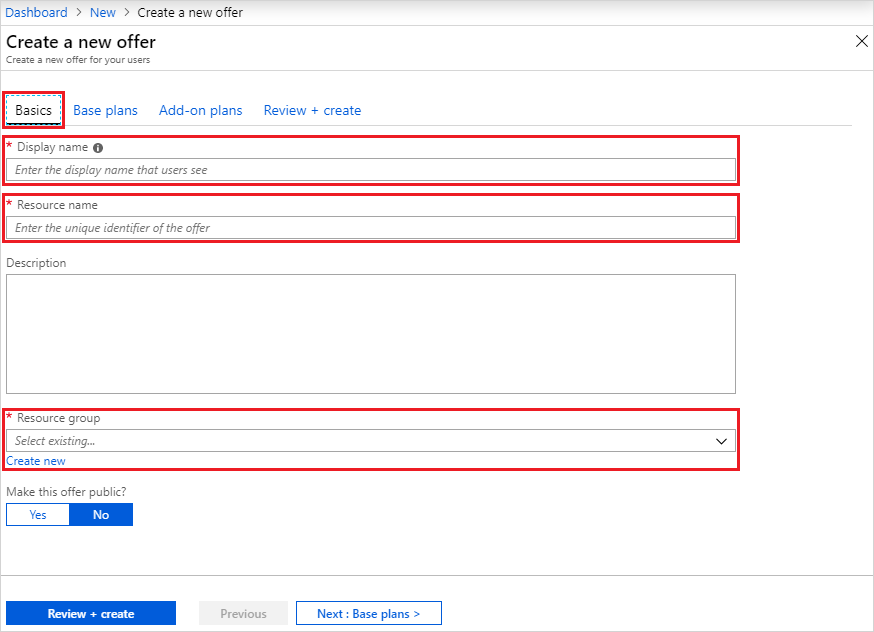
Wählen Sie die Registerkarte Basispläne und dann die Option Neuen Plan erstellen aus, um einen neuen Plan zu erstellen. Der Plan wird dem Angebot auch als Basisplan hinzugefügt.
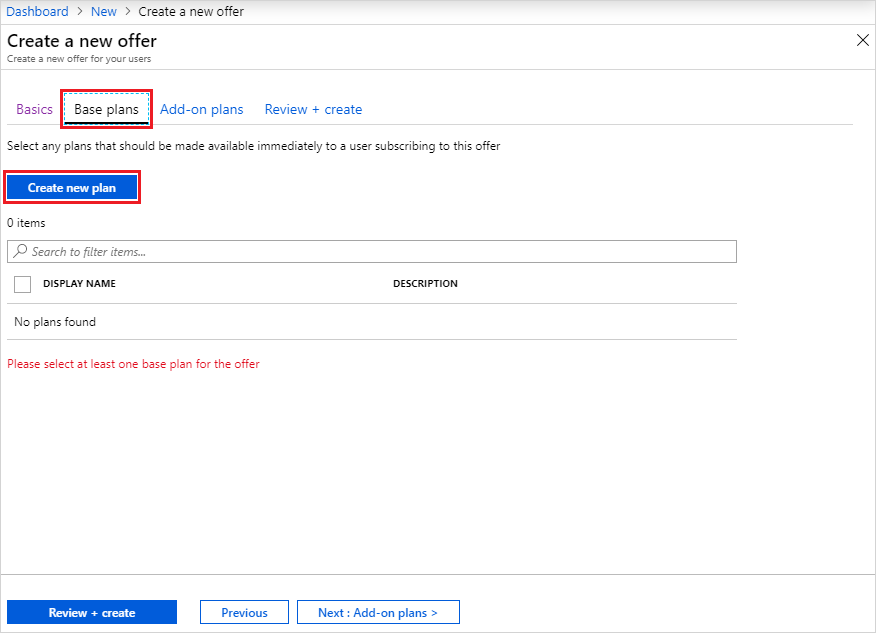
Geben Sie auf der Registerkarte Grundlagen in Neuer Plan einen Anzeigenamen und einen Ressourcennamen ein. Der Anzeigename ist der verständliche Name des Plans, der Benutzern angezeigt wird. Nur der Cloud-Operator kann den Ressourcennamen sehen. Dies ist der Name, den Cloud-Operatoren verwenden, um mit dem Plan als eine Ressource des Azure Resource Managers zu arbeiten. Die Ressourcengruppe wird auf jene festgelegt, die für das Angebot angegeben ist.
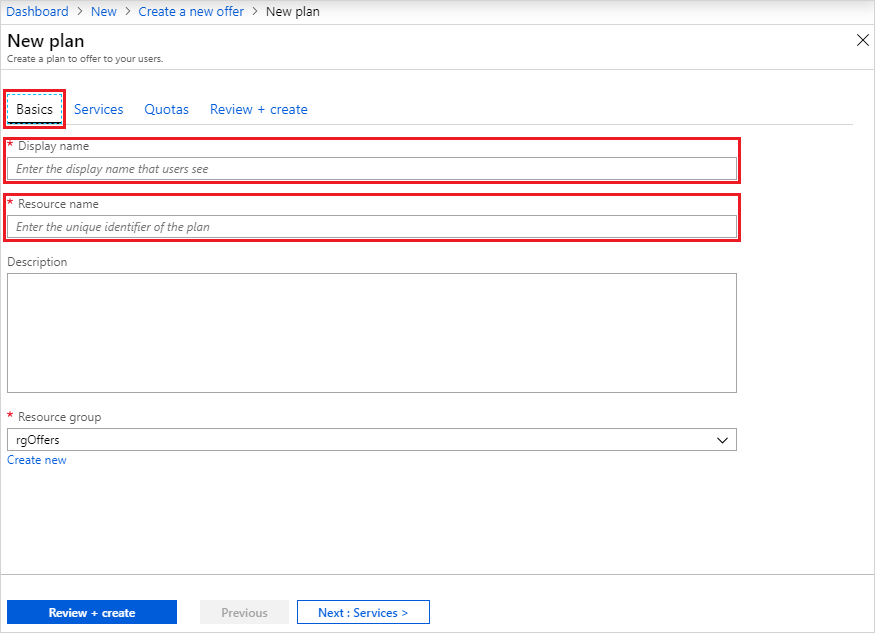
Wählen Sie die Registerkarte Dienste aus, und Sie sehen eine Liste der Dienste, die von den installierten Ressourcenanbietern zur Verfügung stehen. Wählen Sie Microsoft.Compute, Microsoft.Networkund Microsoft.Storageaus.
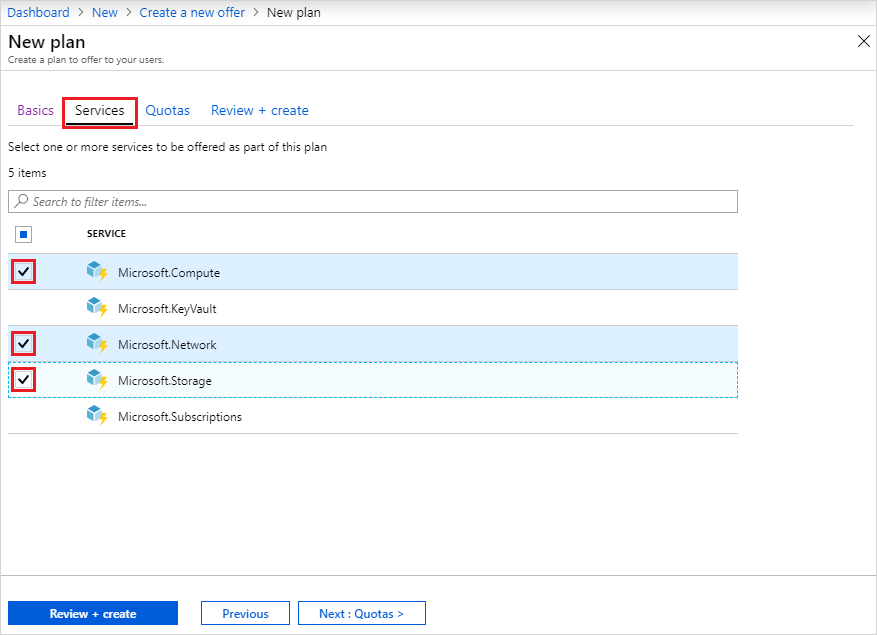
Wählen Sie die Registerkarte Kontingente aus, damit die Liste der Dienste angezeigt wird, die Sie für diesen Plan aktiviert haben. Wählen Sie Neu erstellen aus, um ein benutzerdefiniertes Kontingent für Microsoft.Compute anzugeben. Kontingent Name ist erforderlich; Sie können jeden Kontingentwert akzeptieren oder ändern. Wählen Sie OK aus, wenn Sie fertig sind, und wiederholen Sie diese Schritte für die verbleibenden Dienste.
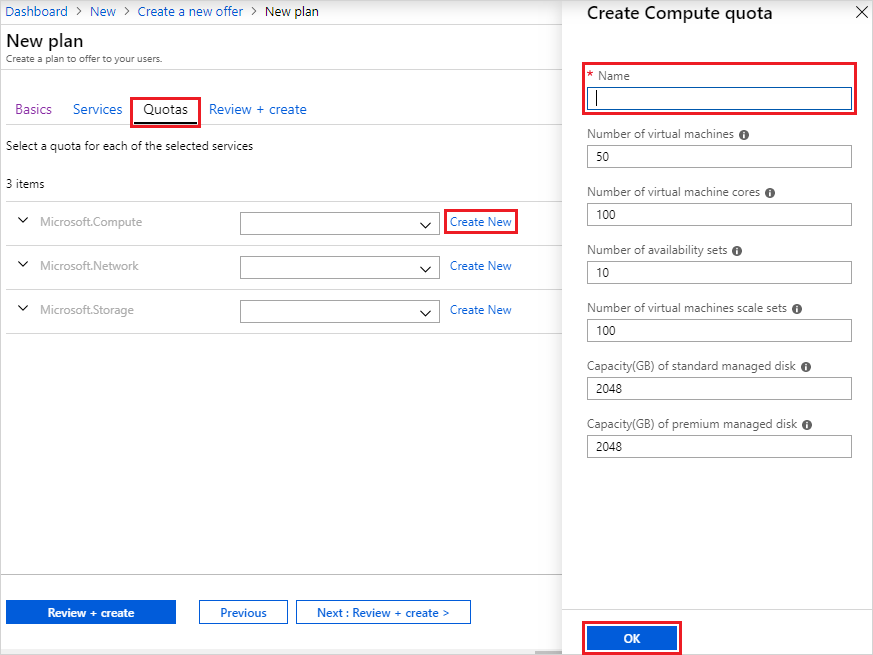
Wählen Sie die Registerkarte Überprüfen und erstellen aus. Oben sollte ein grünes Banner „Validierung bestanden” angezeigt werden, das angibt, dass der neue Basisplan erstellt werden kann. Klicken Sie auf Erstellen. Außerdem sollte eine Benachrichtigung mit dem Hinweis angezeigt werden, dass der Plan erstellt wurde.
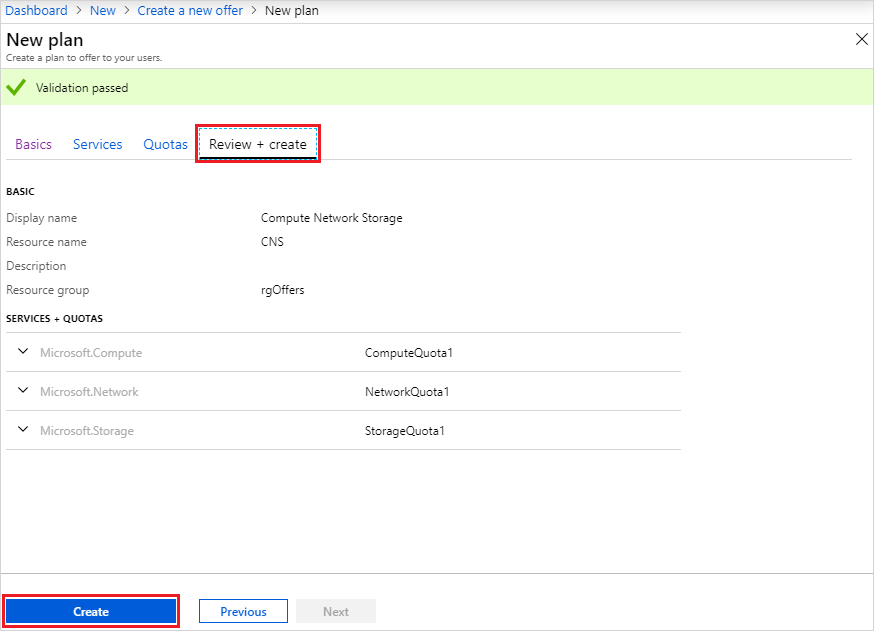
Nachdem Sie zur Registerkarte Basispläne der Seite Erstellen eines neuen Angebots zurückkehren, stellen Sie fest, dass der Plan erstellt wurde. Stellen Sie sicher, dass der neue Plan als Basisplan für die Einbindung in das Angebot ausgewählt ist, und wählen Sie dann Überprüfen + erstellen aus.
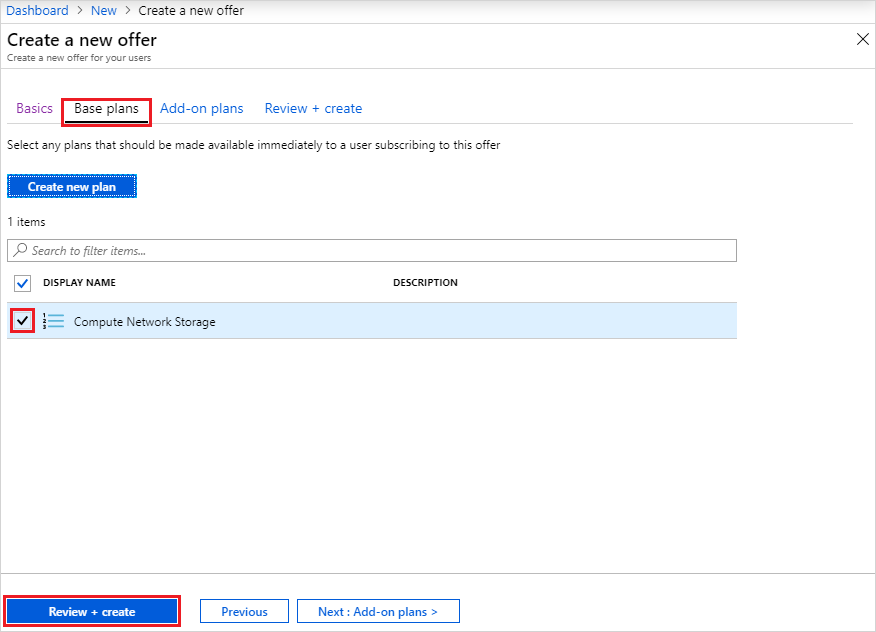
Auf der Registerkarte Überprüfen + erstellen sollte oben das grüne Banner „Überprüfung erfolgreich“ angezeigt werden. Überprüfen Sie die Informationen zu „Grundlagen“ und „Basispläne“, und wählen Sie Erstellen aus, wenn Sie fertig sind.
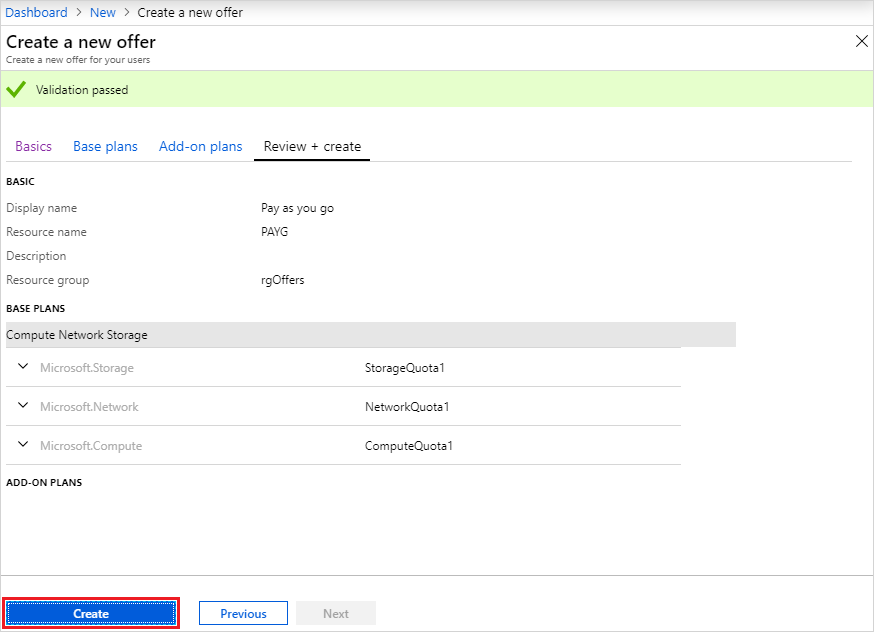
Zuerst wird die Seite „Ihre Bereitstellung wird ausgeführt.“ gefolgt von „Ihre Bereitstellung wurde abgeschlossen.“ angezeigt, sobald das Angebot bereitgestellt ist. Wählen Sie in der Spalte Ressource den Namen des Angebots aus.
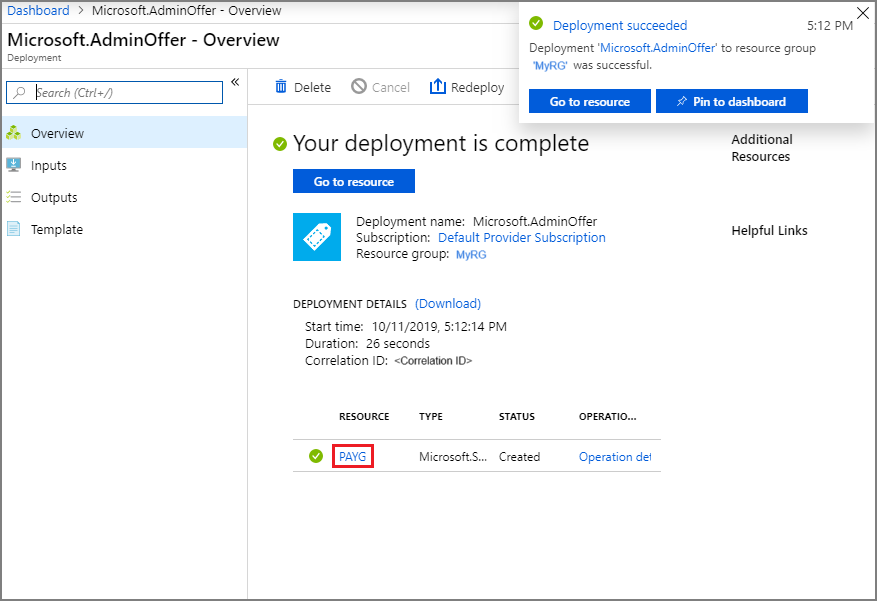
Das Banner zeigt, dass Ihr Angebot noch privat ist, was Benutzer daran hindert, es zu abonnieren. Machen Sie es öffentlich, indem Sie Status ändern und dann Öffentlich auswählen.
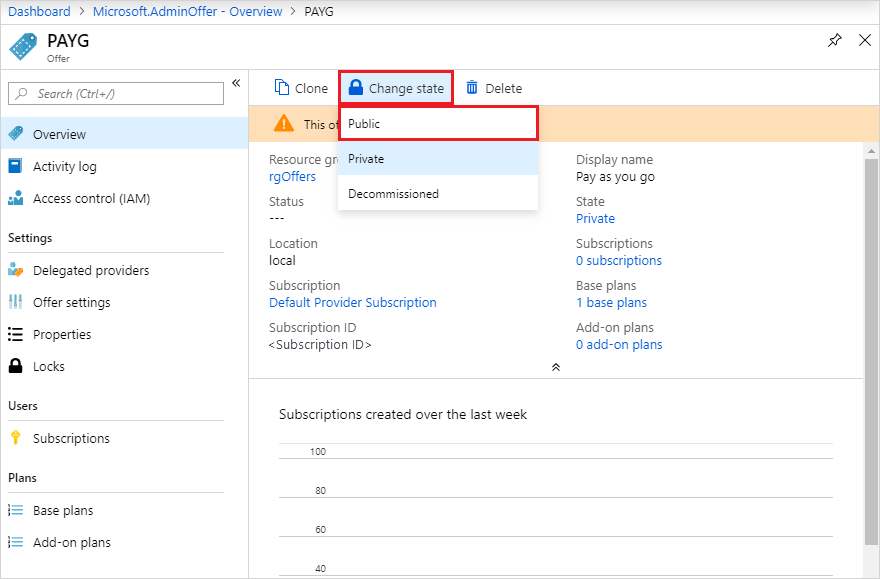
Erstellen eines Angebots (1901 und früher)
Während des Angebotserstellungsprozesses erstellen Sie sowohl ein Angebot als auch einen Plan. Der Plan wird als Basisplan des Angebots verwendet. Während der Planerstellung geben Sie die im Plan verfügbar gemachten Dienste und deren jeweiligen Kontingente an.
Melden Sie sich mit einem Cloudadministratorkonto beim Administratorportal an. Bei einem integrierten System variiert die URL je nach Region und externem Domänennamen Ihres Betreibers, wobei das Format
https://adminportal.<region>.<FQDN>verwendet wird. Wählen Sie dann + Ressource erstellen>Angebote + Pläne>Angebot aus.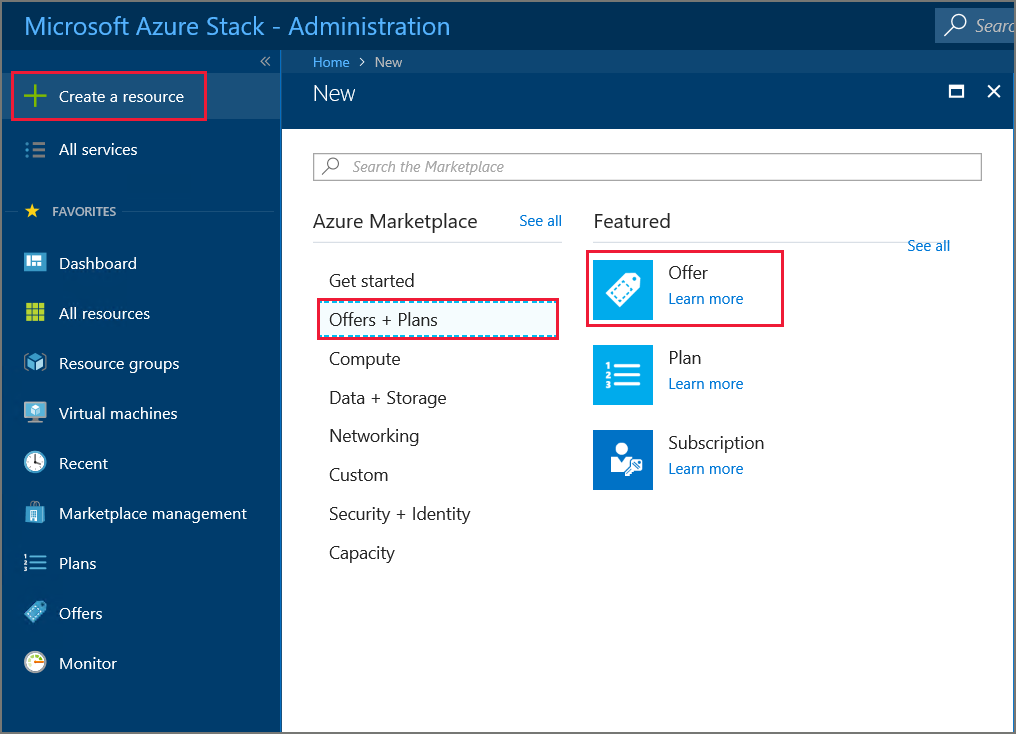
Geben Sie unter Neues Angebot einen Wert für Anzeigename und Ressourcenname an, und wählen Sie anschließend eine neue oder vorhandene Ressourcengruppe aus. Der Anzeigename ist der verständliche Anzeigename des Angebots. Nur der Cloudoperator kann den Ressourcennamen sehen, bei dem es sich um den Namen handelt, den Administratoren verwenden, um mit dem Angebot als Azure Resource Manager-Ressource zu arbeiten.
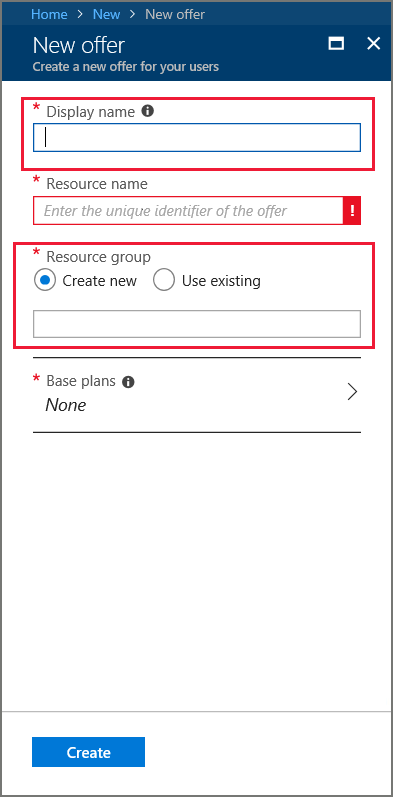
Klicken Sie auf Basispläne und im Abschnitt Plan auf Hinzufügen, um dem Angebot einen neuen Plan hinzuzufügen.
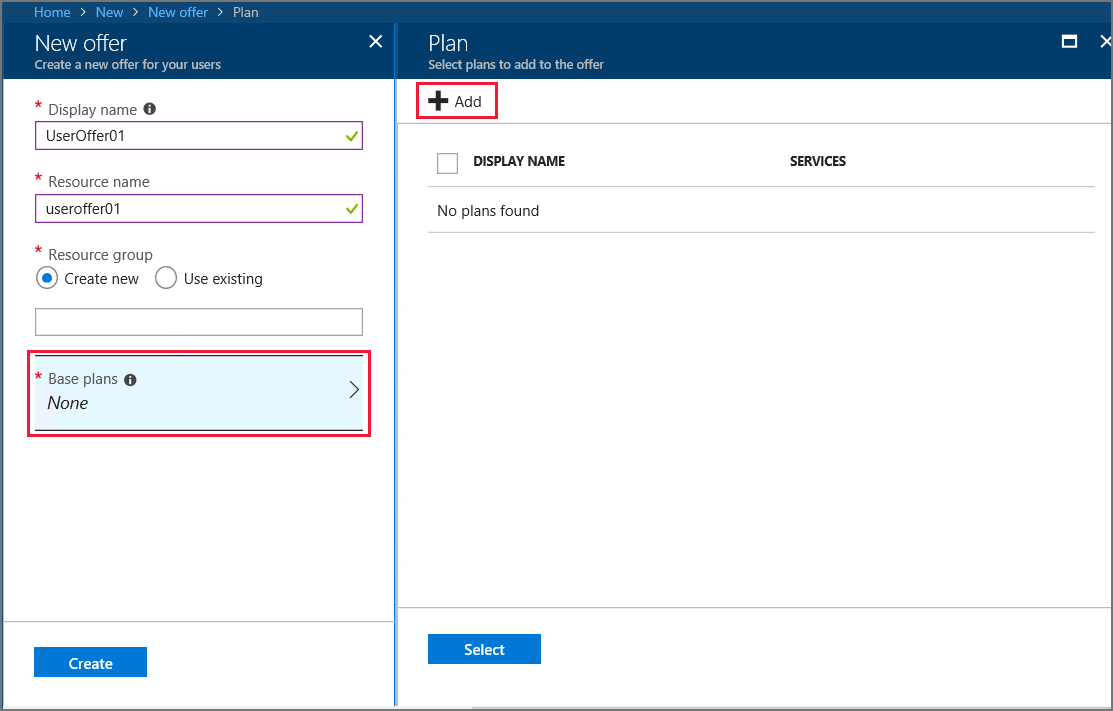
Geben Sie im Abschnitt Neuer Plan Werte für die Optionen Anzeigename und Ressourcenname ein. Der Anzeigename ist der verständliche Name des Plans, der Benutzern angezeigt wird. Nur der Cloud-Betreiber kann den Ressourcennamen sehen. Dabei handelt es sich um den Namen, den Cloud-Betreiber verwenden, um mit dem Plan als Azure-Resource-Manager-Ressource zu arbeiten.
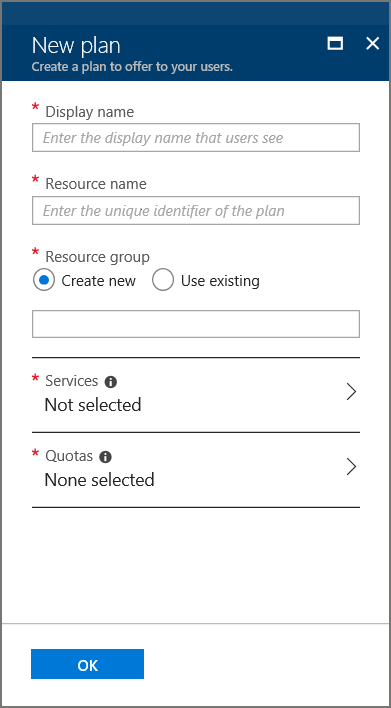
Klicken Sie auf Services. Wählen Sie in der Liste der Dienste Microsoft.Compute, Microsoft.Networkund Microsoft.Storageaus. Wählen Sie Wählen Sie aus, um diese Dienste zum Plan hinzuzufügen.
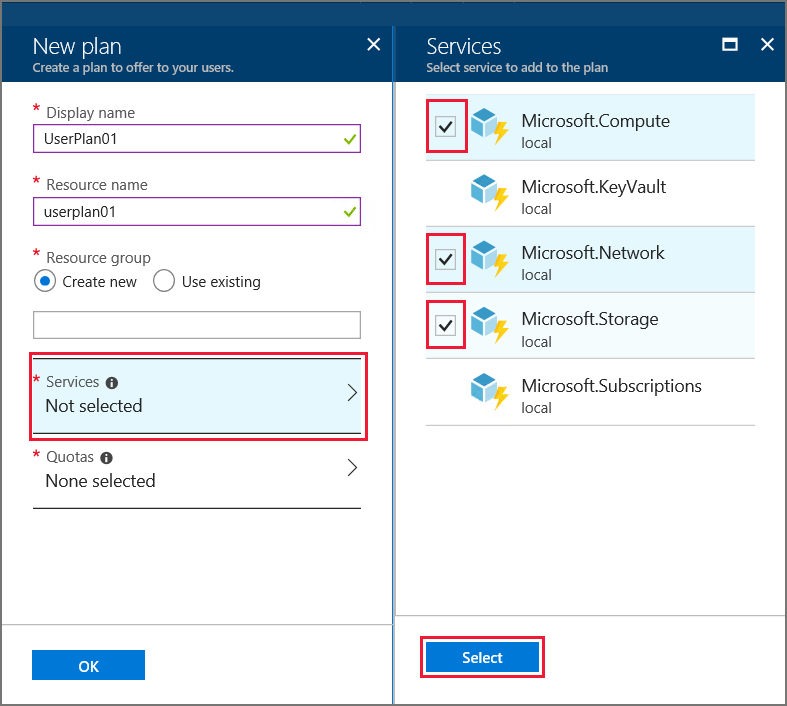
Klicken Sie auf Kontingente, und wählen Sie dann den ersten Dienst aus, für den Sie ein Kontingent erstellen möchten. Verwenden Sie für ein IaaS-Kontingent das folgende Beispiel als Leitfaden zum Konfigurieren von Kontingenten für die Compute-, Netzwerk- und Speicherdienste.
Erstellen Sie zunächst ein Ressourcen-Kontingent für den Compute Service. Wählen Sie in der Liste mit den Namespaces Microsoft.Compute aus, und klicken Sie anschließend auf Neues Kontingent erstellen.

Geben Sie unter Kontingent erstellen einen Namen für das Kontingent ein. Sie können eines der angezeigten Kontingentwerte ändern oder akzeptieren. In diesem Beispiel akzeptieren wir die Standardeinstellungen und wählen OKaus.
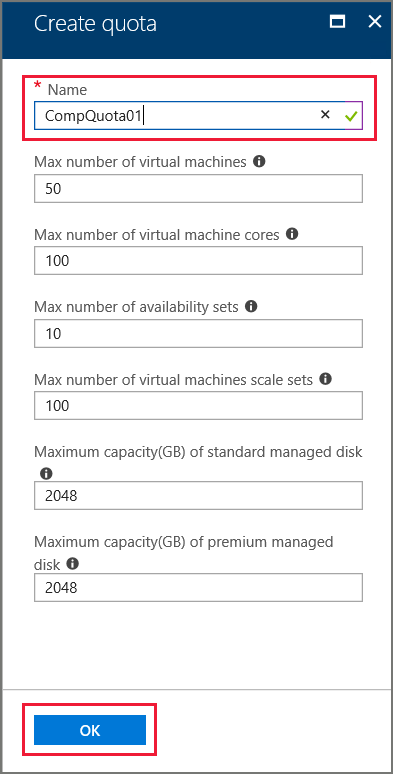
Wählen Sie Microsoft.Compute in der Namespaceliste aus, und wählen Sie dann das von Ihnen erstellte Kontingent aus. In diesem Schritt wird das Kontingent mit dem Compute-Dienst verknüpft.
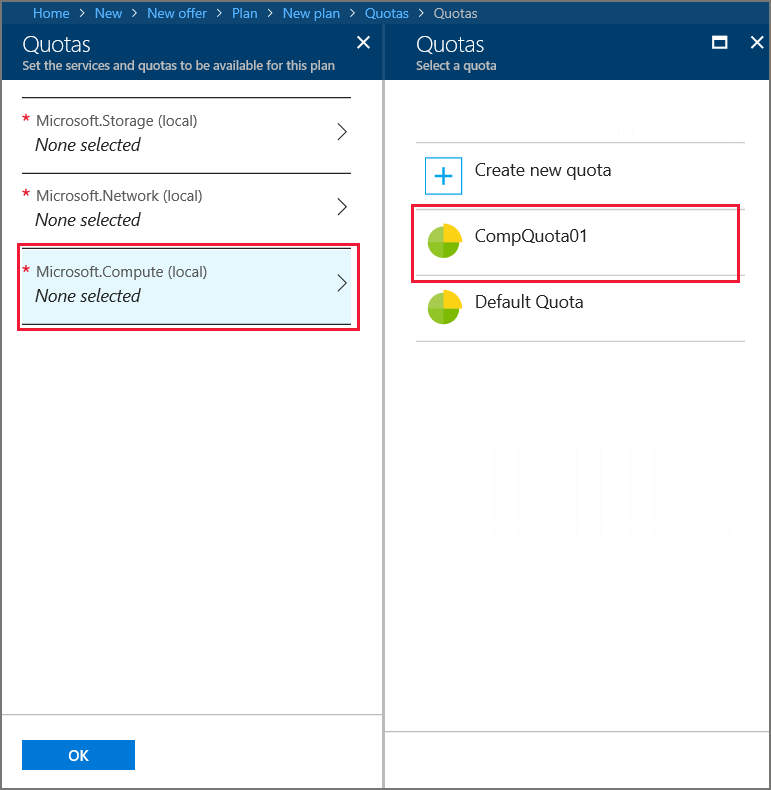
Wiederholen Sie diese Schritte für die Netzwerk- und Speicherdienste. Wenn Sie fertig sind, klicken Sie unter Kontingente auf OK, um alle Kontingente zu speichern.
Klicken Sie unter Neuer Plan auf OK.
Wählen Sie unter Plan den neuen Plan aus, und klicken Sie auf Auswählen.
Klicken Sie unter Neues Angebot auf Erstellen. Sie erhalten eine Benachrichtigung, wenn das Angebot erstellt wird.
Klicken Sie im Dashboardmenü auf Angebote und dann auf das von Ihnen erstellte Angebot.
Klicken Sie auf Status ändern und dann auf Öffentlich.
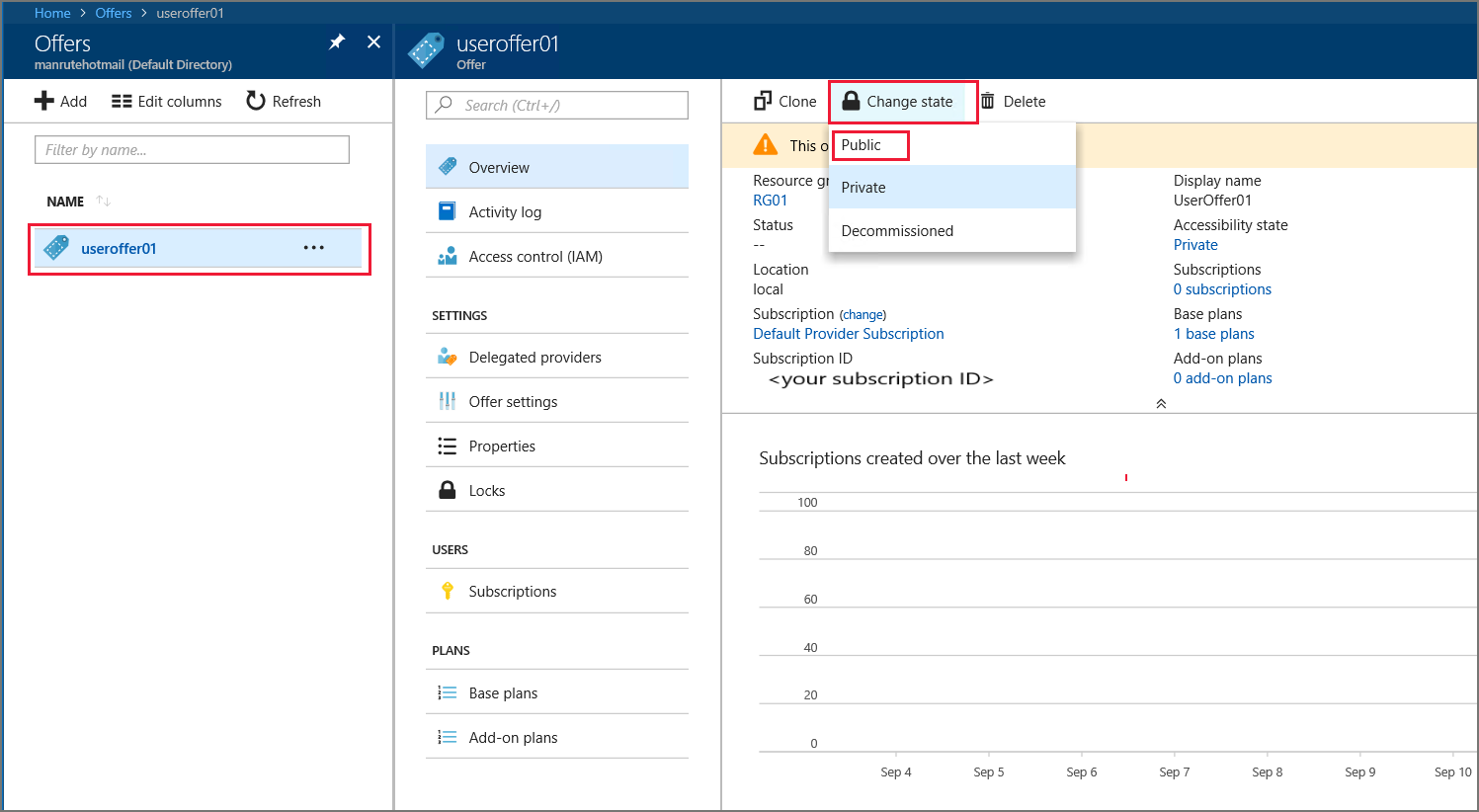
Nächste Schritte
In diesem Tutorial haben Sie das Folgende gelernt:
- Erstellen Sie ein Angebot.
- Erstellen Sie einen Plan.
- Zuweisen von Diensten und Kontingenten zu einem Plan
- Zuweisen eines Plans zu einem Angebot
Wechseln Sie zum nächsten Tutorial, um zu lernen, wie man: