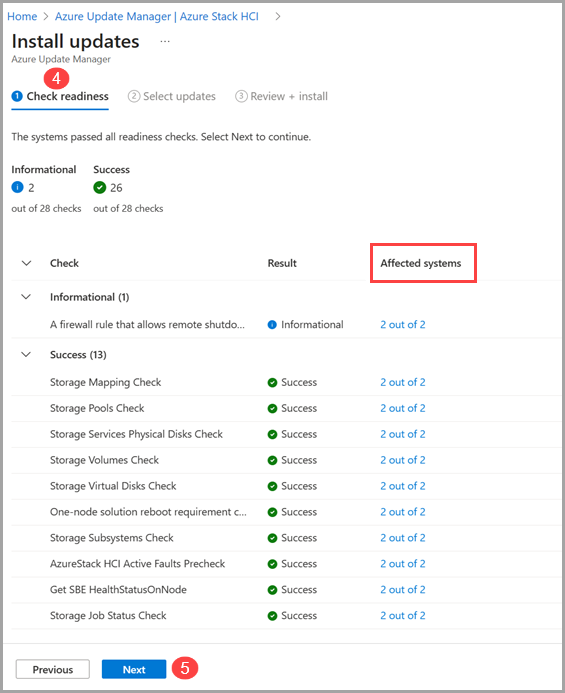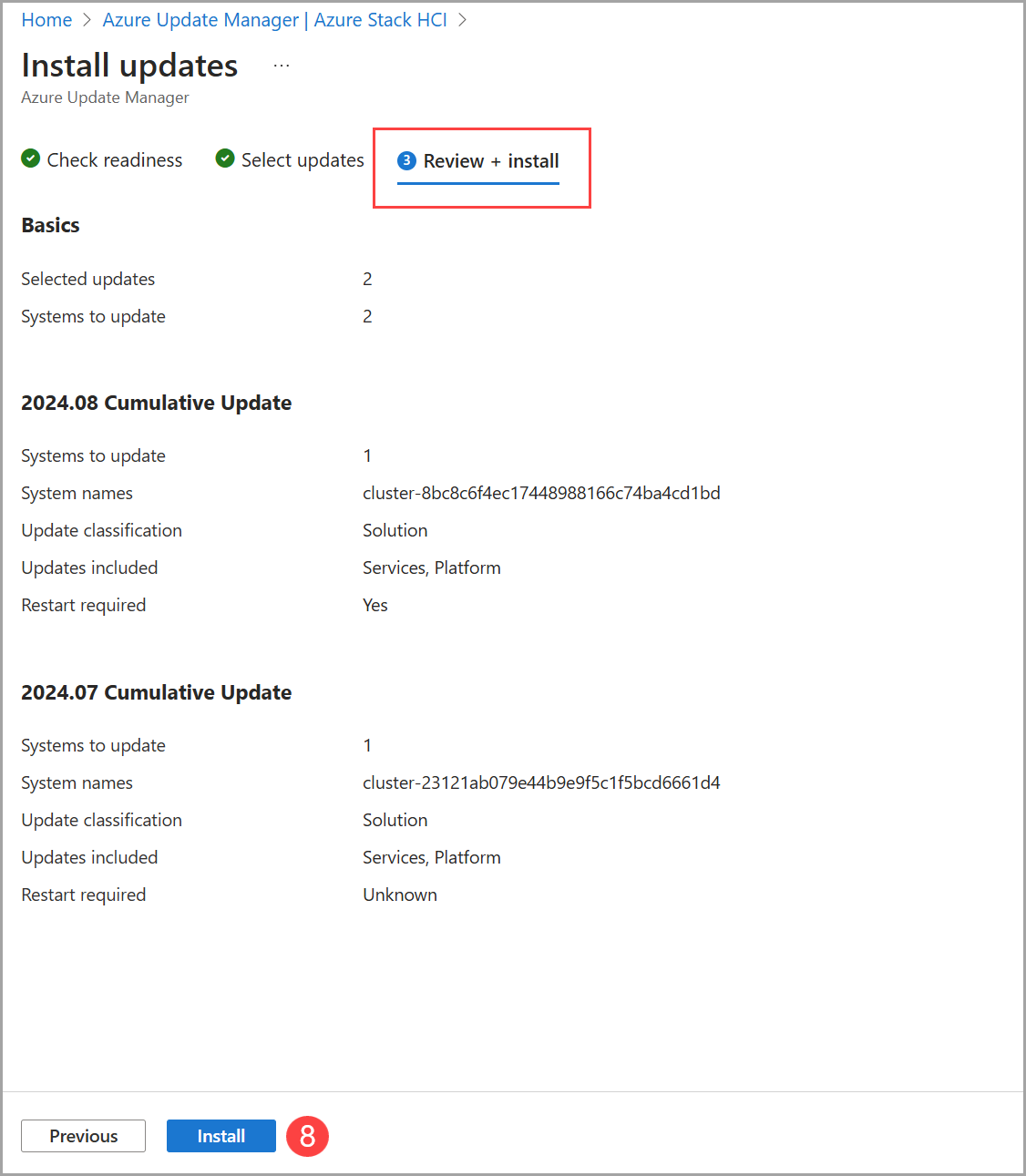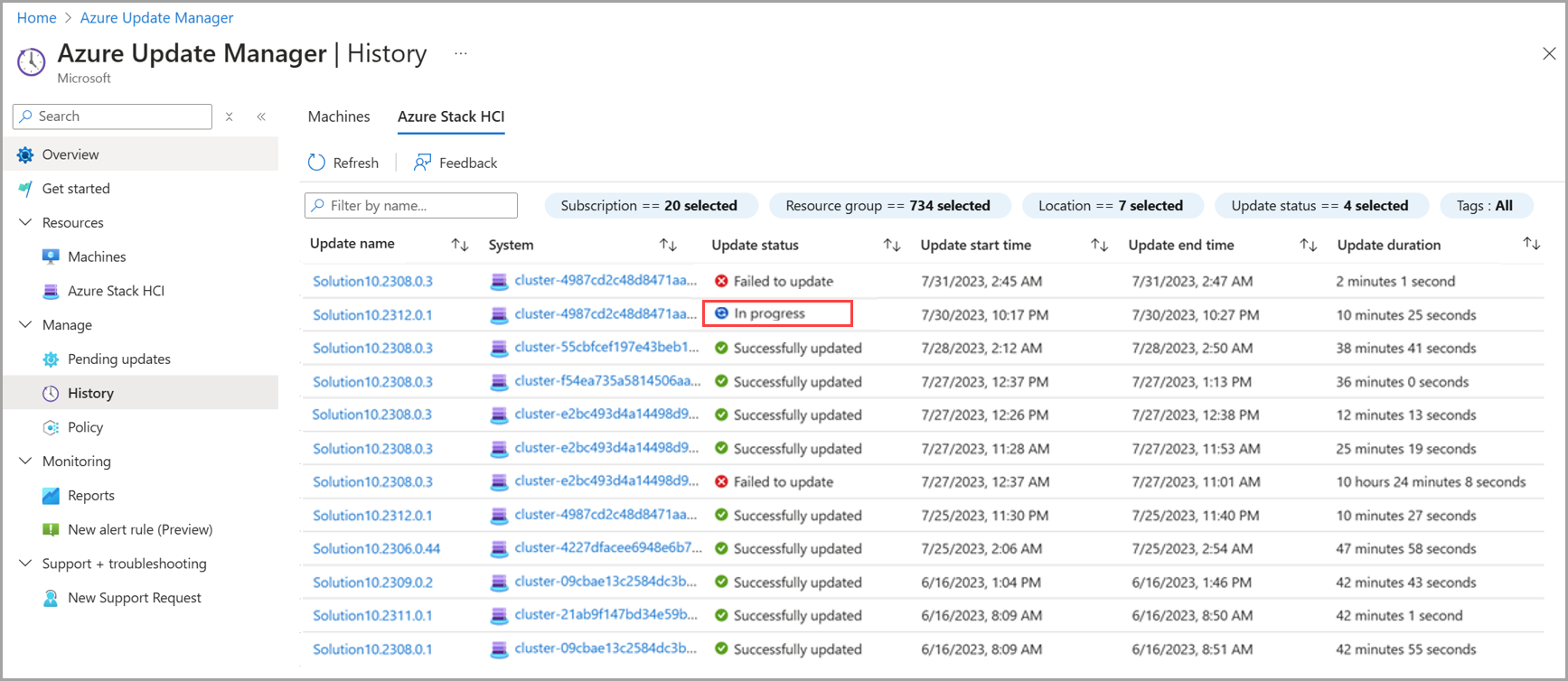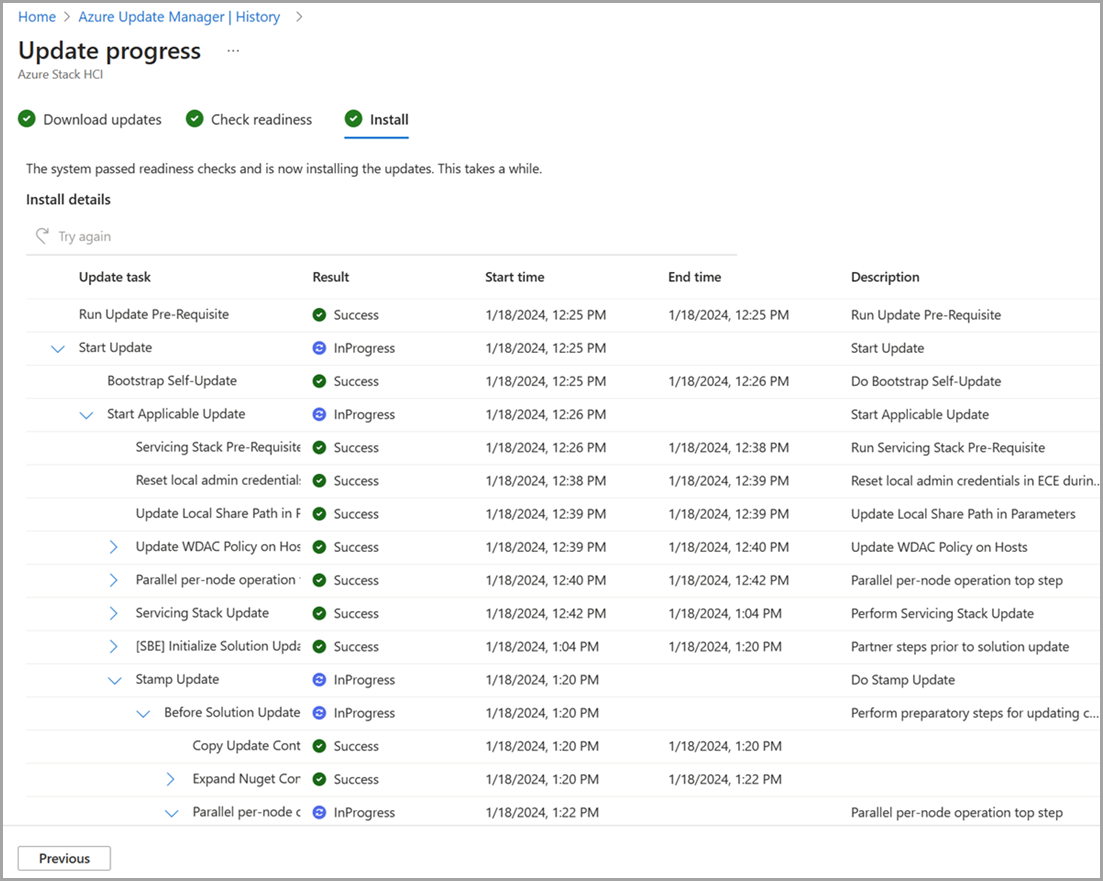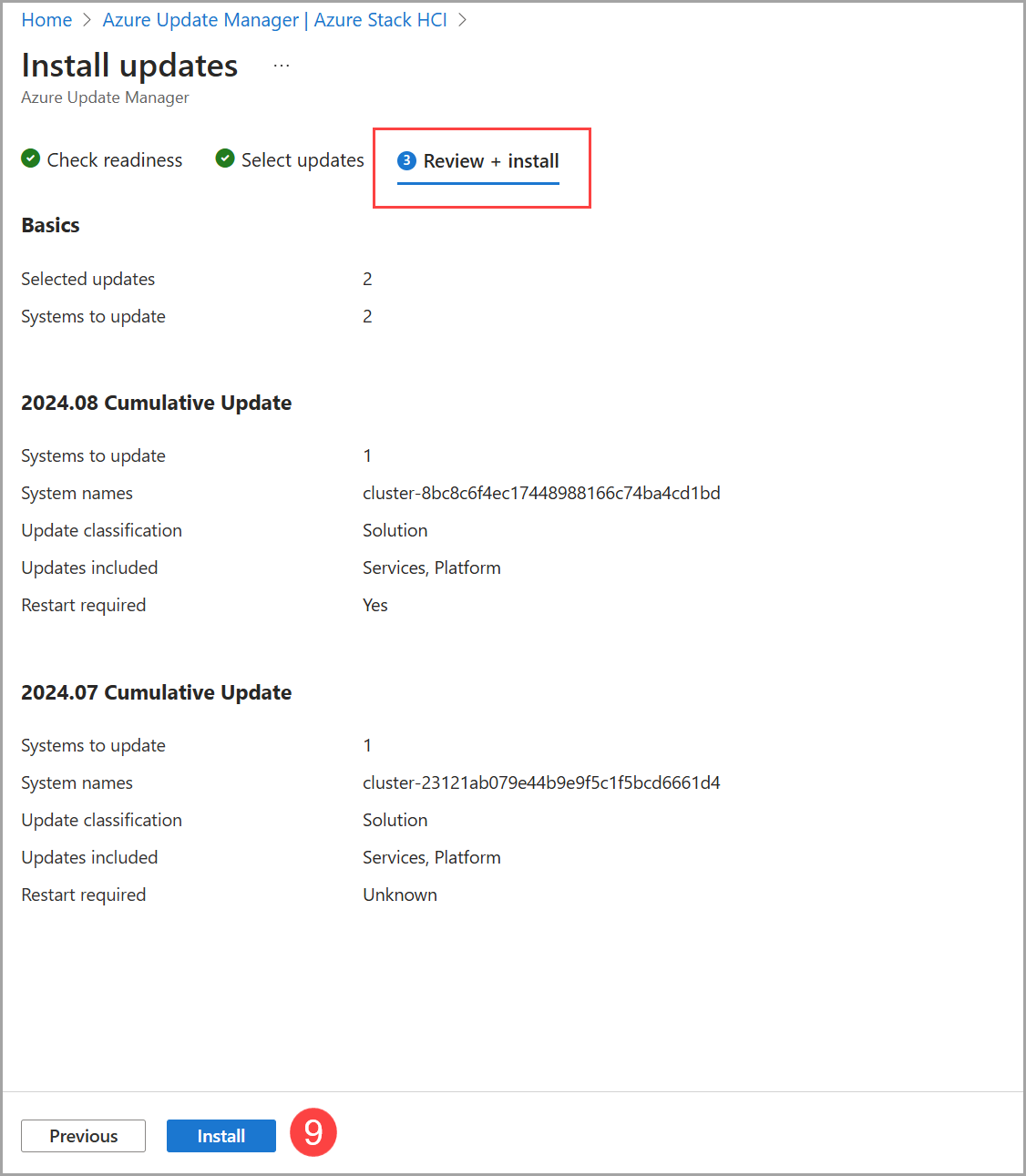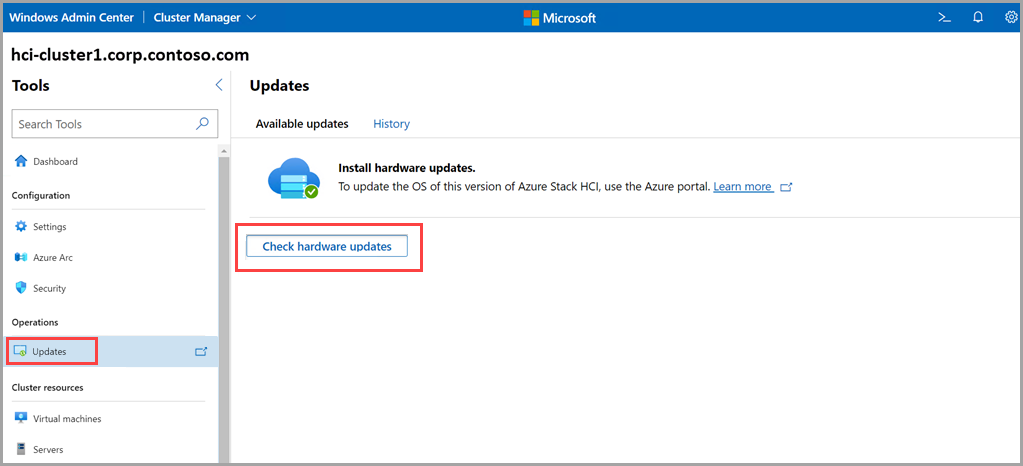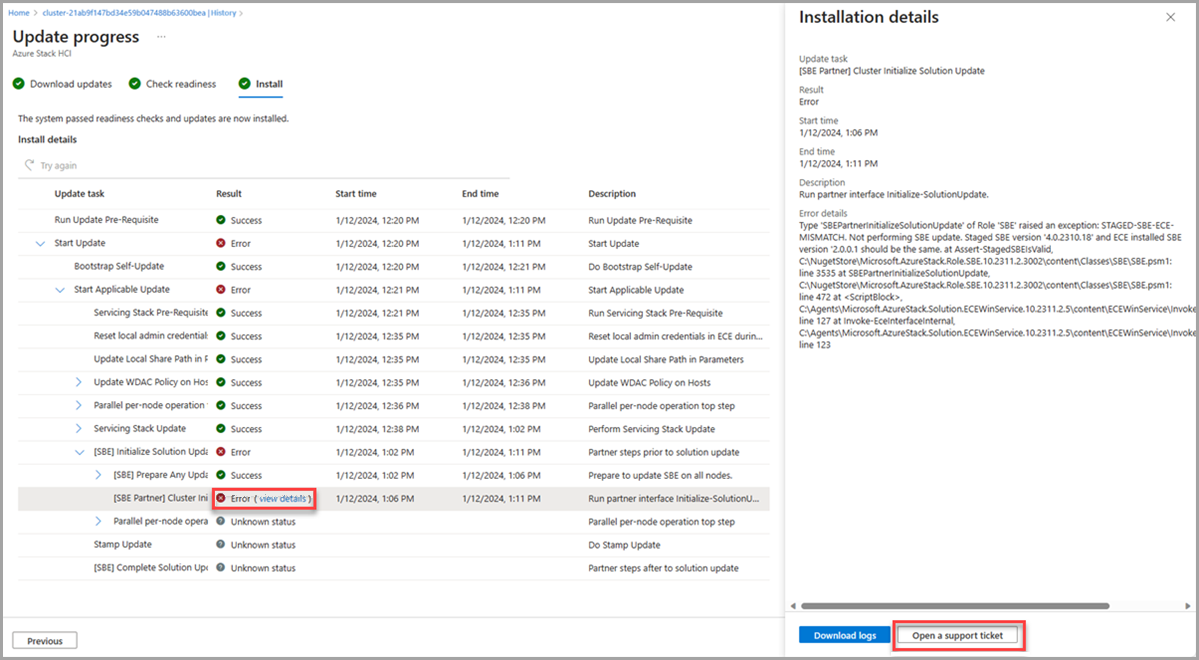Verwenden von Azure Update Manager zum Aktualisieren Von Azure Local, Version 23H2
Gilt für: Azure Local, Version 23H2
Wichtig
Das hier beschriebene Verfahren gilt nur beim Aktualisieren von einer Version von Azure Local, Version 23H2 auf eine andere höhere Version. Informationen zu Updates für ältere Versionen finden Sie unter Updatecluster für Azure Local, Version 22H2.
In diesem Artikel wird beschrieben, wie Sie azure Update Manager verwenden, um verfügbare Updates in Azure Local zu suchen und zu installieren. Darüber hinaus bieten wir Anleitungen zum Überprüfen, Nachverfolgen des Fortschritts und Durchsuchen des Verlaufs von Systemupdates.
Informationen zu Azure Update Manager
Azure Update Manager ist ein Azure-Dienst, mit dem Sie Updates für jeden Ihrer lokalen Azure-Computer anwenden, anzeigen und verwalten können. Sie können Ihre gesamte Infrastruktur überwachen, einschließlich Remote- und Zweigstellen, und Aktualisierungen im Großen und Ganzen durchführen.
Hier sind einige Vorteile des Azure Update-Managers:
- Der Update-Agent überprüft Azure Local auf Updatestatus und verfügbare Updates täglich.
- Sie können den Updatestatus und die Bereitschaft für jedes System anzeigen.
- Sie können mehrere Systeme gleichzeitig aktualisieren.
- Sie können den Status von Updates anzeigen, während sie gerade ausgeführt werden.
- Nach Abschluss können Sie die Ergebnisse und den Verlauf von Updates anzeigen.
Voraussetzungen
- Ein lokales Azure, Version 23H2-System, das bei Azure bereitgestellt und registriert ist.
Für Azure Local wird Azure Update Manager nur in den Regionen unterstützt, in denen Azure Local unterstützt wird. Weitere Informationen finden Sie unter Liste der unterstützten lokalen Azure-Regionen.
Nach Systemupdates suchen
Führen Sie die folgenden Schritte aus, um nach verfügbaren Systemupdates mit Azure Update Manager zu suchen:
Melden Sie sich beim Azure-Portal an, und wechseln Sie zum Azure Update Manager.
Wählen Sie unter der Dropdownliste "Ressourcen" die Option "Azure Local" aus.
- Filtern Sie nach Abonnement, Ressourcengruppe, Standort, Status, Updatebereitschaft, aktuelle Version und/oder Tags, um eine Liste der Systeme anzuzeigen.
Zeigen Sie in der Systemliste den Updatestatus, die Updatebereitschaft, die aktuelle Version sowie das Datum und die Uhrzeit der letzten erfolgreichen Aktualisierung an.
Installieren von Systemupdates
Führen Sie die folgenden Schritte aus, um Systemupdates mit Azure Update Manager zu installieren:
Melden Sie sich beim Azure-Portal an, und wechseln Sie zum Azure Update Manager.
Wählen Sie unter der Dropdownliste "Ressourcen" die Option "Azure Local" aus.
Wählen Sie ein oder mehrere Systeme aus der Liste aus, und wählen Sie dann einmaliges Update aus.
Überprüfen Sie auf der Seite "Bereitschaft überprüfen" die Liste der Bereitschaftsprüfungen und deren Ergebnisse.
- Sie können die Links unter betroffenen Systemen auswählen, um weitere Details und individuelle Systemergebnisse anzuzeigen.
Wählen Sie Weiter aus.
Geben Sie auf der Seite "Updates auswählen" die Updates an, die Sie in die Bereitstellung einbeziehen möchten.
- Zeigen Sie die verfügbaren Updates an, die auf Ihren lokalen Azure-Computern installiert werden sollen, und wählen Sie sie aus.
- Wählen Sie den Link "Version " aus, um die Updatekomponenten, Versionen und Versionshinweise anzuzeigen.
Wählen Sie Weiter aus.
Überprüfen Sie auf der Seite "Überprüfen + Installieren" die Bereitstellungsoptionen für Updates, und wählen Sie dann "Installieren" aus.
Es sollte eine Benachrichtigung angezeigt werden, die die Installation von Updates bestätigt. Wenn die Benachrichtigung nicht angezeigt wird, wählen Sie das Benachrichtigungssymbol in der oberen rechten Taskleiste aus.
Nachverfolgen des Status des Systemupdates
Wenn Sie Systemupdates über Azure Update Manager installieren, können Sie den Fortschritt dieser Updates überprüfen.
Hinweis
Nachdem Sie ein Update ausgelöst haben, kann es bis zu 5 Minuten dauern, bis die Aktualisierung im Azure-Portal angezeigt wird.
Führen Sie die folgenden Schritte aus, um den Fortschritt der Updateinstallation und die Abschlussergebnisse anzuzeigen:
Melden Sie sich beim Azure-Portal an, und wechseln Sie zum Azure Update Manager.
Wählen Sie unter der Dropdownliste "Verwalten" die Option "Verlauf" aus.
Wählen Sie eine Aktualisierungsausführung aus der Liste mit dem Status " In Bearbeitung" aus.
Überprüfen Sie auf der Seite "Updates herunterladen" den Fortschritt des Downloads und der Vorbereitung, und wählen Sie dann "Weiter" aus.
Überprüfen Sie auf der Seite "Bereitschaft überprüfen" den Fortschritt der Prüfungen, und wählen Sie dann "Weiter" aus.
Überprüfen Sie auf der Seite "Installieren " den Fortschritt der Updateinstallation.
Durchsuchen des Systemupdateauftragsverlaufs
Führen Sie die folgenden Schritte aus, um den Updateverlauf Ihrer Systeme zu durchsuchen:
Melden Sie sich beim Azure-Portal an, und wechseln Sie zum Azure Update Manager.
Wählen Sie unter der Dropdownliste "Verwalten" die Option "Verlauf" aus.
Wählen Sie eine Aktualisierungsausführung mit dem Status "Fehler beim Aktualisieren" oder "Erfolgreich aktualisiert" aus.
Überprüfen Sie auf der Seite "Updates herunterladen" die Ergebnisse des Downloads und der Vorbereitung, und wählen Sie dann "Weiter" aus.
Überprüfen Sie auf der Seite "Bereitschaft überprüfen" die Ergebnisse, und wählen Sie dann "Weiter" aus.
- Wählen Sie unter der Spalte "Betroffene Systeme" die Option "Details anzeigen" aus, um weitere Informationen zu erhalten.
Überprüfen Sie auf der Seite "Installieren " die Ergebnisse der Installation.
- Wählen Sie unter der Spalte "Ergebnis" die Option "Details anzeigen" aus, um weitere Informationen zu erhalten.
Aktualisieren über die Azure Local-Ressourcenseite
Zusätzlich zur Verwendung von Azure Update Manager können Sie einzelne Systeme über die Azure Local-Ressourcenseite aktualisieren.
Führen Sie die folgenden Schritte aus, um Updates auf einem einzelnen System auf der Ressourcenseite zu installieren:
Melden Sie sich beim Azure-Portal an, und wechseln Sie zum Azure Update Manager.
Wählen Sie unter der Dropdownliste "Ressourcen" die Option "Azure Local" aus.
Wählen Sie den Systemnamen aus der Liste aus.
Wählen Sie das Update und dann einmaliges Update aus.
Überprüfen Sie auf der Seite "Bereitschaft überprüfen" die Liste der Bereitschaftsprüfungen und deren Ergebnisse.
- Sie können die Links unter betroffenen Systemen auswählen, um weitere Details und individuelle Systemergebnisse anzuzeigen.
Wählen Sie Weiter aus.
Geben Sie auf der Seite "Updates auswählen" die Updates an, die Sie in die Bereitstellung einbeziehen möchten.
- Zeigen Sie die verfügbaren Updates an, die auf Ihren lokalen Azure-Computern installiert werden sollen, und wählen Sie sie aus.
- Wählen Sie den Link "Version " aus, um die Updatekomponenten und deren Versionen anzuzeigen.
- Wählen Sie den Link "Details anzeigen", um die Updateversionshinweise anzuzeigen.
Wählen Sie Weiter aus.
Überprüfen Sie auf der Seite "Überprüfen und Installieren " die Bereitstellungsoptionen für Updates, und wählen Sie " Installieren" aus.
Es sollte eine Benachrichtigung angezeigt werden, die die Installation von Updates bestätigt. Wenn die Benachrichtigung nicht angezeigt wird, wählen Sie das Benachrichtigungssymbol in der oberen rechten Taskleiste aus.
Aktualisieren Der Hardware über das Windows Admin Center
Zusätzlich zu Systemupdates mit Azure Update Manager oder der Seite "Lokale Azure-Ressource" können Sie windows Admin Center verwenden, um nach verfügbaren Hardwareupdates (Firmware und Treiber) für Ihr lokales Azure zu suchen und zu installieren.
Hier sehen Sie ein Beispiel für das Windows Admin Center-Updatetool für Systeme mit Azure Local, Version 23H2.
Problembehandlung bei Updates
Um eine zuvor fehlgeschlagene Updateausführung fortzusetzen, navigieren Sie zum fehlgeschlagenen Update, und wählen Sie die Schaltfläche "Erneut versuchen " aus. Diese Funktionalität steht in den Phasen "Updates herunterladen", "Bereitschaft überprüfen" und "Installieren" einer Updateausführung zur Verfügung.
Wenn Sie ein fehlerhaftes Update nicht erfolgreich erneut ausführen können oder einen Fehler weiter beheben müssen, führen Sie die folgenden Schritte aus:
Wählen Sie die Ansichtsdetails eines Fehlers aus.
Wenn das Detailfeld geöffnet wird, können Sie Fehlerprotokolle herunterladen, indem Sie die Schaltfläche "Protokolle herunterladen" auswählen. Dadurch wird der Download einer JSON-Datei aufgefordert.
Darüber hinaus können Sie die Schaltfläche "Supportticket öffnen" auswählen, die entsprechenden Informationen ausfüllen und Ihre heruntergeladenen Protokolle anfügen, damit sie für Microsoft-Support verfügbar sind.
Weitere Informationen zum Erstellen eines Supporttickets finden Sie unter Erstellen einer Supportanfrage.
Informationen zur Problembehandlung bei anderen Updateausführungsproblemen finden Sie unter "Problembehandlung für Updates".
Nächste Schritte
Erfahren Sie, wie Sie Aktualisierungsphasen verstehen.
Erfahren Sie mehr über die Problembehandlung von Updates.