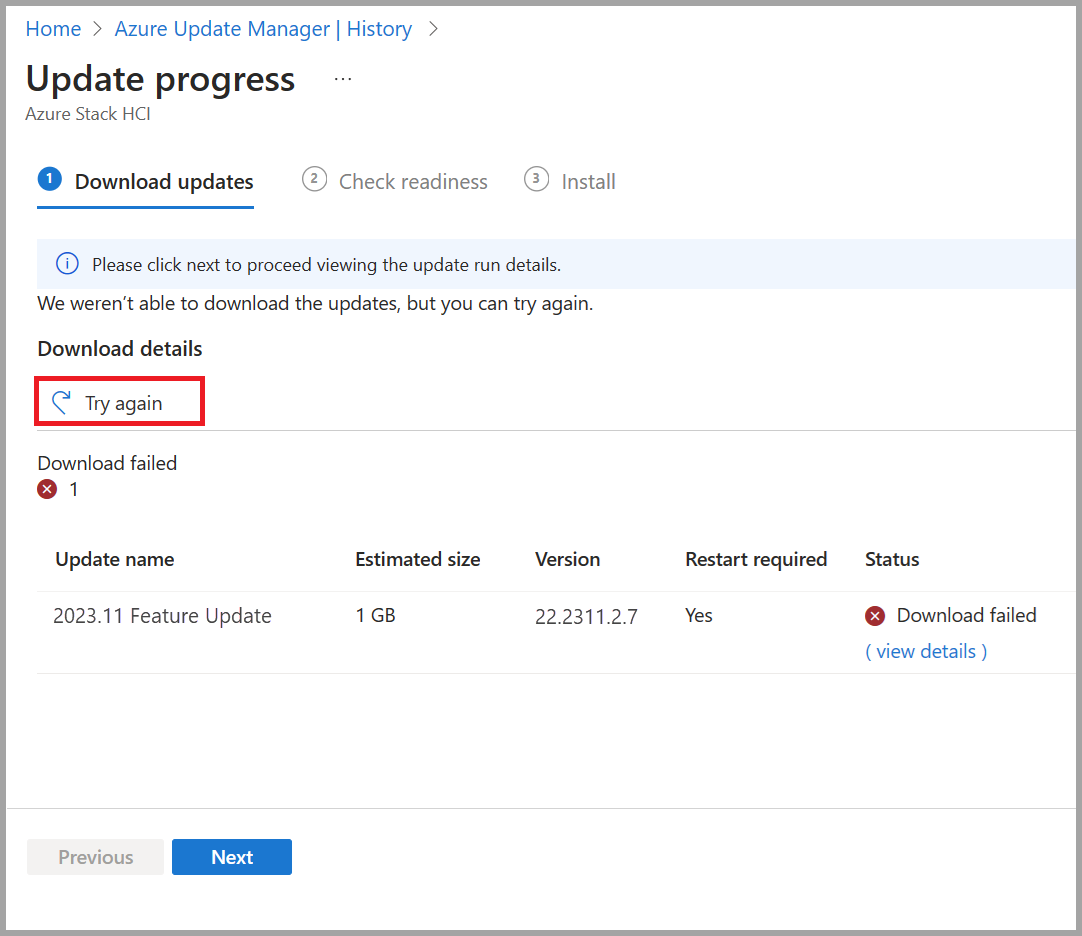Problembehandlung bei Lösungsupdates für Azure Stack HCI, Version 23H2
Gilt für: Azure Stack HCI, Version 23H2
In diesem Artikel wird beschrieben, wie Sie Lösungsupdates behandeln, die auf Ihren Azure Stack HCI-Cluster angewendet werden, um ihn auf dem neuesten Stand zu halten.
Informationen zur Problembehandlung bei Updates
Wenn Ihr Cluster über eine neue Bereitstellung von Azure Stack HCI, Version 23H2, erstellt wurde, wurde während der Bereitstellung ein Orchestrator installiert. Der Orchestrator verwaltet alle Updates für die Plattform– Betriebssystem, Treiber und Firmware, Agents und Dienste sowie Updates für die Workloads.
Die neue Updatelösung enthält eine Wiederholungs- und Wartungslogik. Diese Logik versucht, Updateprobleme auf unterbrechungsfreie Weise zu beheben, z. B. das Wiederholen einer CAU-Ausführung. Wenn eine Updateausführung nicht automatisch gewartet werden kann, schlägt sie fehl. Wenn ein Update fehlschlägt, können Sie das Update wiederholen.
Sammeln von Updateprotokollen
Sie können auch Diagnoseprotokolle sammeln, um Microsoft bei der Identifizierung und Behebung der Probleme zu unterstützen.
Informationen zum Sammeln von Protokollen für Updates mithilfe der Azure-Portal finden Sie unter Verwenden von Azure Update Manager zum Aktualisieren Ihrer Azure Stack HCI, Version 23H2.
Führen Sie die folgenden Schritte auf dem Client aus, den Sie für den Zugriff auf Ihren Cluster verwenden, um Protokolle für die Updatefehler mithilfe von PowerShell zu sammeln:
Richten Sie eine PowerShell-Remotesitzung mit dem Serverknoten ein. Führen Sie PowerShell als Administrator aus, und führen Sie den folgenden Befehl aus:
Enter-PSSession -ComputerName <server_IP_address> -Credential <username\password for the server>Rufen Sie alle Lösungsupdates ab, und filtern Sie dann die Lösungsupdates, die einer bestimmten Version entsprechen. Die verwendete Version entspricht der Version des Lösungsupdates, das nicht installiert werden konnte.
$Update = Get-SolutionUpdate | ? Version -eq "<Version string>" -verboseIdentifizieren Sie den Aktionsplan für die fehlgeschlagenen Ausführung eines Lösungsupdates.
$Failure = $update | Get-SolutionUpdateRunIdentifizieren Sie die
ResourceIDfür das Update.$FailureHier ist eine Beispielausgabe:
PS C:\Users\lcmuser> $Update = Get-SolutionUpdate| ? Version -eq "10.2303.1.7" -verbose PS C:\Users\lcmuser> $Failure = $Update|Get-SolutionUpdateRun PS C:\Users\lcmuser> $Failure ResourceId : redmond/Solution10.2303.1.7/a0a0a0a0-bbbb-cccc-dddd-e1e1e1e1e1e1 Progress : Microsoft.AzureStack.Services.Update.ResourceProvider.UpdateService.Models.Step TimeStarted : 4/21/2023 10:02:54 PM LastUpdatedTime : 4/21/2023 3:19:05 PM Duration : 00:16:37.9688878 State : FailedBeachten Sie die
ResourceIDGUID. Diese GUID entspricht demActionPlanInstanceID.Kopieren Sie die Protokolle für die, die
ActionPlanInstanceIDSie zuvor notiert haben, in eine Textdatei mit dem Namenlog.txt. Verwenden Sie den Editor, um die Textdatei zu öffnen.Get-ActionplanInstance -ActionplanInstanceId <Action Plan Instance ID> >log.txt notepad log.txtHier sehen Sie eine Beispielausgabe:
PS C:\Users\lcmuser> Get-ActionplanInstance -actionplaninstanceid a0a0a0a0-bbbb-cccc-dddd-e1e1e1e1e1e1 >log.txt PS C:\Users\lcmuser>notepad log.txt
Fortsetzen eines Updates
Um eine zuvor fehlgeschlagene Updateausführung fortzusetzen, können Sie die Updateausführung über die Azure-Portal oder PowerShell wiederholen.
Das Azure-Portal
Es wird dringend empfohlen, die Azure-Portal zu verwenden, um zu Ihrem fehlgeschlagenen Update zu navigieren und die Schaltfläche Erneut versuchen auszuwählen. Diese Funktionalität ist in den Phasen Updates herunterladen, Bereitschaft überprüfen und Installieren einer Updateausführung verfügbar.
PowerShell
Wenn Sie PowerShell verwenden und eine zuvor fehlgeschlagene Updateausführung fortsetzen müssen, verwenden Sie den folgenden Befehl:
Get-SolutionUpdate | ? Version -eq "10.2302.0.31" | Start-SolutionUpdate
Verwenden Sie den folgenden Befehl, um ein zuvor fehlgeschlagenes Update aufgrund von Updateintegritätsprüfungen im Warnungszustand fortzusetzen:
Get-SolutionUpdate | ? Version -eq "10.2302.0.31" | Start-SolutionUpdate -IgnoreWarnings
Nächste Schritte
Erfahren Sie mehr über das Ausführen von Updates über PowerShell.
Erfahren Sie mehr über das Ausführen von Updates über die Azure-Portal.