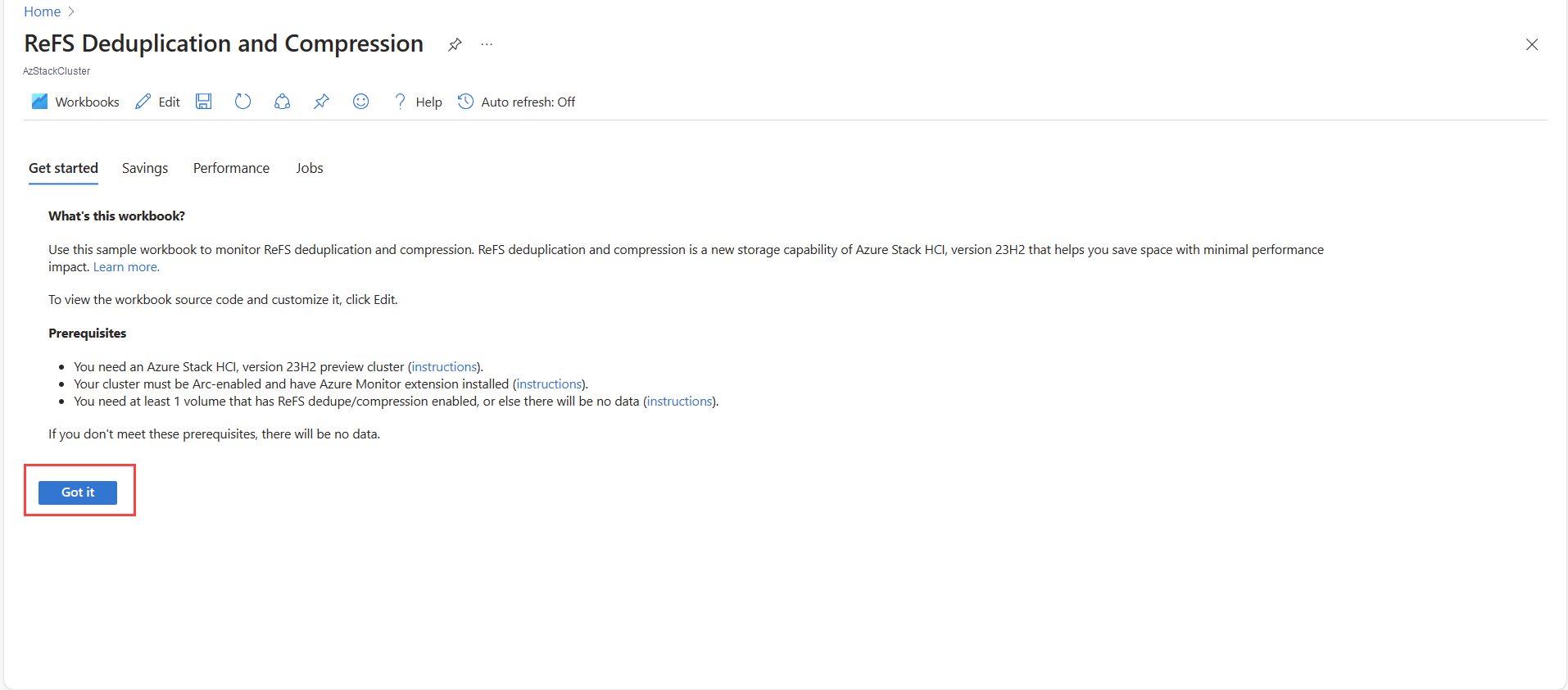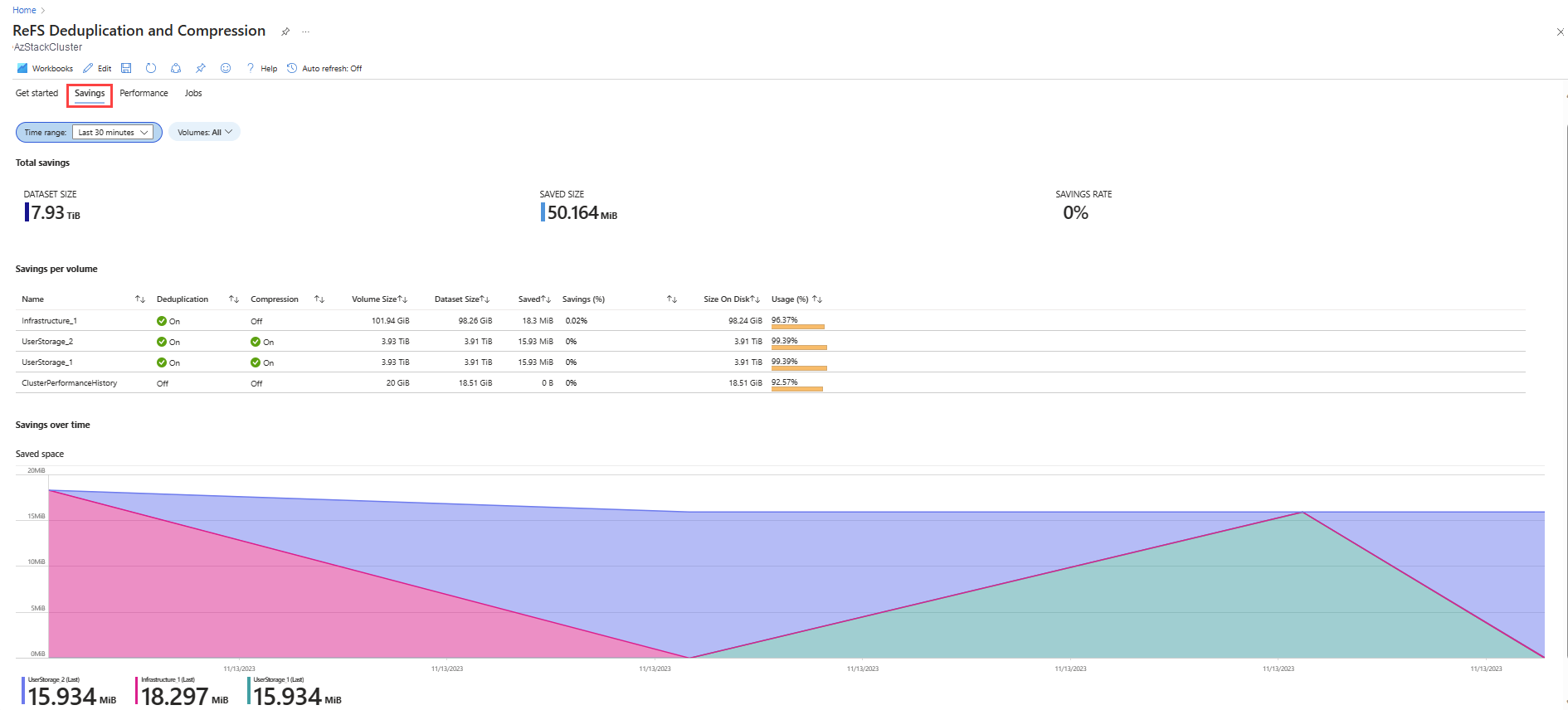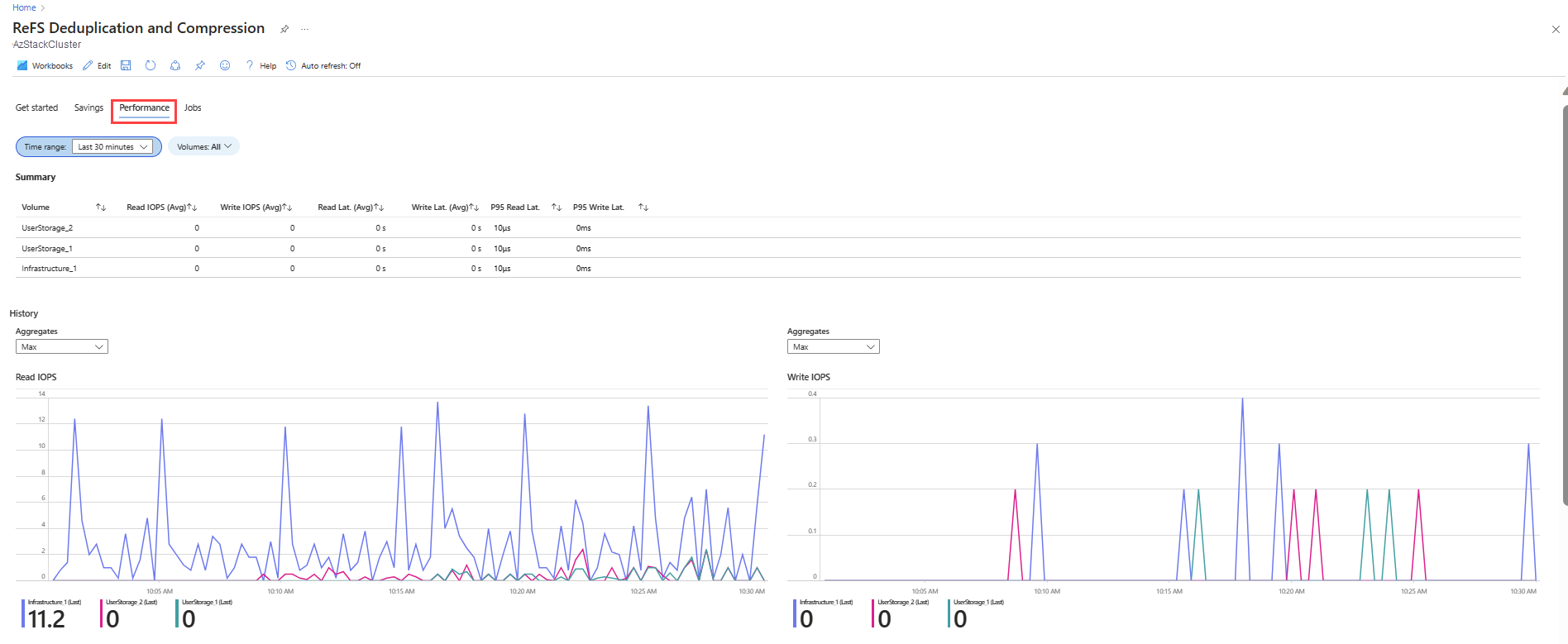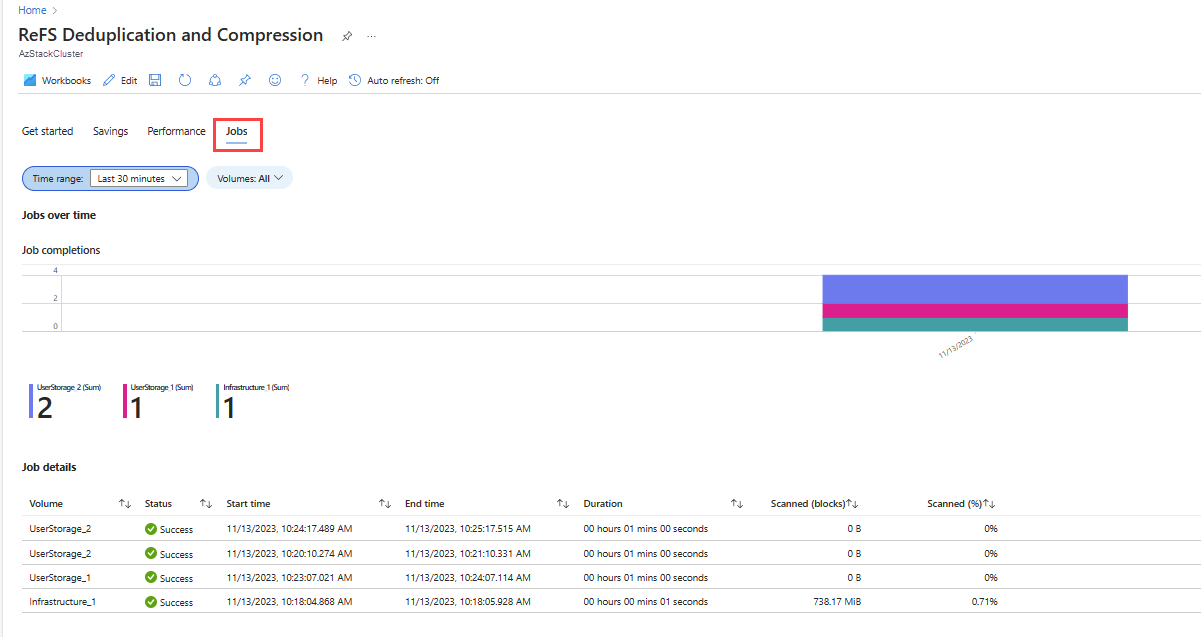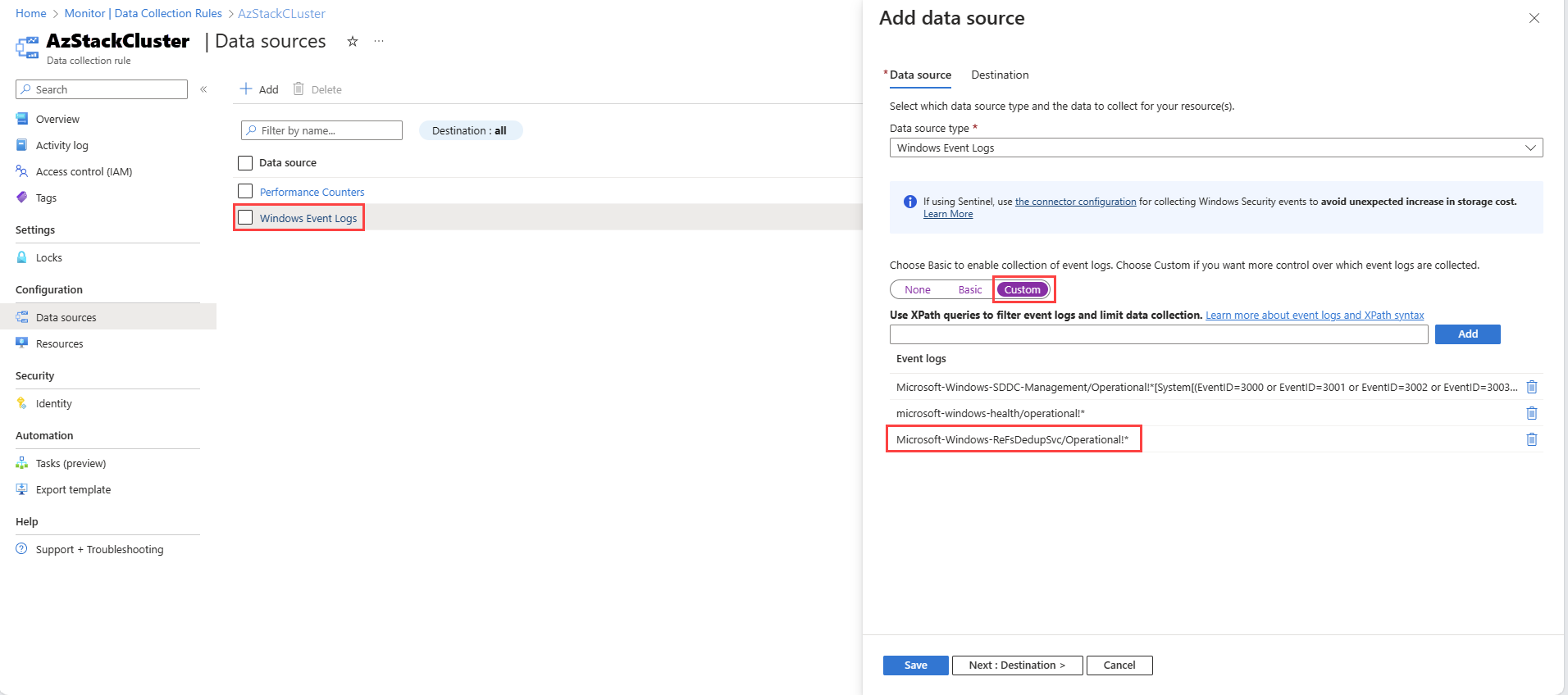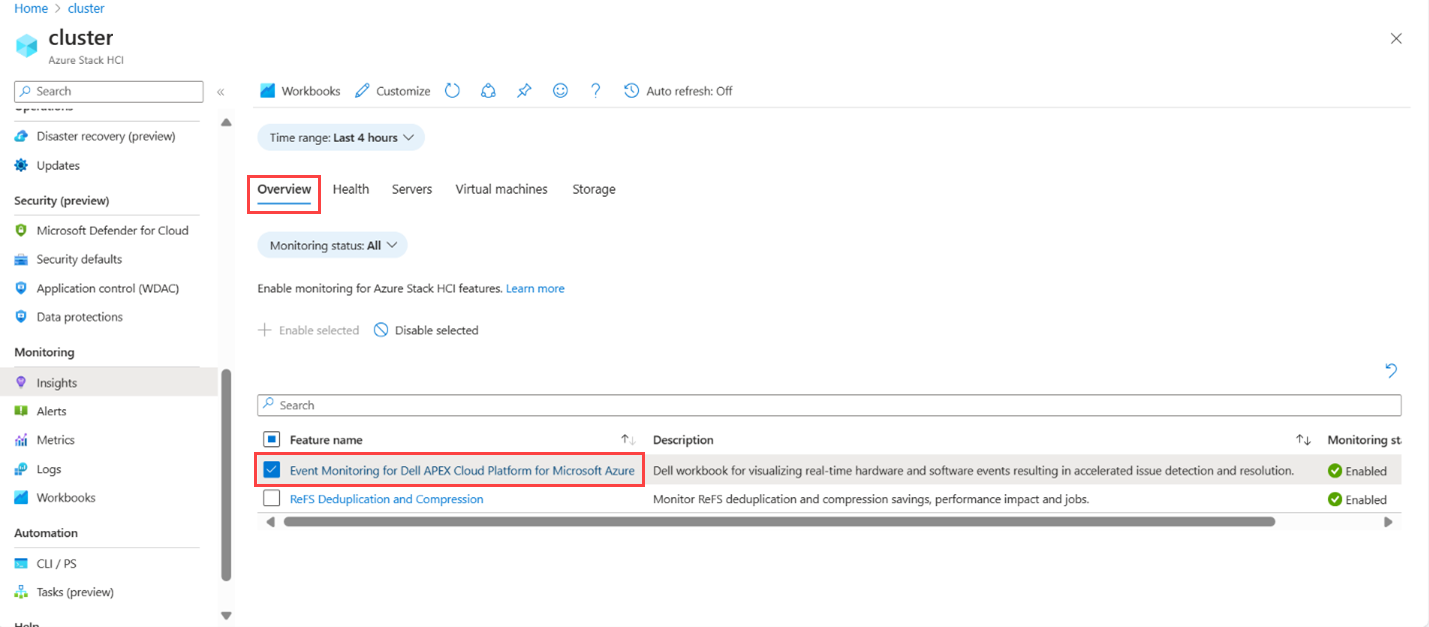Überwachen von Azure Stack HCI-Features mit Insights
Gilt für: Azure Stack HCI, Version 23H2
In diesem Artikel wird beschrieben, wie Sie Insights verwenden, um wichtige Azure Stack HCI-Features zu überwachen, z. B. Die Deduplizierung und Komprimierung des resilienten Dateisystems (ReFS).
Informationen zum Überwachen von Azure Stack HCI-Clustern mit Insights finden Sie unter Überwachen eines einzelnen Azure Stack HCI-Clusters mit Insights und Überwachen mehrerer Azure Stack HCI-Cluster mit Insights.
Informationen zur Verwendung von Insights zum Überwachen von Features
Insights for Azure Stack HCI sammelt Protokolle für verschiedene Azure Stack HCI-Features, die mit Kusto-Abfragesprache (KQL) verarbeitet und dann mithilfe der Azure-Arbeitsmappen visualisiert werden.
Das Aktivieren von Insights in Ihrem Azure Stack HCI-Cluster bietet Zugriff auf eine Reihe von Beispielarbeitsmappen, die Sie unverändert oder als Ausgangspunkt zum Erstellen benutzerdefinierter Arbeitsmappen verwenden können. Mit diesen Arbeitsmappen können Sie die gesammelten Daten visualisieren und Einblicke in die wichtigsten Azure Stack HCI-Features gewinnen, einschließlich:
- ReFS-Deduplizierung und -komprimierung. Überwachen und Analysieren von Einsparungen, Leistungsbeeinträchtigungen und Aufträgen im Zusammenhang mit der ReFS-Deduplizierungs- und -komprimierungsfunktion. Weitere Informationen finden Sie unter Überwachen der Deduplizierung und Komprimierung von ReFS.
Voraussetzungen
Sie müssen die folgenden Voraussetzungen erfüllen, bevor Sie Insights für die Überwachung von Azure Stack HCI-Features verwenden können:
Sie müssen Zugriff auf einen Bereitgestellten, registrierten und mit Azure verbundenen Azure Stack HCI-Cluster der Version 23H2 haben.
Ihr Cluster muss Arc-fähig sein und die Azure Monitor-Erweiterung installiert sein.
Sie müssen Insights für den Cluster aktiviert haben.
Überwachen von Features mit Insights
Führen Sie die folgenden Schritte aus, um Azure Stack HCI-Features mit Insights zu überwachen:
Stellen Sie sicher, dass alle Voraussetzungen erfüllt sind.
Navigieren Sie im Azure-Portal zur Seite Azure Stack HCI-Clusterressourcen, und wählen Sie dann Ihren Cluster aus.
Wählen Sie im linken Bereich Erkenntnisse aus, und wählen Sie dann die Registerkarte Übersicht aus.
Diese Registerkarte enthält eine Liste der für die Überwachung verfügbaren Azure Stack HCI-Features sowie Beschreibungen der überwachten Funktionen und der aktuellen Überwachungs-status.
In der folgenden Tabelle werden die verschiedenen Überwachungsstatus beschrieben:
Überwachung status BESCHREIBUNG Aktiviert Gibt an, dass die Überwachung für das Feature aktiviert ist. Insights sammelt Protokolldaten von Windows-Ereignissen und Leistungsindikatoren im Zusammenhang mit dem Feature. Nicht aktiviert Gibt an, dass die Überwachung für das Feature deaktiviert ist, wodurch die Datenerfassung und Erkenntnisse verhindert werden. Dies ist die Standardeinstellung status. Aktualisierung erforderlich. Gibt an, dass es einige Konfigurationsprobleme gibt, die verhindern, dass Insights Daten sammelt. Dies kann vorkommen, wenn die erforderlichen Ereignisse oder Datenquellen in der Arbeitsmappe nicht ordnungsgemäß konfiguriert sind. Sie müssen Insights aktualisieren, damit das Feature erfolgreich Daten sammeln kann.
Basierend auf der überwachungsbasierten status können Sie eine der folgenden Aktionen ausführen:
Aktivieren Sie die Überwachung für ein Feature. Weitere Informationen finden Sie unter Aktivieren der Überwachung für ein Feature.
Deaktivieren Sie die Überwachung für ein Feature. Weitere Informationen finden Sie unter Deaktivieren der Überwachung für ein Feature.
Aktivieren oder deaktivieren Sie die Überwachung für mehrere Features. Weitere Informationen finden Sie unter Aktivieren oder Deaktivieren der Überwachung für mehrere Features.
Aktualisieren Sie die Überwachung für ein Feature. Weitere Informationen finden Sie unter Aktualisieren der Überwachung für ein Feature.
Aktivieren der Überwachung für ein Feature
Standardmäßig ist die Überwachung für ein Feature nicht aktiviert, und die Überwachungs-status wird als Nicht aktiviert angezeigt.
Wenn Sie die Überwachung für ein Feature aktivieren, fügt Insights automatisch die erforderlichen Leistungsindikatoren und Windows-Ereignisprotokolle der zugeordneten Datensammlungsregel (Data Collection Rule, DCR) innerhalb des Clusters hinzu. Nachdem der DCR konfiguriert wurde, erhalten Sie eine Erfolgsmeldung, und der Featurename ändert sich von Nur-Text in einen klickbaren Link auf der Registerkarte Übersicht .
Nachdem Sie die Überwachung aktiviert haben, dauert es etwa 20 bis 30 Minuten, bis Insights mit der Erfassung von Daten beginnt und Erkenntnisse zu Integrität, Leistung und Nutzung bereitstellt.
Führen Sie die folgenden Schritte aus, um die Überwachung für ein Feature zu aktivieren:
Wählen Sie auf der Registerkarte Übersicht das Feature mit dem status Überwachung nicht aktiviert aus.
Auf der rechten Seite wird ein Kontextbereich geöffnet, der weitere Details enthält, z. B. ein Beispielbild der Arbeitsmappe. Wählen Sie die Schaltfläche Aktivieren aus.
Nachdem Sie die Überwachung für ein Feature aktiviert haben, ändert sich die überwachung status für dieses Feature von Nicht aktiviert in Aktiviert, und der Name ändert sich von Nur-Text in einen klickbaren Link. Sie können den Featurenamen auswählen, um die Arbeitsmappe zu öffnen.
Deaktivieren der Überwachung für ein Feature
Durch Deaktivieren der Überwachung für ein Feature beendet Insights das Sammeln von Überwachungsdaten, die diesem Feature zugeordnet sind. Diese Aktion wirkt sich jedoch nicht auf andere Ereignissammlungen in diesem DCR oder auf zuvor gesammelte Daten aus.
Führen Sie die folgenden Schritte aus, um die Überwachung für ein Feature zu deaktivieren:
Wählen Sie auf der Registerkarte Übersicht das Feature mit dem status Überwachung aktiviert aus.
Wählen Sie im Bereich Ausgewählte Erkenntnisse deaktivieren auf der rechten Seite die Schaltfläche Deaktivieren aus.
Aktivieren oder Deaktivieren der Überwachung für mehrere Features
Führen Sie die folgenden Schritte aus, um die Überwachung für mehrere Features gleichzeitig auf der Registerkarte Übersicht zu aktivieren oder zu deaktivieren.
Aktivieren Sie auf der Registerkarte Übersicht die Kontrollkästchen neben den gewünschten Features.
Wählen Sie entweder Aktivieren ausgewählt oder Deaktiviert aus. Der Bereich Ausgewählte Erkenntnisse aktivieren oder ausgewählte Erkenntnisse deaktivieren wird auf der rechten Seite angezeigt. Es wird eine Liste der Features angezeigt, die Sie ausgewählt haben, um die Überwachung zu aktivieren oder die Überwachung zu deaktivieren.
Wählen Sie entweder die Schaltfläche Aktivieren oder Deaktivieren aus, um die Überwachung für alle ausgewählten Features gleichzeitig zu aktivieren oder zu deaktivieren.
Updateüberwachung für ein Feature
Wenn überwachung status eines Features auf der Registerkarte Übersicht als Aktualisierung erforderlich angezeigt wird, gibt dies an, dass einige Konfigurationsprobleme das Sammeln von Daten durch Insights verhindern.
Führen Sie die folgenden Schritte aus, um Insights zu aktualisieren:
Wählen Sie auf der Registerkarte Übersicht den Link Aktualisierung erforderlich für das Feature mit dem status Aktualisierungsüberwachung erforderlich aus.
Wählen Sie im rechten Bereich die Schaltfläche Aktualisierung erforderlich aus, um die erforderlichen Konfigurationsupdates für Insights zu installieren.
Überwachen der ReFS-Deduplizierung und -komprimierung
Die ReFS-Deduplizierung und -komprimierung ist eine Speicherfunktion, mit der Speicherplatz mit minimalen Auswirkungen auf die Leistung gespart wird. Es handelt sich um eine Lösung nach dem Prozess und führt die Deduplizierung und Komprimierung auf Blockebene bei einer festen Blockgröße basierend auf der Clustergröße durch. Sie können dieses Feature auf Hybrid- oder allen Flashsystemen aktivieren. Es zielt auf Cache- und Kapazitätsebenen ab. Weitere Informationen zu diesem Feature finden Sie unter Optimieren von Speicher mit ReFS-Deduplizierung und -komprimierung in Azure Stack HCI.
Führen Sie die folgenden Schritte aus, um mit der Überwachung der ReFS-Deduplizierungs- und Komprimierungsfunktion zu beginnen:
Stellen Sie sicher, dass die Voraussetzungen erfüllt sind, bevor Sie mit der Verwendung der Arbeitsmappe beginnen. Stellen Sie außerdem sicher, dass Sie mindestens ein Volume haben, auf dem dieses Feature aktiviert ist.
Aktivieren Sie die Überwachung für die ReFS-Deduplizierung und -komprimierung. Anweisungen finden Sie unter Aktivieren der Überwachung für ein Feature.
Wählen Sie den Featurenamen auf der Registerkarte Übersicht aus, um die Arbeitsmappe zu öffnen.
Welche Daten werden gesammelt?
Nachdem Sie die ReFS-Deduplizierungs- und Komprimierungsfunktion für die Überwachung aktiviert haben, beginnt Insights mit der Erfassung der folgenden Daten:
| Datenquellen- | Daten |
|---|---|
| Windows-Ereigniskanal | Microsoft-Windows-ReFSDedupSVC microsoft-windows-sddc-management/operational |
| Leistungsindikatoren | CSVFS(*)/Sek. CSVFS(*)/s CSVFS(*)Bytes/s CSVFS(*)Bytes/s CSVFS(*). s/Lesen CSVFS(*). s/Schreiben |
Die Arbeitsmappe für reFS-Deduplizierung und -komprimierung umfasst verschiedene Registerkarten, die jeweils eine bestimmte Funktionalität bereitstellen, wie in den folgenden Abschnitten beschrieben.
Erste Schritte
Diese Registerkarte enthält grundlegende Informationen zur Arbeitsmappe und zu den Voraussetzungen zum Anzeigen der Arbeitsmappe. Überprüfen Sie die Voraussetzungen, und wählen Sie dann Got it (Erhalten) aus, um zur nächsten Registerkarte zu wechseln.
Einsparungen
Diese Registerkarte enthält Volumeinformationen innerhalb eines Clusters und zeigt die Einsparungen für jedes Volume an.
In der folgenden Tabelle werden die Spalten im Abschnitt Einsparungen pro Volume beschrieben:
| Spalte | BESCHREIBUNG |
|---|---|
| Name | Der Name der Volumes in einem Cluster. |
| Deduplizierung | Gibt an, ob die Deduplizierung aktiviert ist (Ein) oder nicht (Aus). |
| Komprimierung | Gibt an, ob die Komprimierung aktiviert ist. |
| Volumegröße | Die Größe des Volumes, wie vom Benutzer angegeben. |
| Datasetgröße | Die ursprüngliche Größe der Daten auf dem Datenträger vor allen Deduplizierungs- und Komprimierungsoptimierungen. |
| Gespeichert | Die Anzahl der auf jedem Volume gespeicherten Bytes. |
| Einsparungen(%) | Der gespeicherte Speicherplatz dividiert durch die Datasetgröße. |
| Größe auf Dem Datenträger | Die Gesamtmenge der auf dem Datenträger gespeicherten Daten. |
| Auslastung (%) | Die Größe auf dem Datenträger dividiert durch die Gesamtvolumegröße. |
Leistung
Diese Registerkarte enthält Details, z. B. Lese- und Schreibeingabe-/Ausgabevorgänge/Sekunde (IOPS) für alle freigegebenen Clustervolumes (CSV) in einem Cluster.
| Spalte | BESCHREIBUNG |
|---|---|
| Volume | Zeigt die verschiedenen freigegebenen Clustervolumes (CSV) in einem Cluster an. |
| Lesen von IOPS (Durchschnitt) | Gibt den Durchschnittswert der Eingabeausgabelesevorgänge auf einem Volume an. |
| Schreiben von IOPS (Durchschnitt) | Gibt den Durchschnittswert der Eingabeausgabeschreibvorgänge auf einem Volume an. |
| Read Lat. (Durchschn.) | Gibt den durchschnittlichen Wert der Leselatenz auf einem Volume an. |
| Schreiben Sie Lat. (Durchschn.) | Gibt den durchschnittlichen Wert der Schreiblatenz auf einem Volume an. |
| P95 Read Lat. | Gibt das 95. Perzentil der Leselatenz auf einem Volume an. |
| P95 Schreib-Lat. | Gibt das 95. Perzentil der Schreiblatenz auf einem Volume an. |
Sie können verschiedene Aggregate wie Durchschnitt, P1st, P5th, P5th, P50th, P90th, P95th, 99th, Min und Max für verschiedene Metriken auswählen.
Aufträge
Auf dieser Registerkarte werden die Aufträge angezeigt, die während des Deduplizierungsprozesses im Laufe der Zeit ausgeführt wurden, sowie eine Zusammenfassung der Auftragsdetails.
| Spalte | BESCHREIBUNG |
|---|---|
| Volume | Zeigt die verschiedenen CSV-Dateien in einem Cluster an. |
| Status | Gibt den status (Erfolg/Fehler) der ReFS-Deduplizierung an. |
| Startzeit | Zeigt den Zeitpunkt an, zu dem die ReFS-Deduplizierung gestartet wurde. |
| Endzeit | Zeigt den Zeitpunkt an, zu dem die ReFS-Deduplizierung abgeschlossen wurde. |
| Duration | Zeigt die Gesamtdauer an, die bis zum Abschluss der ReFS-Deduplizierung erforderlich ist. |
| Gescannte Blöcke | Zeigt die Gesamtzahl der gescannten Blöcke an. |
| Gescannt(%) | Zeigt die Gesamtzahl der gescannten Blöcke dividiert durch die Gesamtvolumengröße an. |
Problembehandlung bei der Überwachung der ReFS-Deduplizierung und -komprimierung
Problem. In der Arbeitsmappe ReFS-Deduplizierung und -komprimierung werden keine Daten angezeigt.
Ursache. Insights kann keine Protokolle für reFS-Deduplizierung und -komprimierung sammeln.
Lösung: Führen Sie die folgenden Schritte aus, um zu überprüfen, ob die Protokolle erfasst werden:
Wechseln Sie im Azure-Portal zuDatensammlungsregelnüberwachen>.
Suchen Sie nach der Datensammlungsregel, die Ihrem Cluster zugeordnet ist, und wählen Sie dann Datenquellen aus.
Aktivieren Sie das Kontrollkästchen Windows-Ereignisprotokolle .
Wählen Sie im Bereich Datenquellenkontext hinzufügen auf der rechten Seite unter Datenquelle die Option Benutzerdefiniert aus.
Überprüfen Sie, ob der
Microsoft-Windows-ReFSDedupSVCEreigniskanal aufgeführt ist, wie im folgenden Screenshot gezeigt:
Überwachen der Dell APEX-Cloudplattform
Die Dell APEX-Cloudplattform für Microsoft Azure bietet eine schlüsselfertige lokale Infrastrukturlösung, die Es Organisationen ermöglicht, Innovationen durch umfassende Integrationen, Automatisierung und eine konsistente Azure-Umgebung in ihren IT-Umgebungen zu erschließen.
Verwenden Sie die Dell-Arbeitsmappe, um Hardwareereignisse in Echtzeit zu visualisieren, was zu einer beschleunigten Problemerkennung und -lösung führt.
Führen Sie die folgenden Schritte aus, um die Ereignisüberwachung für Dell APEX Cloud Platform für Microsoft Azure zu starten:
Stellen Sie sicher, dass die Voraussetzungen erfüllt sind , bevor Sie mit der Verwendung der Arbeitsmappe beginnen.
Aktivieren Sie die Überwachung für das Feature Ereignisüberwachung für Dell APEX Cloud Platform for Microsoft Azure. Anweisungen finden Sie unter Aktivieren der Überwachung für ein Feature.
Wählen Sie auf der Registerkarte Übersicht das Feature Ereignisüberwachung für Dell APEX Cloud Platform for Microsoft Azure aus, um die Arbeitsmappe zu öffnen.
Informationen zu den gesammelten Daten und den verschiedenen Registerkarten in der Arbeitsmappe finden Sie unter Ereignisüberwachung für Dell APEX Cloud Platform für Microsoft Azure.