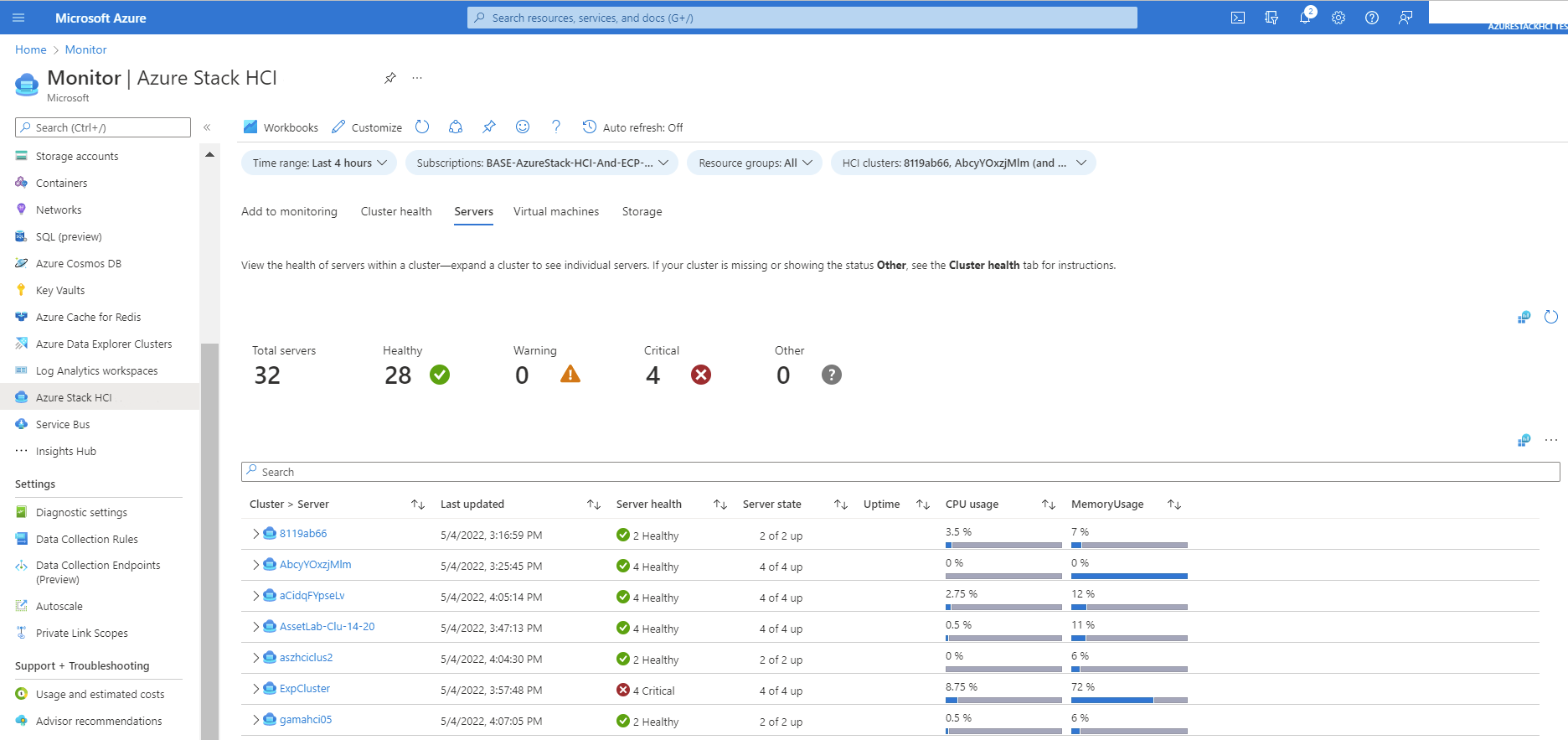Überwachen mehrerer Azure Stack HCI, Version 23H2-Cluster mit Insights
Gilt für: Azure Stack HCI, Version 23H2
In diesem Artikel wird erläutert, wie Sie Insights verwenden, um mehrere Azure Stack HCI-Cluster zu überwachen. Einen einzelnen Azure Stack HCI-Cluster finden Sie unter Überwachen von Azure Stack HCI mit Insights.
Informationen zu den Vorteilen, Voraussetzungen und zur Aktivierung von Insights auf den einzelnen Clustern finden Sie unter "Vorteile", "Voraussetzungen" und "Insights aktivieren".
Um mehrere Cluster mit Insights zu überwachen, müssen Sie Insights auf jedem Cluster einzeln aktivieren. Stattdessen können Sie Insights im großen Maßstab mithilfe von Azure-Richtlinien aktivieren. Weitere Informationen finden Sie unter Aktivieren von Insights für Azure Stack HCI im großen Maßstab mithilfe von Azure-Richtlinien.
Das folgende Video enthält eine kurze Einführung:
Anzeigen von Informationen zu Integrität, Leistung und Nutzung
Insights speichert seine Daten in einem Log Analytics-Arbeitsbereich, mit dem es leistungsstarke Aggregationen und Filtern und Analysieren von Datentrends im Laufe der Zeit ermöglicht. Es gibt keine direkten Kosten für Insights. Die Abrechnung erfolgt für Benutzer basierend auf der Menge der erfassten Daten und den Einstellungen für die Datenaufbewahrung ihres Log Analytics-Arbeitsbereichs.
Sie können über Azure Monitor>Insights>Azure Stack HCI auf Insights zugreifen. Verwenden Sie die folgenden Registerkarten, um zwischen Ansichten zu wechseln: Zu Überwachung, Clusterintegrität, Servern, virtuellen Computern und Speicher hinzufügen.
Filtern von Ergebnissen
Die Visualisierung kann abonnementübergreifend gefiltert werden. Sie können die Ergebnisse anhand der folgenden Dropdownmenüs filtern:
- Zeitbereich: Mit diesem Filter können Sie einen Bereich für die Trendansicht auswählen. Der Standardwert ist Letzte 24 Stunden.
- Abonnements: Zeigt die Abonnements an, die registrierte Azure Stack HCI-Cluster aufweisen. In diesem Filter können Sie mehrere Abonnements auswählen.
- HCI-Cluster: Listet die registrierten Azure Stack HCI-Cluster auf, für die Protokoll- und Überwachungsfunktionen im ausgewählten Zeitbereich aktiviert sind. Sie können mehrere Cluster aus diesem Filter auswählen.
- Ressourcengruppen: Mit diesem Filter können Sie alle Cluster innerhalb einer Ressourcengruppe auswählen.
Zur Überwachung hinzufügen
Dieses Feature enthält Details zu Clustern, die nicht vom Benutzer überwacht werden. Damit die Überwachung eines Clusters gestartet wird, wählen Sie ihn aus, um den Cluster zu öffnen, und wählen Sie dann Funktionen > Insights aus. Wenn Ihr Cluster nicht angezeigt wird, stellen Sie sicher, dass er kürzlich eine Verbindung zu Azure hergestellt hat.
| Spalte | Beschreibung | Beispiel |
|---|---|---|
| Cluster | Der Name des Clusters. | 27cls1 |
| Azure-Verbindungsstatus | Der HCI-Ressourcenstatus. | Verbunden |
| Betriebssystemversion | Der Betriebssystembuild auf dem Server. | 10.0.20348.10131 |
Standardmäßig werden in der Rasteransicht die ersten 250 Zeilen angezeigt. Sie können den Wert festlegen, indem Sie die Rasterzeilen bearbeiten, wie in folgender Abbildung gezeigt:
Sie können die Details in Excel exportieren, indem Sie Nach Excel exportieren auswählen, wie in folgender Abbildung gezeigt:
Excel stellt den Azure-Verbindungsstatus wie folgt bereit:
- 0: Nicht registriert
- 1: Getrennt
- 2: Nicht kürzlich
- 3: Verbunden
Clusterintegrität
Diese Ansicht bietet eine Übersicht über die Integrität von Clustern.
| Spalte | Beschreibung | Beispiel |
|---|---|---|
| Cluster | Der Name des Clusters. | 27cls1 |
| Letzte Aktualisierung | Der Zeitstempel der letzten Aktualisierung des Servers. | 09.04.2022, 12:15:42 Uhr |
| Status | Stellt die Integrität von Serverressourcen im Cluster bereit. Sie kann den Wert „Fehlerfrei“, „Warnung“, „Kritisch“ oder einen anderen Wert annehmen. | Healthy |
| Fehlerhafte Ressource | Beschreibung der Ressource, die den Fehler verursacht hat. | Server, StoragePool, Subsystem |
| Server insgesamt | Die Anzahl der Server in einem Cluster. | 4 |
Wenn Ihr Cluster fehlt oder den Status Andere anzeigt, wechseln Sie zum für den Cluster verwendeten Log Analytics-Arbeitsbereich, und stellen Sie sicher, dass die Agent-Konfiguration Daten aus dem Protokoll microsoft-windows-health/operational erfasst. Vergewissern Sie sich auch, dass die Cluster kürzlich eine Verbindung mit Azure hergestellt haben, und stellen Sie sicher, dass die Cluster in dieser Arbeitsmappe nicht herausgefiltert werden.
Server
Diese Ansicht bietet eine Übersicht über die Serverintegrität und -leistung sowie die Verwendung ausgewählter Cluster. Diese Ansicht wird mithilfe der Serverereignis-ID 3000 des Windows-Ereignisprotokollkanals Microsoft-Windows-SDDC-Management/Operational erstellt. Jede Zeile kann weiter erweitert werden, um den Integritätsstatus des jeweiligen Knotens anzuzeigen. Sie können mit dem Cluster und der Serverressource interagieren, um zur entsprechenden Ressourcenseite zu navigieren.
Virtuelle Computer
Diese Ansicht stellt den Status aller VMs im ausgewählten Cluster bereit. Die Ansicht wird mithilfe der VM-Ereignis-ID 3003 des Windows-Ereignisprotokollkanals Microsoft-Windows-SDDC-Management/Operational erstellt. Jede Zeile kann weiter erweitert werden, um die Verteilung von VMs auf Server im Cluster anzuzeigen. Sie können mit dem Cluster und der Knotenressource interagieren, um zur entsprechenden Ressourcenseite zu navigieren.
| Metrik | Beschreibung | Beispiel |
|---|---|---|
| Cluster > Server | Der Name des Clusters. Bei der Erweiterung werden die Server im Cluster angezeigt. | Sample-VM-1 |
| Zuletzt aktualisiert | Der Zeitstempel (Datum/Uhrzeit) der letzten Aktualisierung des Servers. | 09.04.2022, 12:24:02 Uhr |
| VMs gesamt | Die Anzahl der virtuellen Computer in einem Serverknoten innerhalb eines Clusters. | 1 von 2 wird ausgeführt |
| Wird ausgeführt | Die Anzahl der ausgeführten virtuellen Computer in einem Serverknoten innerhalb eines Clusters. | 2 |
| Beendet | Die Anzahl der beendeten virtuellen Computer in einem Serverknoten innerhalb eines Clusters. | 3 |
| Fehler | Die Anzahl der fehlerhaften virtuellen Computer in einem Serverknoten innerhalb eines Clusters. | 2 |
| Andere | Wenn sich der virtuelle Computer in einem der folgenden Zustände befindet (Unknown, Starting, Snapshotting, Saving, Stop, Pausing, Resuming, Paused, Suspended), wird er als "Other" betrachtet. | 2 |
Speicher
Diese Ansicht zeigt die Integrität der Volumes, die Nutzung und Leistung in den überwachten Clustern. Erweitern Sie einen Cluster, um den Zustand einzelner Volumes anzuzeigen. Diese Ansicht wird mithilfe der Volumeereignis-ID 3002 des Windows-Ereignisprotokollkanals Microsoft-Windows-SDDC-Management/Operational erstellt. Die Kacheln oben bieten einen Überblick über die Integrität des Speichers.
| Metrik | Beschreibung | Beispiel |
|---|---|---|
| Cluster > Volume | Der Name des Clusters. Bei der Erweiterung werden die Volumes innerhalb eines Clusters angezeigt. | AltaylCluster1 > ClusterPerformanceHistory |
| Letzte Aktualisierung | Der Zeitstempel (Datum/Uhrzeit) der letzten Aktualisierung des Speichers. | 14.04.2022, 14:58:55 Uhr |
| Volumenintegrität | Der Status des Volumes. Sie kann den Wert „Fehlerfrei“, „Warnung“, „Kritisch“ oder einen anderen Wert annehmen. | Healthy |
| Size | Die Gesamtkapazität des Geräts in Byte während des Berichtszeitraums. | 25 B |
| Verbrauch | Der Prozentsatz der verfügbaren Kapazität während des Berichtszeitraums. | 23,54 % |
| Iops | Ein-/Ausgabevorgänge pro Sekunde. | 45/s |
| Trend | Der IOPS-Trend. | |
| Durchsatz | Anzahl von Bytes pro Sekunde, die die Application Gateway-Instanz bereitgestellt hat. | 5 B/Sek. |
| Trend (B/Sek.) | Der Durchsatztrend. | |
| Durchschnittliche Latenz | Die Latenz ist die durchschnittliche Zeit, die für die Fertigstellung der E/A-Anforderung benötigt wird. | 334 μs |
Anpassen von Insights
Da die Benutzeroberfläche auf Azure Monitor Arbeitsmappenvorlagen basiert, können Benutzer die Visualisierungen und Abfragen bearbeiten und als benutzerdefinierte Arbeitsmappe speichern.
Wenn Sie die Visualisierung aus dem Azure Monitor > Insights-Hub > Azure Stack HCI verwenden, wählen Sie "Speichern unter anpassen" > > aus, um eine Kopie Ihrer geänderten Version in einer benutzerdefinierten Arbeitsmappe zu speichern.
Arbeitsmappen werden in einer Ressourcengruppe gespeichert. Jeder Benutzer mit Zugriff auf die Ressourcengruppe kann auf die angepasste Arbeitsmappe zugreifen.
Die meisten Abfragen werden mithilfe von KQL (Kusto Query Language) geschrieben. Einige Abfragen werden mit Resource Graph Query geschrieben. Weitere Informationen finden Sie in den folgenden Artikeln:
- Azure Monitor-Arbeitsmappen
- Erste Schritte mit Kusto
- Beispiele für den Einstieg in Resource Graph-Abfragen
Unterstützung
Um ein Supportticket für Insights zu öffnen, verwenden Sie den Diensttyp Insights für Azure Stack HCI unter Monitoring & Management.
Ereignisprotokollkanal
Insights- und Überwachungsansichten basieren auf microsoft-Windows-SDDC-Management/Operational Windows Event Log Channel. Wenn Überwachung aktiviert ist, werden die Daten aus diesem Kanal in einem Log Analytics-Arbeitsbereich gespeichert.
Anzeigen und Ändern des Speicherabbild-Cacheintervalls
Das Standardintervall zum Speichern des Caches ist auf 3.600 Sekunden (1 Stunde) festgelegt.
Verwenden Sie die folgenden PowerShell-Cmdlets, um den Wert des Cache-Speicherabbildintervalls anzuzeigen:
Get-ClusterResource "sddc management" | Get-ClusterParameter
Verwenden Sie die folgenden Cmdlets, um die Häufigkeit des Cachespeicherabbilds zu ändern. Wenn diese Einstellung auf 0 festgelegt ist, wird die Veröffentlichung von Ereignissen beendet:
Get-ClusterResource "sddc management" | Set-ClusterParameter -Name CacheDumpIntervalInSeconds -Value <value in seconds>
Windows-Ereignisse im Protokollkanal
Dieser Kanal enthält fünf Ereignisse. Jedes Ereignis verwendet den Clusternamen und die Azure Resource Manager-ID als EventData.
| Ereignis-ID | Ereignistyp |
|---|---|
| 3000 | Server |
| 3001 | Antrieb |
| 3002 | Volumen |
| 3003 | Virtueller Computer |
| 3004 | Cluster |
Serverereignis 3000: RenderedDescription-Spaltenwert
{
"m_servers":[
{
"m_statusCategory":"Integer",
"m_status":[
"Integer",
"…"
],
"m_id":"String",
"m_name":"String",
"m_totalPhysicalMemoryInBytes":"Integer",
"m_usedPhysicalMemoryInBytes":"Integer",
"m_totalProcessorsUsedPercentage":"Integer",
"m_totalClockSpeedInMHz":"Integer",
"m_uptimeInSeconds":"Integer",
"m_InboundNetworkUsage":"Double (Bits/sec)",
"m_OutboundNetworkUsage":"Double (Bits/sec)",
"m_InboundRdmaUsage":"Double (Bits/sec)",
"m_OutboundRdmaUsage":"Double (Bits/sec)",
"m_site":"String",
"m_location":"String",
"m_vm":{
"m_totalVmsUnknown":"Integer",
"m_totalVmsRunning":"Integer",
"m_totalVmsStopped":"Integer",
"m_totalVmsFailed":"Integer",
"m_totalVmsPaused":"Integer",
"m_totalVmsSuspended":"Integer",
"m_totalVmsStarting":"Integer",
"m_totalVmsSnapshotting":"Integer",
"m_totalVmsSaving":"Integer",
"m_totalVmsStopping":"Integer",
"m_totalVmsPausing":"Integer",
"m_totalVmsResuming":"Integer"
},
"m_osVersion":"String",
"m_buildNumber":"String",
"m_totalPhysicalProcessors":"Integer",
"m_totalLogicalProcessors":"Integer"
},
"…"
],
"m_alerts":{
"m_totalUnknown":"Integer",
"m_totalHealthy":"Integer",
"m_totalWarning":"Integer",
"m_totalCritical":"Integer"
}
}
Die meisten Variablen aus diesen JSON-Informationen sind selbsterklärend. In der folgenden Tabelle sind jedoch einige Variablen aufgeführt, die etwas schwieriger zu verstehen sind.
| Variable | Beschreibung |
|---|---|
| m_servers | Array von Serverknoten. |
| m_statusCategory | Integritätsstatus des Servers. |
| m_status | Der Status des Servers. Es handelt sich um ein Array, das einen oder zwei Werte enthalten kann. Der erste Wert ist obligatorisch (0 bis 4). Der zweite Wert ist optional (5 bis 9). |
Die Werte für die Variable m_statusCategory lauten wie folgt:
| Wert | Bedeutung |
|---|---|
| 0 | Healthy |
| 1 | Warnung |
| 2 | Unhealthy |
| 255 | Andere |
Die Werte für die Variable m_status lauten wie folgt:
| Wert | Bedeutung |
|---|---|
| 0 | Up |
| 1 | Nach unten |
| 2 | In der Wartung |
| 3 | Verknüpfen |
| 4 | Normal |
| 5 | Isolated |
| 6 | Isoliert |
| 7 | Ausgleichen |
| 8 | Ausgleich abgeschlossen |
| 9 | Fehler beim Ausgleichen |
| 0xffff | Unbekannt |
Laufwerkereignis 3001: RenderedDescription-Spaltenwert
Laufwerkereignis 3001
{
"m_drives":[
{
"m_uniqueId":"String",
"m_model":"String",
"m_type":"Integer",
"m_canPool":"Boolean",
"m_sizeInBytes":"Integer",
"m_sizeUsedInBytes":"Integer",
"m_alerts":{
"m_totalUnknown":"Integer",
"m_totalHealthy":"Integer",
"m_totalWarning":"Integer",
"m_totalCritical":"Integer"
}
},
"…"
],
"m_correlationId":"String",
"m_isLastElement":"Boolean"
}
Volumeereignis 3002: RenderedDescription-Spaltenwert
Volumeereignis 3002
{
"VolumeList":[
{
"m_Id":"String",
"m_Label":"String",
"m_Path":"String",
"m_StatusCategory":"Integer",
"m_Status":[
"Integer",
"…"
],
"m_Size":"Integer (Bytes)",
"m_SizeUsed":"Integer (Bytes)",
"m_TotalIops":"Double (Count/second)",
"m_TotalThroughput":"Double (Bytes/Second)",
"m_AverageLatency":"Double (Seconds)",
"m_Resiliency":"Integer",
"m_IsDedupEnabled":"Boolean",
"m_FileSystem":"String"
},
"…"
],
"m_Alerts":{
"m_totalUnknown":"Integer",
"m_totalHealthy":"Integer",
"m_totalWarning":"Integer",
"m_totalCritical":"Integer"
}
}
Die meisten Variablen aus den oben aufgeführten JSON-Informationen sind selbsterklärend. In der folgenden Tabelle werden jedoch einige Variablen aufgeführt, die etwas schwieriger zu verstehen sind.
| Variable | Beschreibung |
|---|---|
| VolumeList | Array von Volumes. |
| m_StatusCategory | Integritätsstatus des Volumes. |
| m_Status | Status des Volumes. Es handelt sich um ein Array, das einen oder zwei Werte enthalten kann. Der erste Wert ist obligatorisch (0 bis 4). Der zweite Wert ist optional (5 bis 9). |
Die Werte für die Variable m_statusCategory lauten wie folgt:
| Wert | Bedeutung |
|---|---|
| 0 | Healthy |
| 1 | Warnung |
| 2 | Unhealthy |
| 255 | Andere |
Die Werte für die Variable m_status lauten wie folgt:
| Wert | Bedeutung |
|---|---|
| 0 | Unbekannt |
| 1 | Andere |
| 2 | OK |
| 3 | Reparatur erforderlich |
| 4 | Beansprucht |
| 5 | Vorhersehbarer Fehler |
| 6 | Fehler |
| 7 | Nicht behebbarer Fehler |
| 8 | Wird gestartet |
| 9 | Wird beendet |
| 10 | Beendet |
| 11 | Aktiv |
| 12 | Kein Kontakt |
| 13 | Verbindung unterbrochen |
| 14 | Aborted |
| 15 | Inaktiv |
| 16 | Fehler bei unterstützender Entität |
| 17 | Abgeschlossen |
| 18 | Potenzschreibweise |
| 19 | Wird verschoben |
| 0xD002 | Nach unten |
| 0xD003 | Erneute Synchronisierung erforderlich |
VM-Ereignis 3003: RenderedDescription-Spaltenwert
VM-Ereignis 3003
{
"m_totalVmsUnknown":"Integer",
"m_totalVmsRunning":"Integer",
"m_totalVmsStopped":"Integer",
"m_totalVmsFailed":"Integer",
"m_totalVmsPaused":"Integer",
"m_totalVmsSuspended":"Integer",
"m_totalVmsStarting":"Integer",
"m_totalVmsSnapshotting":"Integer",
"m_totalVmsSaving":"Integer",
"m_totalVmsStopping":"Integer",
"m_totalVmsPausing":"Integer",
"m_totalVmsResuming":"Integer",
"m_alerts":{
"m_totalUnknown":"Integer",
"m_totalHealthy":"Integer",
"m_totalWarning":"Integer",
"m_totalCritical":"Integer"
}
}
Clusterereignis 3004: RenderedDescription-Spaltenwert
Clusterereignis 3004
{
"m_cpuUsage":"Double (%)",
"m_totalVolumeIops":"Double",
"m_averageVolumeLatency":"Double (Seconds)",
"m_totalVolumeThroughput":"Double (Bytes/Second)",
"m_totalVolumeSizeInBytes":"Integer",
"m_usedVolumeSizeInBytes":"Integer",
"m_totalMemoryInBytes":"Integer",
"m_usedMemoryInBytes":"Integer",
"m_isStretch":"Boolean",
"m_QuorumType":"String",
"m_QuorumMode":"String",
"m_QuorumState":"String",
"m_alerts":{
"m_totalUnknown":"Integer",
"m_totalHealthy":"Integer",
"m_totalWarning":"Integer",
"m_totalCritical":"Integer"
}
Weitere Informationen zu den gesammelten Daten finden Sie unter Integritätsdienstfehler.
Nächste Schritte
Verwandte Informationen