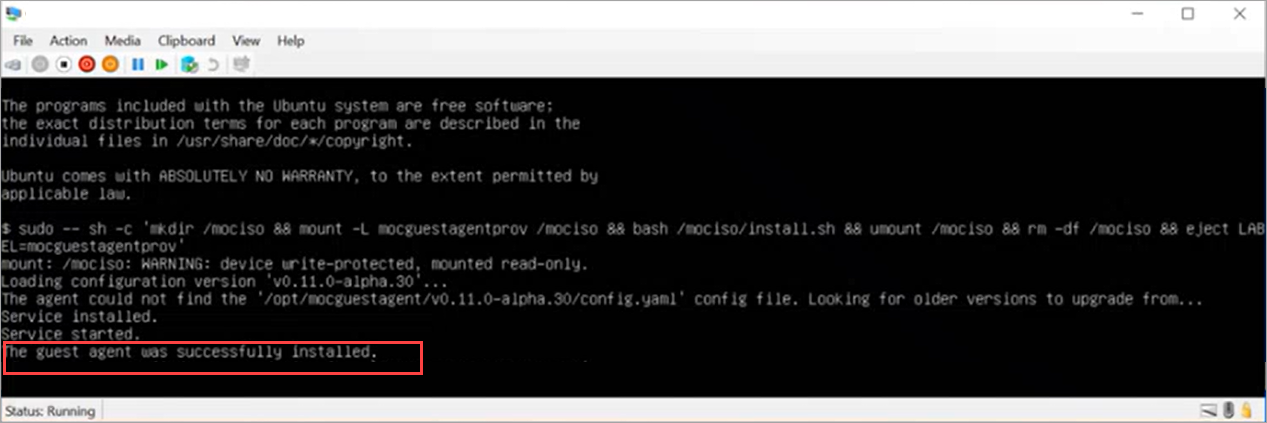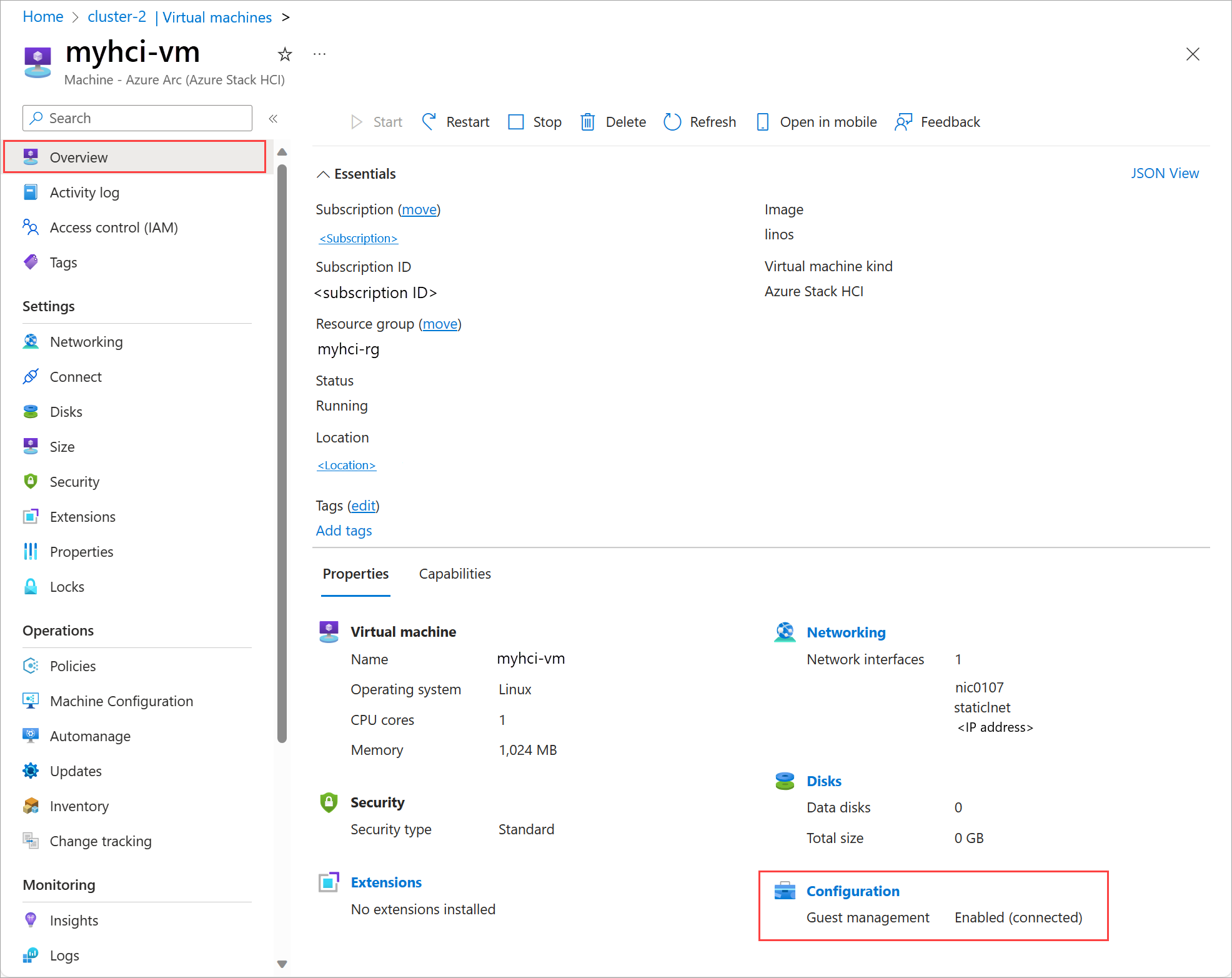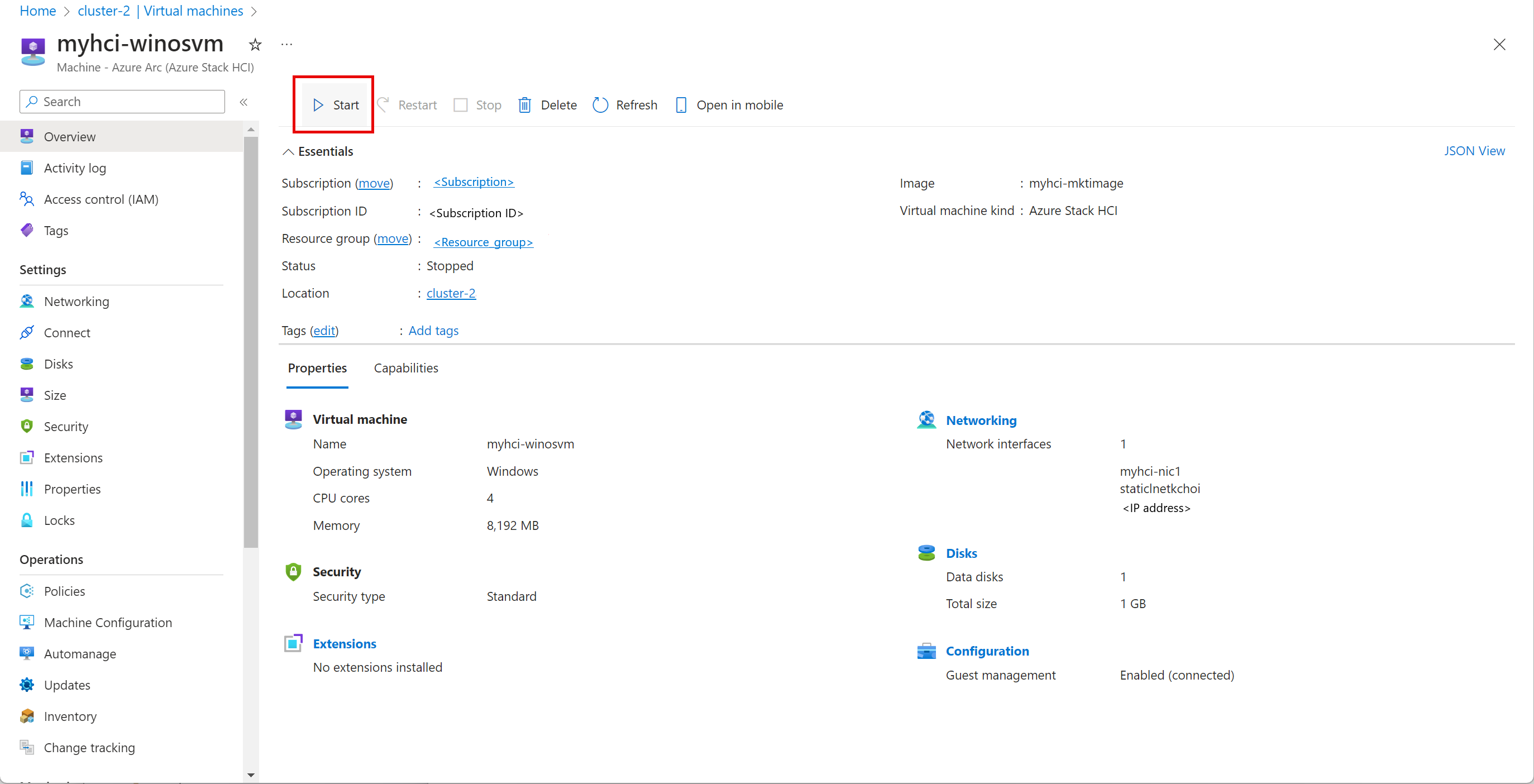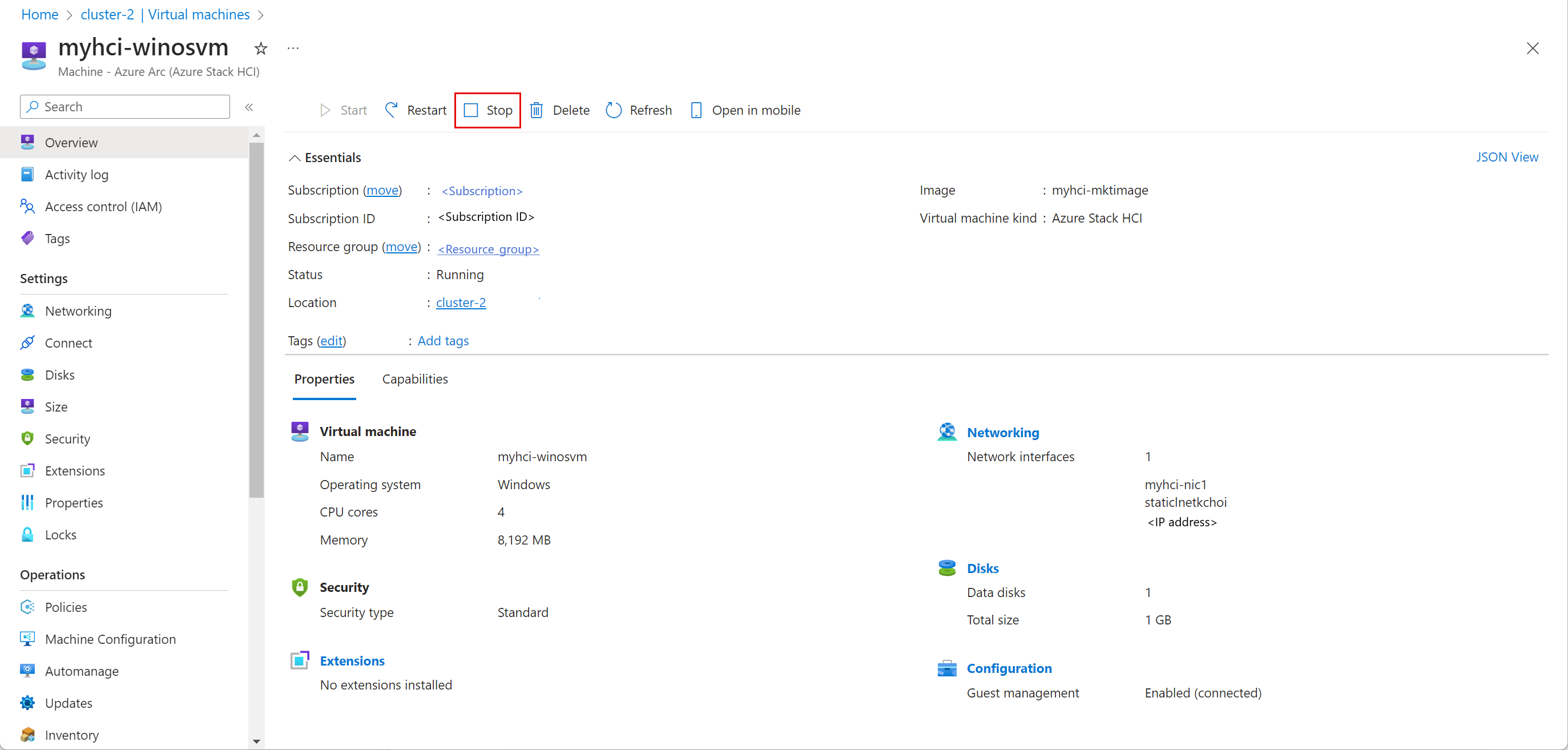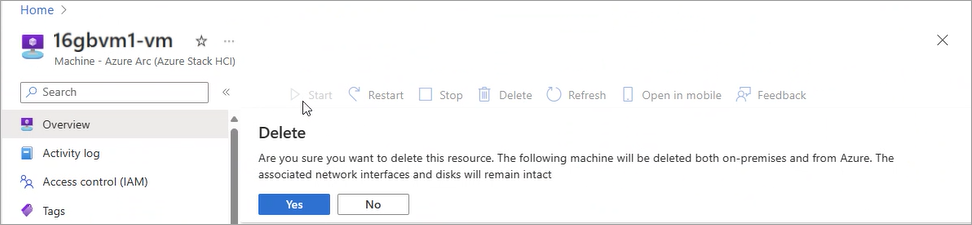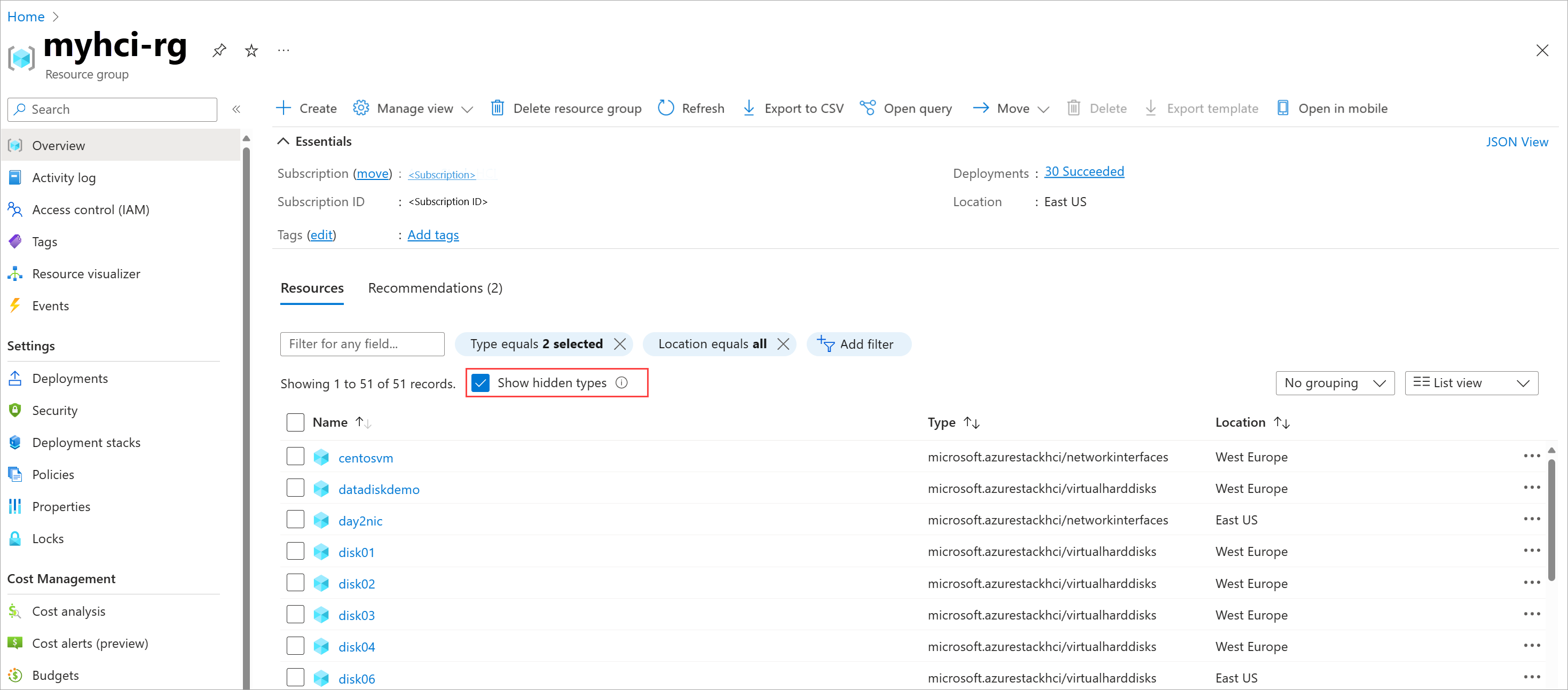Verwalten von Arc-VMs auf Azure Local
Gilt für: Azure Local 2311.2 und höher
In diesem Artikel wird beschrieben, wie Sie virtuelle Arc-Computer (VMs) verwalten, die auf Azure Local, Version 23H2, ausgeführt werden. Die Verfahren zum Aktivieren der Gastverwaltung, des Startens, Beendens, Neustarts, Anhaltens, Speicherns oder Löschens einer Arc-VM sind detailliert.
Voraussetzungen
Bevor Sie beginnen, vergewissern Sie sich, dass die folgenden Voraussetzungen erfüllt sind:
Stellen Sie sicher, dass Sie Zugriff auf eine lokale Azure-Instanz haben, die bereitgestellt und registriert ist. Während der Bereitstellung werden auch eine Arc Resource Bridge und ein benutzerdefinierter Standort erstellt.
Wechseln Sie zur Ressourcengruppe in Azure. Sie können den benutzerdefinierten Standort und die Azure Arc Resource Bridge sehen, die für Ihr Lokales Azure erstellt wurde. Notieren Sie sich das Abonnement, die Ressourcengruppe und den benutzerdefinierten Speicherort, während Sie diese später in diesem Szenario verwenden.
Stellen Sie sicher, dass mindestens ein Arc-VMs auf Ihrem lokalen Azure-Computer ausgeführt wird. Weitere Informationen finden Sie unter Erstellen von Arc-VMs auf Azure Local.
Aktivieren der Gastverwaltung
Nachdem Sie einen virtuellen Computer erstellt haben, möchten Sie die Gastverwaltung auf diesem virtuellen Computer aktivieren.
Es gibt zwei Agents, die im Kontext der Gastverwaltung wichtig sind: ein VM-Gast-Agent und ein Azure Connected Machine-Agent. Jede über Azure-Portal oder Azure CLI erstellte Arc-VM wird mit einem Gast-Agent (auch als " mocguestagentbezeichnet) bereitgestellt.
Wenn Sie die Gastverwaltung auf einer Arc-VM aktivieren, installiert der Gast-Agent den Azure Connected Machine-Agent. Mit dem Azure Connected Machine-Agent können Sie Azure Arc VM-Erweiterungen auf Ihrem virtuellen Computer verwalten.
Im Folgenden finden Sie einige wichtige Überlegungen zum Aktivieren der Gastverwaltung auf einem virtuellen Computer nach der Bereitstellung:
- Stellen Sie sicher, dass Ihr Azure Local 2311 oder höher ausgeführt wird.
- Aktivieren der Gastverwaltung, nachdem die VM-Bereitstellung für Windows Server 2012 und Windows Server 2012 R2 nicht unterstützt wird.
- Die Schritte zum Aktivieren der Gastverwaltung unterscheiden sich je nachdem, ob ein Gast-Agent auf Ihrer Arc-VM ausgeführt wird.
Überprüfen, ob der Gast-Agent ausgeführt wird
Um zu überprüfen, ob der Gast-Agent auf der Arc-VM ausgeführt wird, stellen Sie eine Verbindung mit dem Computer her.
Führen Sie den folgenden Befehl aus:
az stack-hci-vm show --name "<VM name>" --resource-group "<Resource group name>"Hier ist ein Codeausschnitt der Beispielausgabe, der angibt, dass der Gast-Agent ausgeführt wird.
statusesSuchen Sie unter dervmAgentAusgabe."instanceView": { "vmAgent": { "statuses": [ { "code": "ProvisioningState/succeeded", "displayStatus": "Connected", "level": "Info", "message": "Successfully established connection with mocguestagent", "time": "2024-01-13T00:57:39Z" }, { "code": "ProvisioningState/succeeded", "displayStatus": "Connected", "level": "Info", "message": "New mocguestagent version detected 'v0.13.0-3-gd13b4794", "time": "2024-01-13T00:57:39Z" } ], "vmConfigAgentVersion": "v0.13.0-3-gd13b4794" } }Der Gast-Agent wird ausgeführt:
- Wenn
statusesangegebencodealsProvisioningState/succeededund alsdisplayStatusConnected. - Wenn Eine ältere Version ausgeführt wird, wird dies
statusesalscodeOKund diedisplayStatusActive
- Wenn
Wenn Ihre Status nicht mit der obigen Ausgabe übereinstimmen, führen Sie die Schritte unter "Gastverwaltung aktivieren" aus, wenn der Gast-Agent nicht ausgeführt wird.
Aktivieren der Gastverwaltung auf einem virtuellen Computer mit ausgeführtem Gast-Agent
Führen Sie den folgenden Befehl aus, um die Gastverwaltung auf einer Arc-VM zu aktivieren, auf der der Gast-Agent ausgeführt wird:
az stack-hci-vm update --name "mylocal-vm" --enable-agent true --resource-group "mylocal-rg"
Die Gastverwaltung wird durch Festlegen der enable-agent parameter Einstellung auf " trueaktiviert. Die Gastverwaltung sollte einige Minuten dauern, um aktiviert zu werden.
Führen Sie die Schritte aus, um zu überprüfen, ob die Gastverwaltung im Azure-Portal aktiviert ist.
Aktivieren der Gastverwaltung auf einem virtuellen Computer, wenn der Gast-Agent nicht ausgeführt wird
Es gibt zwei Szenarien, wenn der Gast-Agent nicht ausgeführt wird – wenn die Status eine Verbindung herstellen und wenn die Status leer sind. Jedes dieser Szenarien und die entsprechenden Schritte werden in den folgenden Abschnitten beschrieben.
Status, der als Verbindung angezeigt wird
Ihr Status wird als Verbindung angezeigt. Hier ist ein Beispielausgabeausschnitt, der den erforderlichen Status angibt.
"instanceView": {
"vmAgent": {
"statuses": [
{
"code": "ProvisioningState/InProgress",
"displayStatus": "Connecting",
"level": "Info",
"message": "Waiting for connection with mocguestagent",
"time": "2024-01-19T01:41:15Z"
}
]
}
},
Der Gast-Agent wird nicht ausgeführt, wenn:
- Der Gast-Agent wird nicht ausgeführt, wenn
statusesangegeben wird, alscodeund alsProvisioningState/InProgressdisplayStatus.Connecting - Wenn eine ältere Version ausgeführt wird, würde dies
statusesalscodeOK, dasdisplayStatusasActiveundmessageas .Successfully started HyperV listener
Führen Sie folgende Schritte aus:
Stellen Sie mithilfe der spezifischen Schritte des Betriebssystems eine Verbindung mit dem virtuellen Computer her. Führen Sie PowerShell als Administrator aus.
Führen Sie einen der folgenden Befehle aus, um den Gast-Agent auf Ihrem virtuellen Computer basierend auf dem Betriebssystemtyp zu aktivieren:
Linux:
sudo -- sh -c 'mkdir /mociso && mount -L mocguestagentprov /mociso && bash /mociso/install.sh && umount /mociso && rm -df /mociso && eject LABEL=mocguestagentprov'Windows:
$d=Get-Volume -FileSystemLabel mocguestagentprov;$p=Join-Path ($d.DriveLetter+':\') 'install.ps1';powershell $pHier ist eine Beispielausgabe für eine Linux-VM, die anzeigt, dass der Gast-Agent erfolgreich installiert ist.
Stellen Sie eine Verbindung mit einem der Computer her. Führen Sie den folgenden Befehl aus, um die Gastverwaltung zu aktivieren.
az stack-hci-vm update --name "mylocal-vm" --enable-agent true --resource-group "mylocal-rg"
Führen Sie die Schritte aus, um zu überprüfen, ob die Gastverwaltung im Azure-Portal aktiviert ist.
Status, der als NULL angezeigt wird
Ihr Status wird als NULL angezeigt. Dies gibt an, dass die erforderliche ISO für Gast-Agent fehlt. Hier sehen Sie einen Beispielausgabeausschnitt, der den Nullstatus angibt.
"instanceView": {
"vmAgent": {
"statuses": []
}
},
Führen Sie folgende Schritte aus:
Stellen Sie eine Verbindung mit einem Computer her.
Führen Sie den folgenden Befehl aus:
az stack-hci-vm update --name "<VM Name>" --resource-group "<Resource group name>" --enable-vm-config-agent trueDer
enable-vm-config-agentParameter stellt die erforderliche ISO für den Gast-Agent fest.Warten Sie einige Minuten, und führen Sie den
az stack-hci-vm showBefehl erneut aus. Wenn der Status alsconnectingangezeigt wird, führen Sie die Schritte im Status aus , die als Verbindung angezeigt werden.
Überprüfen, ob die Gastverwaltung im Azure-Portal aktiviert ist
Öffnen Sie das Azure-Portal.
Navigieren Sie zu Ihren lokalen > virtuellen Azure-Computern, und wählen Sie dann den virtuellen Computer aus, auf dem Sie die Gastverwaltung aktiviert haben.
Wechseln Sie auf der Seite "Übersicht " auf der Registerkarte "Eigenschaften " im rechten Bereich zu " Konfiguration". Die Gastverwaltung sollte als aktiviert (verbunden) angezeigt werden.
Anzeigen von VM-Eigenschaften
Führen Sie die folgenden Schritte im Azure-Portal Ihrer lokalen Azure-Datei aus, um VM-Eigenschaften anzuzeigen.
Wechseln Sie zur lokalen Azure-Ressource, und wechseln Sie dann zu virtuellen Computern.
Wählen Sie im rechten Bereich in der Liste der virtuellen Computer den Namen der VM aus, deren Eigenschaften Sie anzeigen möchten.
Wechseln Sie auf der Seite "Übersicht " zum rechten Bereich, und wechseln Sie dann zur Registerkarte "Eigenschaften ". Sie können die Eigenschaften Ihrer VM anzeigen.
Starten eines virtuellen Computers
Führen Sie die folgenden Schritte im Azure-Portal Ihres azure Local aus, um einen virtuellen Computer zu starten.
Wechseln Sie zur lokalen Azure-Ressource, und wechseln Sie dann zu virtuellen Computern.
Wählen Sie im rechten Bereich aus der Liste der virtuellen Computer einen virtuellen Computer aus, der nicht ausgeführt wird und Sie starten möchten.
Wählen Sie auf der Seite "Übersicht" für den virtuellen Computer in der oberen Befehlsleiste im rechten Bereich "Start" und dann "Ja" aus.
Überprüfen Sie, ob der virtuelle Computer gestartet wurde.
Anhalten eines virtuellen Computers
Führen Sie die folgenden Schritte im Azure-Portal Ihrer lokalen Azure-Datei aus, um einen virtuellen Computer zu beenden.
Wechseln Sie zur lokalen Azure-Ressource, und wechseln Sie dann zu virtuellen Computern.
Wählen Sie im rechten Bereich in der Liste der virtuellen Computer einen virtuellen Computer aus, der ausgeführt wird, und Sie möchten den Vorgang beenden.
Wählen Sie auf der Seite "Übersicht" für den virtuellen Computer in der oberen Befehlsleiste im rechten Bereich "Beenden" und dann "Ja" aus.
Überprüfen Sie, ob der virtuelle Computer beendet wurde.
Neustarten eines virtuellen Computers
Führen Sie die folgenden Schritte im Azure-Portal Ihrer azure Local aus, um einen virtuellen Computer neu zu starten.
Wechseln Sie zur lokalen Azure-Ressource, und wechseln Sie dann zu virtuellen Computern.
Wählen Sie im rechten Bereich aus der Liste der virtuellen Computer einen virtuellen Computer aus, der angehalten wird, und Sie möchten neu starten.
Wählen Sie auf der Seite "Übersicht" für den virtuellen Computer in der oberen Befehlsleiste im rechten Bereich "Neu starten" und dann "Ja" aus.
Überprüfen Sie, ob der virtuelle Computer neu gestartet wurde.
Anhalten eines virtuellen Computers
Das Anhalten der virtuellen Computer ist nützlich, um die Computeressourcen zu speichern, wenn Sie die virtuellen Computer nicht verwenden. Durch Anhalten einer VM werden alle CPU-Aktivitäten beendet. Sie können nur die Ausführung von virtuellen Computern anhalten. Nach der Pause können Sie den virtuellen Computer später fortsetzen.
Stellen Sie eine Verbindung mit einem Computer auf Ihrem System her.
Führen Sie zum Anhalten des virtuellen Computers das folgende PowerShell-Cmdlet aus:
#Set input parameters $rg = "<Resource group name>" $vmName = "<VM name>" #Pause the VM az stack-hci-vm pause --name $vmName --resource-group $rgDie für dieses Cmdlet verwendeten Parameter sind wie folgt:
Parameter Beschreibung nameDer Name des virtuellen Computers. resource-groupName der Ressourcengruppe Sie können die Standardgruppe mit az configure --defaults group=<name>konfigurieren.subscriptionDer Name oder die ID des Abonnements. Sie können das standardmäßig verwendete Abonnement mittels az account set -s NAME_OR_IDkonfigurieren.Überprüfen Sie den VM-Status, um zu überprüfen, ob der virtuelle Computer angehalten wurde.
#Check the VM status az stack-hci-vm show --name $vmName --resource-group $rgStarten Sie den virtuellen Computer, um den virtuellen Computer aus dem angehaltenen Zustand fortzusetzen. Überprüfen Sie, ob die VM ausgeführt wird.
#Start the VM az stack-hci-vm start --name $vmName --resource-group $rgBeispielausgabe
Erweitern Sie diesen Abschnitt, um eine Beispielausgabe anzuzeigen.
#Set parameters [v-host1]: PS C:\Users\HCIDeploymentUser> $rg = "<Resource group name>" [v-host1]: PS C:\Users\HCIDeploymentUser> $vmName = "<VM name>" #Pause the VM [v-host1]: PS C:\Users\HCIDeploymentUser> az stack-hci-vm pause --name $vmName --resource-group $rg #Show the current state of the VM [v-host1]: PS C:\Users\HCIDeploymentUser> az stack-hci-vm show -g $rg --name $vmName { "attestationStatus": null, "virtualmachineinstance": { "extendedLocation": { "name": "/subscriptions/<Subscription ID>/resourcegroups/<Resource group name>/providers/Microsoft.ExtendedLocation/customLocations/s-cluster-customlocation", "type": "CustomLocation" }, "id": "/subscriptions/<Subscription ID>/resourceGroups/<Resource group name>/providers/Microsoft.HybridCompute/machines/testvm001/providers/Microsoft.AzureStackHCI/virtualMachineInstances/default", "identity": null, "name": "default", "properties": { "guestAgentInstallStatus": null, "hardwareProfile": { "dynamicMemoryConfig": { "maximumMemoryMb": null, "minimumMemoryMb": null, "targetMemoryBuffer": null }, "memoryMb": 2000, "processors": 2, "vmSize": "Custom" }, "httpProxyConfig": null, "instanceView": { "vmAgent": { "statuses": [ { "code": "ProvisioningState/succeeded", "displayStatus": "Connected", "level": "Info", "message": "Connection with mocguestagent was successfully reestablished", "time": "2024-06-24T16:30:05+00:00" }, ], "vmConfigAgentVersion": "v0.18.0-4-gd54376b0" } }, "networkProfile": { "networkInterfaces": [] }, "osProfile": { "adminPassword": null, "adminUsername": "azureuser", "computerName": "testvm001", "linuxConfiguration": { "disablePasswordAuthentication": false, "provisionVmAgent": false, "provisionVmConfigAgent": true, "ssh": { "publicKeys": null } }, "windowsConfiguration": { "enableAutomaticUpdates": null, "provisionVmAgent": false, "provisionVmConfigAgent": true, "ssh": { "publicKeys": null }, "timeZone": null } }, "provisioningState": "Succeeded", "resourceUid": null, "securityProfile": { "enableTpm": false, "securityType": null, "uefiSettings": { "secureBootEnabled": true } }, "status": { "errorCode": "", "errorMessage": "", "powerState": "Paused", "provisioningStatus": null }, "storageProfile": { "dataDisks": [], "imageReference": { "id": "/subscriptions/<Subscription ID>/resourceGroups/<Resource group name>/providers/Microsoft.AzureStackHCI/galleryImages/WinImage-26tdJUIS", "resourceGroup": "<Resource group name>" }, "osDisk": { "id": null, "osType": "Windows" }, "vmConfigStoragePathId": "/subscriptions/<Subscription ID>/resourceGroups/<Resource group name>/providers/Microsoft.AzureStackHCI/storageContainers/UserStorage2-guid" }, "vmId": "<guid>" }, "resourceGroup": "<Resource group name>", "systemData": { "createdAt": "2024-06-24T01:29:06.594266+00:00", "createdBy": "7d6ffe2f-dac5-4e74-9bf2-4830cf7f4668", "createdByType": "Application", "lastModifiedAt": "2024-06-24T16:41:27.166668+00:00", "lastModifiedBy": "319f651f-7ddb-4fc6-9857-7aef9250bd05", "lastModifiedByType": "Application" }, "type": "microsoft.azurestackhci/virtualmachineinstances" } } #Start the VM after it was paused. [v-host1]: PS C:\Users\HCIDeploymentUser> az stack-hci-vm start --name $vmName --resource-group $rg Inside _start_initial/subscriptions/<Subscription ID>/resourceGroups/<Resource group name>/providers/Microsoft.HybridCompute/machines/testvm0012024-02-01-preview/https://management.azure.com/subscriptions/<Subscription ID>/resourceGroups/<Resource group name>/providers/Microsoft.HybridCompute/machines/testvm001/providers/Microsoft.AzureStackHCI/virtualMachineInstances/d efault/start?api-version=2024-02-01-preview #Show the current state of the VM. The VM should be running. [v-host1]: PS C:\Users\HCIDeploymentUser> az stack-hci-vm show -g $rg --name $vmName { "attestationStatus": null, "virtualmachineinstance": { "extendedLocation": { "name": "/subscriptions/<Subscription ID>/resourcegroups/<Resource group name>/providers/Microsoft.ExtendedLocation/customLocations/s-cluster-customlocation", "type": "CustomLocation" }, "id": "/subscriptions/<Subscription ID>/resourceGroups/<Resource group name>/providers/Microsoft.HybridCompute/machines/testvm001/providers/Microsoft.AzureStackHCI/virtualMachineInstances/default", "identity": null, "name": "default", "properties": { "guestAgentInstallStatus": null, "hardwareProfile": { "dynamicMemoryConfig": { "maximumMemoryMb": null, "minimumMemoryMb": null, "targetMemoryBuffer": null }, "memoryMb": 2000, "processors": 2, "vmSize": "Custom" }, "httpProxyConfig": null, "instanceView": { "vmAgent": { "statuses": [ { "code": "ProvisioningState/succeeded", "displayStatus": "Connected", "level": "Info", "message": "Connection with mocguestagent was succesfully reestablished", "time": "2024-06-24T17:25:19+00:00" } ], "vmConfigAgentVersion": "v0.18.0-4-gd54376b0" } }, "networkProfile": { "networkInterfaces": [] }, "osProfile": { "adminPassword": null, "adminUsername": "azureuser", "computerName": "testvm001", "linuxConfiguration": { "disablePasswordAuthentication": false, "provisionVmAgent": false, "provisionVmConfigAgent": true, "ssh": { "publicKeys": null } }, "windowsConfiguration": { "enableAutomaticUpdates": null, "provisionVmAgent": false, "provisionVmConfigAgent": true, "ssh": { "publicKeys": null }, "timeZone": null } }, "provisioningState": "Succeeded", "resourceUid": null, "securityProfile": { "enableTpm": false, "securityType": null, "uefiSettings": { "secureBootEnabled": true } }, "status": { "errorCode": "", "errorMessage": "", "powerState": "Running", "provisioningStatus": null }, "storageProfile": { "dataDisks": [], "imageReference": { "id": "/subscriptions/<Subscription ID>/resourceGroups/<Resource group name>/providers/Microsoft.AzureStackHCI/galleryImages/WinImage-26tdJUIS", "resourceGroup": "<Resource group name>" }, "osDisk": { "id": null, "osType": "Windows" }, "vmConfigStoragePathId": "/subscriptions/<Subscription ID>/resourceGroups/<Resource group name>/providers/Microsoft.AzureStackHCI/storageContainers/UserStorage2-guid" }, "vmId": "<guid>" }, "resourceGroup": "<Resource group name>", "systemData": { "createdAt": "2024-06-24T01:29:06.594266+00:00", "createdBy": "<guid>", "createdByType": "Application", "lastModifiedAt": "2024-06-24T17:28:13.206935+00:00", "lastModifiedBy": "<guid>", "lastModifiedByType": "Application" }, "type": "microsoft.azurestackhci/virtualmachineinstances" } }
Speichern eines virtuellen Computers
Beim Speichern eines virtuellen Computers wird der aktuelle Status der VM auf dem Datenträger gespeichert und der virtuelle Computer beendet. Durch das Speichern eines virtuellen Computers werden Arbeitsspeicher und CPU-Ressourcen freigegeben. Sie können nur ausgeführte VMs speichern.
Stellen Sie eine Verbindung mit einem Computer auf Ihrem System her.
Führen Sie zum Speichern des virtuellen Computers das folgende PowerShell-Cmdlet aus:
#Set input parameters $rg = "<Resource group name>" $vmName = "<VM name>" #Save the VM az stack-hci-vm save --name $vmName --resource-group $rgDie für dieses Cmdlet verwendeten Parameter sind wie folgt:
Parameter Beschreibung nameDer Name des virtuellen Computers. resource-groupName der Ressourcengruppe Sie können die Standardgruppe mit az configure --defaults group=<name>konfigurieren.subscriptionDer Name oder die ID des Abonnements. Sie können das standardmäßig verwendete Abonnement mittels az account set -s <Subscription name or Subscription ID>konfigurieren.Überprüfen Sie den VM-Status, um zu überprüfen, ob der virtuelle Computer gespeichert ist.
#Check the VM status az stack-hci-vm show --name $vmName --resource-group $rgStarten Sie den virtuellen Computer, um den virtuellen Computer aus dem gespeicherten Zustand fortzusetzen. Überprüfen Sie, ob die VM ausgeführt wird.
#Start the VM az stack-hci-vm start --name $vmName --resource-group $rgBeispielausgabe
Erweitern Sie diesen Abschnitt, um eine Beispielausgabe anzuzeigen.
#Set parameters [v-host1]: PS C:\Users\HCIDeploymentUser> $rg = "<Resource group name>" [v-host1]: PS C:\Users\HCIDeploymentUser> $vmName = "<VM name>" #Save the VM [v-host1]: PS C:\Users\HCIDeploymentUser> az stack-hci-vm save --name $vmName --resource-group $rg #Show the current state of the VM [v-host1]: PS C:\Users\HCIDeploymentUser> az stack-hci-vm show -g $rg --name $vmName { "attestationStatus": null, "virtualmachineinstance": { "extendedLocation": { "name": "/subscriptions/<Subscription ID>/resourcegroups/<Resource group name>/providers/Microsoft.ExtendedLocation/customLocations/s-cluster-customlocation", "type": "CustomLocation" }, "id": "/subscriptions/<Subscription ID>/resourceGroups/<Resource group name>/providers/Microsoft.HybridCompute/machines/testvm001/providers/Microsoft.AzureStackHCI/virtualMachineInstances/default", "identity": null, "name": "default", "properties": { "guestAgentInstallStatus": null, "hardwareProfile": { "dynamicMemoryConfig": { "maximumMemoryMb": null, "minimumMemoryMb": null, "targetMemoryBuffer": null }, "memoryMb": 2000, "processors": 2, "vmSize": "Custom" }, "httpProxyConfig": null, "instanceView": { "vmAgent": { "statuses": [ { "code": "ProvisioningState/succeeded", "displayStatus": "Connected", "level": "Info", "message": "Connection with mocguestagent was succesfully reestablished", "time": "2024-06-24T17:25:19+00:00" }, ], "vmConfigAgentVersion": "v0.18.0-4-gd54376b0" } }, "networkProfile": { "networkInterfaces": [] }, "osProfile": { "adminPassword": null, "adminUsername": "azureuser", "computerName": "testvm001", "linuxConfiguration": { "disablePasswordAuthentication": false, "provisionVmAgent": false, "provisionVmConfigAgent": true, "ssh": { "publicKeys": null } }, "windowsConfiguration": { "enableAutomaticUpdates": null, "provisionVmAgent": false, "provisionVmConfigAgent": true, "ssh": { "publicKeys": null }, "timeZone": null } }, "provisioningState": "Succeeded", "resourceUid": null, "securityProfile": { "enableTpm": false, "securityType": null, "uefiSettings": { "secureBootEnabled": true } }, "status": { "errorCode": "", "errorMessage": "", "powerState": "Saved", "provisioningStatus": null }, "storageProfile": { "dataDisks": [], "imageReference": { "id": "/subscriptions/<Subscription ID>/resourceGroups/<Resource group name>/providers/Microsoft.AzureStackHCI/galleryImages/WinImage-26tdJUIS", "resourceGroup": "<Resource group name>" }, "osDisk": { "id": null, "osType": "Windows" }, "vmConfigStoragePathId": "/subscriptions/<Subscription ID>/resourceGroups/<Resource group name>/providers/Microsoft.AzureStackHCI/storageContainers/UserStorage2-345d968fa1e74e99a9509ab7f3d259fd" }, "vmId": "<guid>" }, "resourceGroup": "<Resource group name>", "systemData": { "createdAt": "2024-06-24T01:29:06.594266+00:00", "createdBy": "<guid>", "createdByType": "Application", "lastModifiedAt": "2024-06-24T18:29:02.794305+00:00", "lastModifiedBy": "<guid>", "lastModifiedByType": "Application" }, "type": "microsoft.azurestackhci/virtualmachineinstances" } } #Start the VM after it was saved [v-host1]: PS C:\Users\HCIDeploymentUser> az stack-hci-vm start --name $vmName --resource-group $rg Inside _start_initial/subscriptions/<Subscription ID>/resourceGroups/<Resource group name>/providers/Microsoft.HybridCompute/machines/testvm0012024-02-01-previewhttps://management.azure.com/subscriptions/<Subscription ID>/resourceGroups/<Resource group name>/providers/Microsoft.HybridCompute/machines/testvm001/providers/Microsoft.AzureStackHCI/virtualMachineInstances/default/start?api-version=2024-02-01-preview #Show the current state of the VM. The VM should be running. [v-host1]: PS C:\Users\HCIDeploymentUser> az stack-hci-vm show -g $rg --name $vmName { "attestationStatus": null, "virtualmachineinstance": { "extendedLocation": { "name": "/subscriptions/<Subscription ID>/resourcegroups/<Resource group name>/providers/Microsoft.ExtendedLocation/customLocations/s-cluster-customlocation", "type": "CustomLocation" }, "id": "/subscriptions/<Subscription ID>/resourceGroups/<Resource group name>/providers/Microsoft.HybridCompute/machines/testvm001/providers/Microsoft.AzureStackHCI/virtualMachineInstances/default", "identity": null, "name": "default", "properties": { "guestAgentInstallStatus": null, "hardwareProfile": { "dynamicMemoryConfig": { "maximumMemoryMb": null, "minimumMemoryMb": null, "targetMemoryBuffer": null }, "memoryMb": 2000, "processors": 2, "vmSize": "Custom" }, "httpProxyConfig": null, "instanceView": { "vmAgent": { "statuses": [ { "code": "ProvisioningState/succeeded", "displayStatus": "Connected", "level": "Info", "message": "Connection with mocguestagent was succesfully reestablished", "time": "2024-06-24T18:32:41+00:00" } ], "vmConfigAgentVersion": "v0.18.0-4-gd54376b0" } }, "networkProfile": { "networkInterfaces": [] }, "osProfile": { "adminPassword": null, "adminUsername": "azureuser", "computerName": "testvm001", "linuxConfiguration": { "disablePasswordAuthentication": false, "provisionVmAgent": false, "provisionVmConfigAgent": true, "ssh": { "publicKeys": null } }, "windowsConfiguration": { "enableAutomaticUpdates": null, "provisionVmAgent": false, "provisionVmConfigAgent": true, "ssh": { "publicKeys": null }, "timeZone": null } }, "provisioningState": "Succeeded", "resourceUid": null, "securityProfile": { "enableTpm": false, "securityType": null, "uefiSettings": { "secureBootEnabled": true } }, "status": { "errorCode": "", "errorMessage": "", "powerState": "Running", "provisioningStatus": null }, "storageProfile": { "dataDisks": [], "imageReference": { "id": "/subscriptions/<Subscription ID>/resourceGroups/<Resource group name>/providers/Microsoft.AzureStackHCI/galleryImages/WinImage-26tdJUIS", "resourceGroup": "<Resource group name>" }, "osDisk": { "id": null, "osType": "Windows" }, "vmConfigStoragePathId": "/subscriptions/<Subscription ID>/resourceGroups/<Resource group name>/providers/Microsoft.AzureStackHCI/storageContainers/UserStorage2-guid" }, "vmId": "<guid>" }, "resourceGroup": "<Resource group name>", "systemData": { "createdAt": "2024-06-24T01:29:06.594266+00:00", "createdBy": "<guid>", "createdByType": "Application", "lastModifiedAt": "2024-06-24T18:35:18.206280+00:00", "lastModifiedBy": "<guid>", "lastModifiedByType": "Application" }, "type": "microsoft.azurestackhci/virtualmachineinstances" } }
Ändern des Kennworts für lokale Konten
Führen Sie die folgenden Schritte aus, um die lokalen Konto-Kennwörter für einen Arc-virtuellen Computer zu ändern, der auf Ihrem lokalen Azure-Computer bereitgestellt wird. Die Schritte unterscheiden sich für Windows- und Linux-VMs.
Melden Sie sich bei der Arc-VM an.
Führen Sie den folgenden PowerShell-Befehl aus:
# Define the username $username = "AccountName" # Prompt the user to enter the new password securely $newPassword = Read-Host -AsSecureString "Enter the new password for $username" # Prompt the user to re-enter the new password securely for verification $verifyPassword = Read-Host -AsSecureString "Re-enter the new password for verification" # Convert the secure strings to plain text for comparison $plainPassword = [Runtime.InteropServices.Marshal]::PtrToStringAuto([Runtime.InteropServices.Marshal]::SecureStringToBSTR($newPassword)) $plainVerifyPassword = [Runtime.InteropServices.Marshal]::PtrToStringAuto([Runtime.InteropServices.Marshal]::SecureStringToBSTR($verifyPassword)) # Check if the passwords match and change the password if they match. Fail if the passwords don’t match. if ($plainPassword -eq $plainVerifyPassword) { $account = [ADSI]"WinNT://./$username,user" $account.SetPassword($plainPassword) $account.SetInfo() Write-Host "Password for user $username has been reset successfully." -ForegroundColor Green } else { Write-Host "The passwords do not match. Please try again." -ForegroundColor Red }
Löschen einer VM
Führen Sie die folgenden Schritte im Azure-Portal Ihres azure Local aus, um einen virtuellen Computer zu entfernen.
Wechseln Sie zur lokalen Azure-Ressource, und wechseln Sie dann zu virtuellen Computern.
Wählen Sie im rechten Bereich aus der Liste der virtuellen Computer einen virtuellen Computer aus, den Sie aus Ihrem System entfernen möchten.
Wählen Sie auf der Seite "Übersicht" für den virtuellen Computer in der oberen Befehlsleiste im rechten Bereich die Option "Löschen" und dann " Ja" aus.
Sie werden jetzt aufgefordert, den Löschvorgang zu bestätigen. Wählen Sie Ja aus. Überprüfen Sie, ob der virtuelle Computer entfernt wurde.
Beachten Sie, dass beim Löschen eines virtuellen Computers nicht alle dem virtuellen Computer zugeordneten Ressourcen gelöscht werden. Beispielsweise werden die Datenträger oder die Netzwerkschnittstellen, die der VM zugeordnet sind, nicht gelöscht. Sie müssen diese Ressourcen separat suchen und löschen.
Sie können jetzt zu der Ressourcengruppe wechseln, in der diese VM bereitgestellt wurde. Sie können sehen, dass der virtuelle Computer aus der Liste der Ressourcen in der Ressourcengruppe entfernt wird. Möglicherweise müssen Sie die Option zum Anzeigen ausgeblendeter Typen auswählen, um die ressourcen anzuzeigen, die diesem virtuellen Computer zugeordnet sind, die nicht gelöscht wurden.
Suchen Sie die zugeordneten Ressourcen, z. B. die Netzwerkschnittstellen und Datenträger, und löschen Sie sie.
Live-Migration von Arc-fähigen virtuellen Maschinen
Die Livemigration von Arc-VMs zwischen Azure Local-Knoten wird über lokale Tools wie Failovercluster-Manager oder Windows Admin Center unterstützt. Die Livemigration des VM-Speichers wird nicht unterstützt.
Ändern von Kernen und Arbeitsspeicher
Führen Sie die folgenden Schritte im Azure-Portal Ihrer lokalen Azure-Datei aus, um Kerne und Arbeitsspeicher zu ändern.
Wechseln Sie zu Ihrer lokalen Azure-Ressource, und wechseln Sie dann zu virtuellen Computern.
Wählen Sie in der Liste der virtuellen Computer im rechten Bereich die VM aus, deren Kerne und Arbeitsspeicher Sie ändern möchten.
Wählen Sie unter Einstellungen die Option Größe aus. Bearbeiten Sie die Anzahl des virtuellen Prozessors oder arbeitsspeicher (MB), um die Kerne und die Arbeitsspeichergröße für den virtuellen Computer zu ändern. Nur die Arbeitsspeichergröße kann geändert werden. Der Speichertyp kann nicht geändert werden, nachdem ein virtueller Computer erstellt wurde.