Verwalten von virtuellen Computern mit Windows Admin Center
Das Tool „Virtuelle Computer“ ist für Serververbindungen, Failoverclusterverbindungen oder hyperkonvergente Clusterverbindungen verfügbar, wenn die Hyper-V-Rolle auf dem Server oder Cluster aktiviert ist. Sie können das Tool „Virtuelle Computer“ zum Verwalten von Hyper-V-Hosts mit Windows Server 2012 oder höher verwenden, die mit der Installationsoption „Desktopdarstellung“ oder als Server Core-Installation installiert wurden. Hyper-V Server 2012, 2016, 2019 und 2022 werden ebenfalls unterstützt.
Wichtige Features
Zu den wichtigsten Features des Tools „Virtuelle Computer“ in Windows Admin Center gehören:
- Überwachung der Hyper-V-Hostressourcen auf hoher Ebene. Sie können die gesamte CPU- und Speichernutzung, E/A-Leistungsmetriken sowie Integritätswarnungen und -ereignisse für virtuelle Computer für den Hyper-V-Hostserver oder den gesamten Cluster in einem einzigen Dashboard anzeigen.
- Einheitliche Benutzeroberfläche, die die Funktionen von Hyper-V-Manager und Failovercluster-Manager zusammenführt. Sie können alle virtuellen Computer in einem Cluster sowie für die erweiterte Verwaltung und Problembehandlung Detailinformationen für einen einzelnen virtuellen Computer anzeigen.
- Vereinfachte, aber leistungsstarke Workflows für die Verwaltung virtueller Computer. Zum Erstellen, Verwalten und Replizieren virtueller Computer stehen neue auf IT-Verwaltungsszenarien zugeschnittene Funktionen in der Benutzeroberfläche zur Verfügung.
Im Folgenden sind einige Hyper-V-Aufgaben aufgeführt, die Sie in Windows Admin Center ausführen können:
- Überwachen der Ressourcen und Leistung des Hyper-V-Hosts
- Anzeigen des Inventars virtueller Computer
- Erstellen einer neuen VM
- Ändern der Einstellungen für virtuelle Computer
- Durchführen einer Livemigration eines virtuellen Computers zu einem anderen Clusterknoten
- Erweiterte Verwaltung und Problembehandlung für einen einzelnen virtuellen Computer
- Verwalten eines virtuellen Computers über den Hyper-V-Host (VMConnect)
- Ändern der Hyper-V-Hosteinstellungen
- Anzeigen von Hyper-V-Ereignisprotokollen
- Schützen virtueller Computer mit Azure Site Recovery
Überwachen der Ressourcen und Leistung des Hyper-V-Hosts
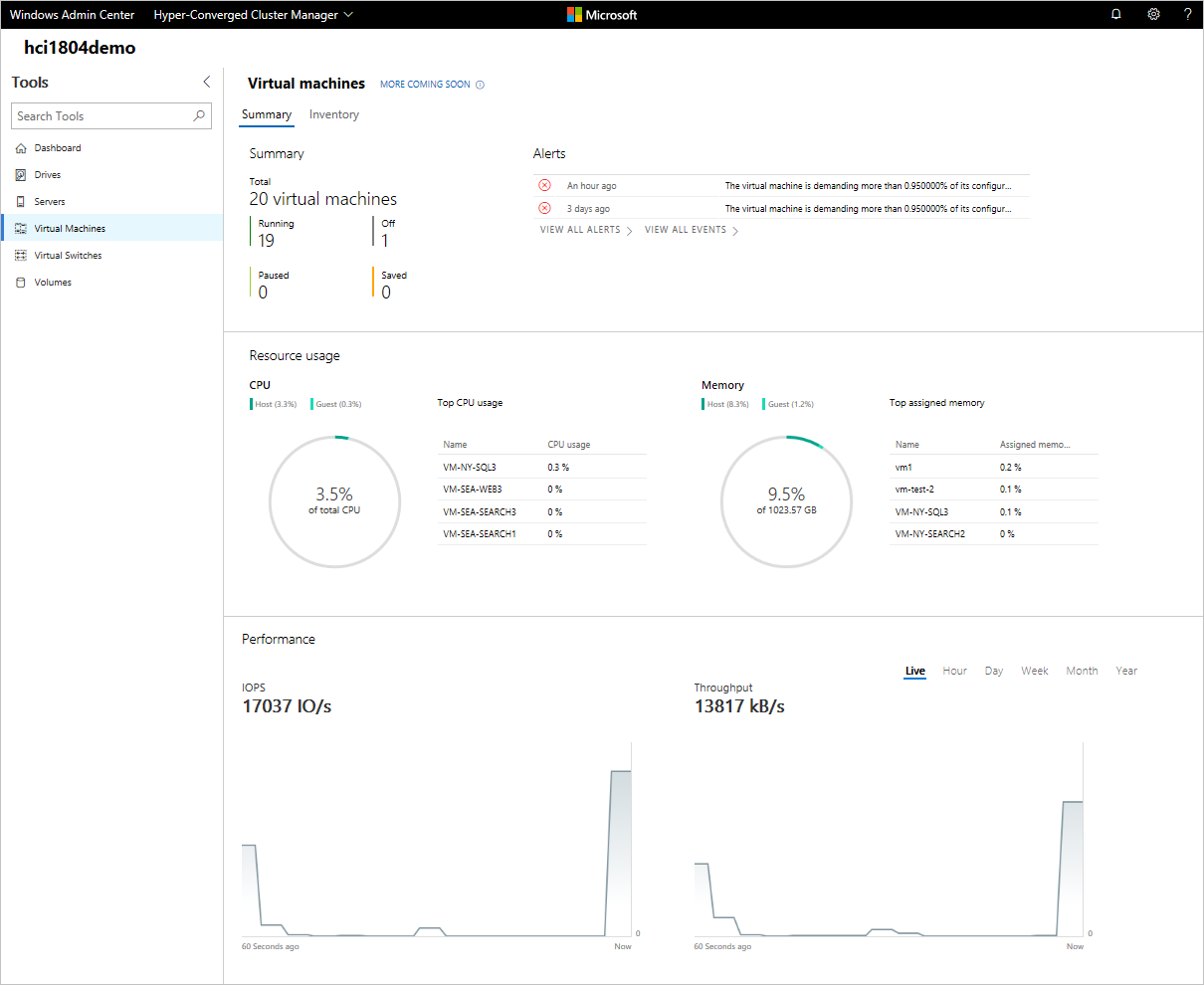
- Wählen Sie im linken Navigationsbereich das Tool Virtuelle Computer aus.
- Am oberen Rand des Tools Virtuelle Computer befinden sich die zwei Registerkarten Zusammenfassung und Inventar. Die Registerkarte Zusammenfassung bietet einen ganzheitlichen Überblick über die Hyper-V-Host-Ressourcen und -Leistung für den aktuellen Server oder den gesamten Cluster, einschließlich Folgendem:
- Anzahl virtueller Computer nach Status gruppiert – „Wird ausgeführt“, „Deaktiviert“, „Angehalten“ und „Gespeichert“
- Aktuelle Integritätswarnungen oder Hyper-V-Ereignisprotokollereignisse (Warnungen sind nur für hyperkonvergente Cluster mit Windows Server 2016 oder höher verfügbar)
- CPU- und Speicherauslastung mit Aufschlüsselung nach Host und Gast
- Virtuelle Computer, mit dem höchsten Verbrauch an CPU- und Speicherressourcen
- Liniendiagramme mit Live- und Verlaufsdaten für IOPS (E/A-Vorgänge pro Sekunde) und E/A-Durchsatz (Liniendiagramme zur Speicherleistung sind nur für hyperkonvergente Cluster mit Windows Server 2016 oder höher verfügbar und Verlaufsdaten nur für hyperkonvergente Cluster mit Windows Server 2019)
Anzeigen des Inventars virtueller Computer
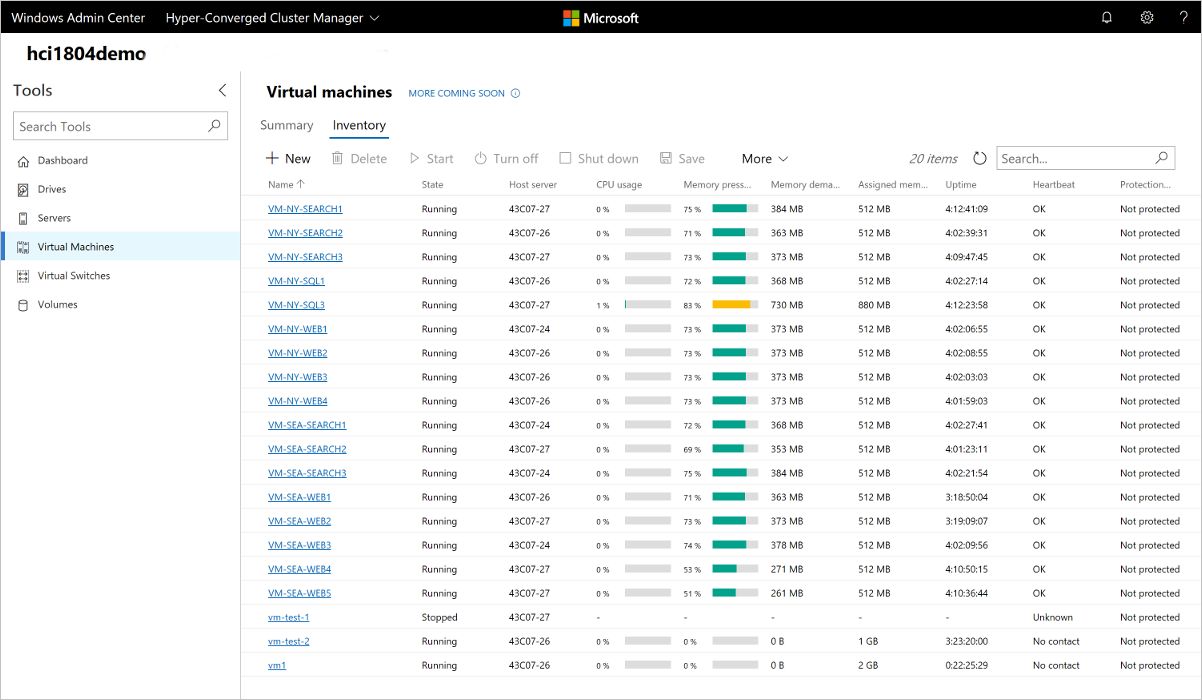
- Wählen Sie im linken Navigationsbereich das Tool Virtuelle Computer aus.
- Oben im Tool Virtuelle Computer befinden sich zwei Registerkarten: Zusammenfassung und Inventar. Die Registerkarte Inventar enthält eine Liste der auf dem aktuellen Server oder im gesamten Cluster verfügbaren virtuellen Computer sowie Befehle zum Verwalten einzelner virtueller Computer. Sie haben folgende Möglichkeiten:
- Zeigen Sie eine Liste der virtuellen Computer an, die auf dem aktuellen Server oder im Cluster ausgeführt werden.
- Zeigen Sie den Status und den Hostserver des virtuellen Computers an, wenn Sie virtuelle Computer für einen Cluster anzeigen. Sie können auch die CPU- und Speichernutzung aus Sicht des Hosts anzeigen. Dazu zählen Informationen wie Speicherauslastung, Speicherbedarf und zugewiesener Speicher sowie Betriebszeit, Taktstatus. und Schutzstatus des virtuellen Computers (mit Azure Site Recovery).
- Erstellen Sie einen neuen virtuellen Computer.
- Sie können einen virtuellen Computer löschen, starten, ausschalten, herunterfahren, anhalten, fortsetzen, zurücksetzen oder umbenennen. Außerdem können Sie den virtuellen Computer speichern, einen gespeicherten Zustand löschen oder einen Prüfpunkt erstellen.
- Ändern Sie die Einstellungen für einen virtuellen Computer.
- Stellen Sie mithilfe von VMConnect über den Hyper-V-Host eine Verbindung mit der Konsole eines virtuellen Computers her.
- Replizieren Sie einen virtuellen Computer mithilfe von Azure Site Recovery.
- Bei Vorgängen, die für mehrere virtuelle Computer gleichzeitig ausgeführt werden können (z. B. „Starten“, „Herunterfahren“, „Speichern“, „Anhalten“, „Löschen“ oder „Zurücksetzen“), können Sie mehrere virtuelle Computer auswählen und den Vorgang einmal ausführen.
HINWEIS: Wenn Sie mit einem Cluster verbunden sind, zeigt das Tool „Virtuelle Computer“ nur gruppierte virtuelle Computer an. Wir planen, in Zukunft auch nicht gruppierte virtuelle Computer anzuzeigen.
Erstellen einer neuen VM
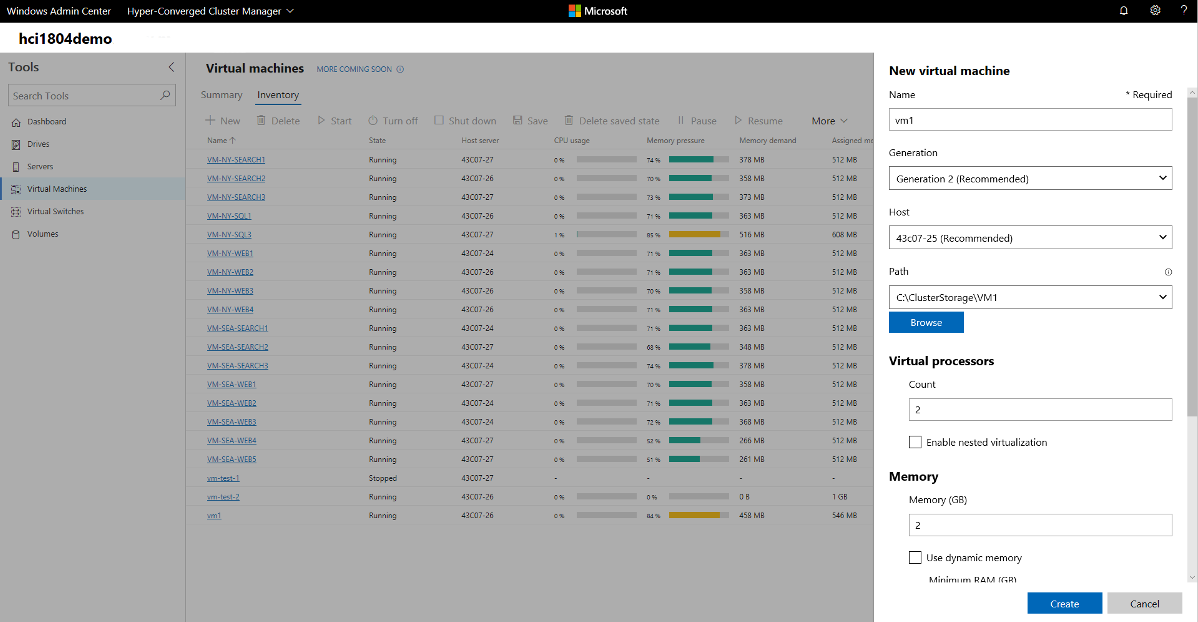
Wählen Sie im linken Navigationsbereich das Tool Virtuelle Computer aus.
Wählen Sie oben im Tool „Virtuelle Computer“ die Registerkarte Inventar und dann Hinzufügen>Neu aus, um einen neuen virtuellen Computer zu erstellen.
Geben Sie den Namen des virtuellen Computers ein, und wählen Sie zwischen virtuellen Computern der Generation 1 und 2.
Wenn Sie einen virtuellen Computer in einem Cluster erstellen, können Sie auswählen, auf welchem Host der virtuelle Computer zunächst erstellt werden soll. Wenn Sie Windows Server 2016 oder höher verwenden, zeigt das Tool eine Hostempfehlung für Sie an.
Wählen Sie einen Pfad für die Dateien des virtuellen Computers aus. Wählen Sie in der Dropdownliste ein Volume aus, oder wählen Sie Durchsuchen aus, um mit der Ordnerauswahl einen Ordner auszuwählen. Die Konfigurationsdateien des virtuellen Computers und die Datei der virtuellen Festplatte werden in einem einzelnen Ordner unter dem Pfad
\Hyper-V\\[virtual machine name]des ausgewählten Volumes oder Pfads gespeichert.Tipp
In der Ordnerauswahl können Sie zu einer beliebigen verfügbaren SMB-Freigabe im Netzwerk navigieren, indem Sie den Pfad im Format
\\server\sharein das Feld Ordnername eingeben. Die Verwendung einer Netzwerkfreigabe für den Speicher des virtuellen Computers erfordert CredSSP.Wählen Sie die Anzahl virtueller Prozessoren aus, geben Sie an, ob die geschachtelte Virtualisierung aktiviert werden soll, konfigurieren Sie Speichereinstellungen, Netzwerkadapter sowie virtuelle Festplatten, und wählen Sie aus, ob Sie ein Betriebssystem anhand einer ISO-Imagedatei oder aus dem Netzwerk installieren möchten.
Wählen Sie Erstellen aus, um den virtuellen Computer zu erstellen.
Nachdem der virtuelle Computer erstellt wurde und in der Liste der virtuellen Computer angezeigt wird, können Sie ihn starten.
Sobald der virtuelle Computer gestartet wurde, können Sie über VMConnect eine Verbindung mit der Konsole des virtuellen Computers herstellen, um das Betriebssystem zu installieren. Wählen Sie den virtuellen Computer in der Liste aus, und wählen Sie dann Verbinden>RDP-Datei herunterladen aus, um die RDP-Datei herunterzuladen. Öffnen Sie die RDP-Datei in der Remotedesktopverbindungs-App. Da Sie eine Verbindung mit der Konsole des virtuellen Computers herstellen, müssen Sie die Administratoranmeldeinformationen des Hyper-V-Hosts eingeben.
Ändern der Einstellungen für virtuelle Computer
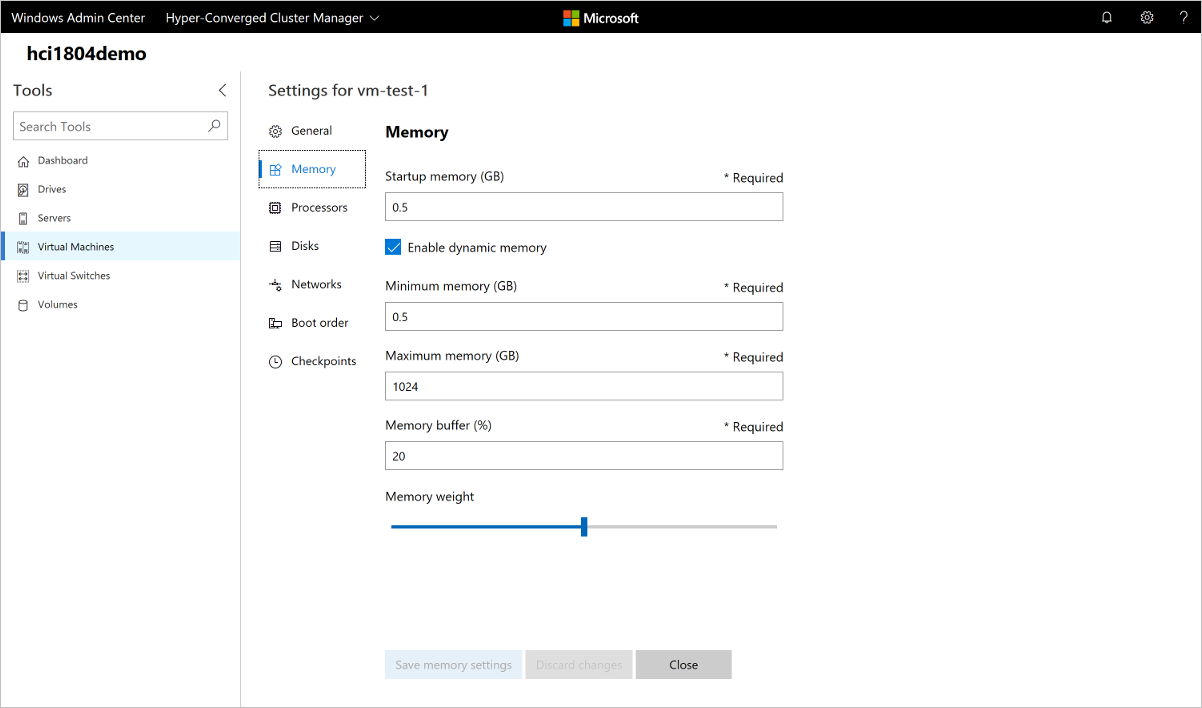
- Wählen Sie im linken Navigationsbereich das Tool Virtuelle Computer aus.
- Wählen Sie oben im Tool „Virtuelle Computer“ die Registerkarte Inventar aus. Wählen Sie in der Liste einen virtuellen Computer und dann Einstellungen aus.
- Wechseln Sie zwischen den Registerkarten Allgemein, Sicherheit, Arbeitsspeicher, Prozessoren, Datenträger, Netzwerke, Startreihenfolge und Prüfpunkte. Konfigurieren Sie die erforderlichen Einstellungen, und wählen Sie anschließend Speichern aus, um die Einstellungen auf der aktuellen Registerkarte zu speichern. Die verfügbaren Einstellungen variieren je nach Generation des virtuellen Computers. Außerdem können einige Einstellungen für aktive virtuelle Computer nicht geändert werden, sodass Sie den virtuellen Computer zuerst beenden müssen.
Durchführen einer Livemigration eines virtuellen Computers zu einem anderen Clusterknoten
Wenn Sie mit einem Cluster verbunden sind, können Sie einen virtuellen Computer live zu einem anderen Clusterknoten migrieren.
- Wählen Sie in einer Failovercluster- oder hyperkonvergenten Clusterverbindung im linken Navigationsbereich das Tool Virtuelle Computer aus.
- Wählen Sie oben im Tool „Virtuelle Computer“ die Registerkarte Inventar aus. Wählen Sie in der Liste einen virtuellen Computer und dann Verwalten>Verschieben aus.
- Wählen Sie in der Liste der verfügbaren Clusterknoten einen Server und dann die Option Verschieben aus.
- Benachrichtigungen zum Status des Verschiebevorgangs werden in der oberen rechten Ecke von Windows Admin Center angezeigt. Wenn die Verschiebung erfolgreich war, wird der Hostservername in der Liste der virtuellen Computer geändert.
Erweiterte Verwaltung und Problembehandlung für einen einzelnen virtuellen Computer
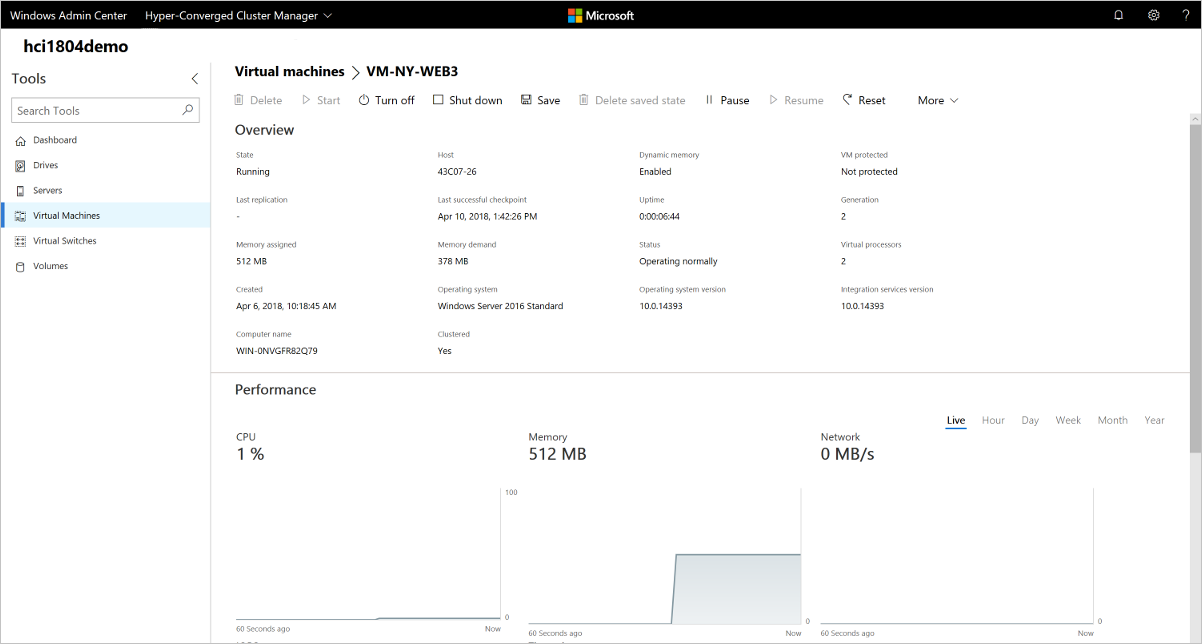
Auf der Seite für einen einzelnen virtuellen Computer können Sie detaillierte Informationen und Leistungsdiagramme zum jeweiligen virtuellen Computer anzeigen.
- Wählen Sie im linken Navigationsbereich das Tool Virtuelle Computer aus.
- Wählen Sie oben im Tool „Virtuelle Computer“ die Registerkarte Inventar aus. Wählen Sie in der Liste der virtuellen Computer den Namen eines virtuellen Computers aus.
- Auf der Seite für einen einzelnen virtuellen Computer können Sie folgende Aufgaben ausführen:
- Zeigen Sie detaillierte Informationen für den virtuellen Computer an.
- Zeigen Sie Liniendiagramme mit Live- und Verlaufsdaten für CPU, Speicher, Netzwerk, IOPS und E/A-Durchsatz an (Verlaufsdaten sind nur für hyperkonvergente Cluster mit Windows Server 2019 oder höher verfügbar).
- Sie können Prüfpunkte anzeigen, erstellen, anwenden, umbenennen und löschen.
- Zeigen Sie Details für die VHD-Dateien (Virtual Hard Disk, virtuelle Festplatte), Netzwerkadapter und den Hostserver des virtuellen Computers an.
- Sie können einen virtuellen Computer löschen, starten, ausschalten, herunterfahren, anhalten, fortsetzen, zurücksetzen oder umbenennen. Außerdem können Sie den virtuellen Computer speichern, einen gespeicherten Zustand löschen oder einen Prüfpunkt erstellen.
- Ändern Sie die Einstellungen für den virtuellen Computer.
- Stellen Sie mithilfe von VMConnect über den Hyper-V-Host eine Verbindung mit der Konsole des virtuellen Computers her.
- Replizieren Sie den virtuellen Computer mithilfe von Azure Site Recovery.
Verwalten eines virtuellen Computers über den Hyper-V-Host (VMConnect)
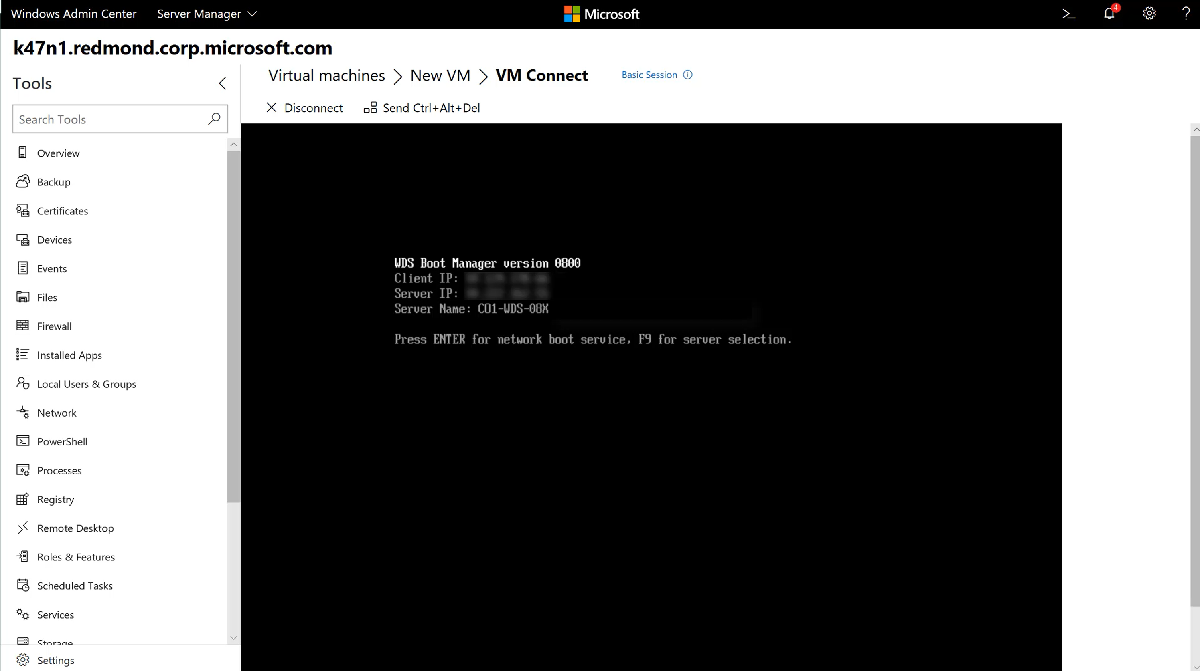
- Wählen Sie im linken Navigationsbereich das Tool Virtuelle Computer aus.
- Wählen Sie oben im Tool „Virtuelle Computer“ die Registerkarte Inventar aus. Wählen Sie in der Liste einen virtuellen Computer und dann Verbinden oder RDP-Datei herunterladen aus. Wenn Sie Verbinden auswählen, können Sie über die in Windows Admin Center integrierte Remotedesktop-Webkonsole mit dem virtuellen Gastcomputer interagieren. Bei Auswahl von RDP-Datei herunterladen wird eine RDP-Datei heruntergeladen, die Sie mit der Remotedesktopverbindung-App (mstsc.exe) öffnen können. Beide Optionen verwenden VMConnect, um über den Hyper-V-Host eine Verbindung mit dem virtuellen Gastcomputer herzustellen, und erfordern die Angabe von Administratoranmeldeinformationen für den Hyper-V-Hostserver.
Ändern der Hyper-V-Hosteinstellungen
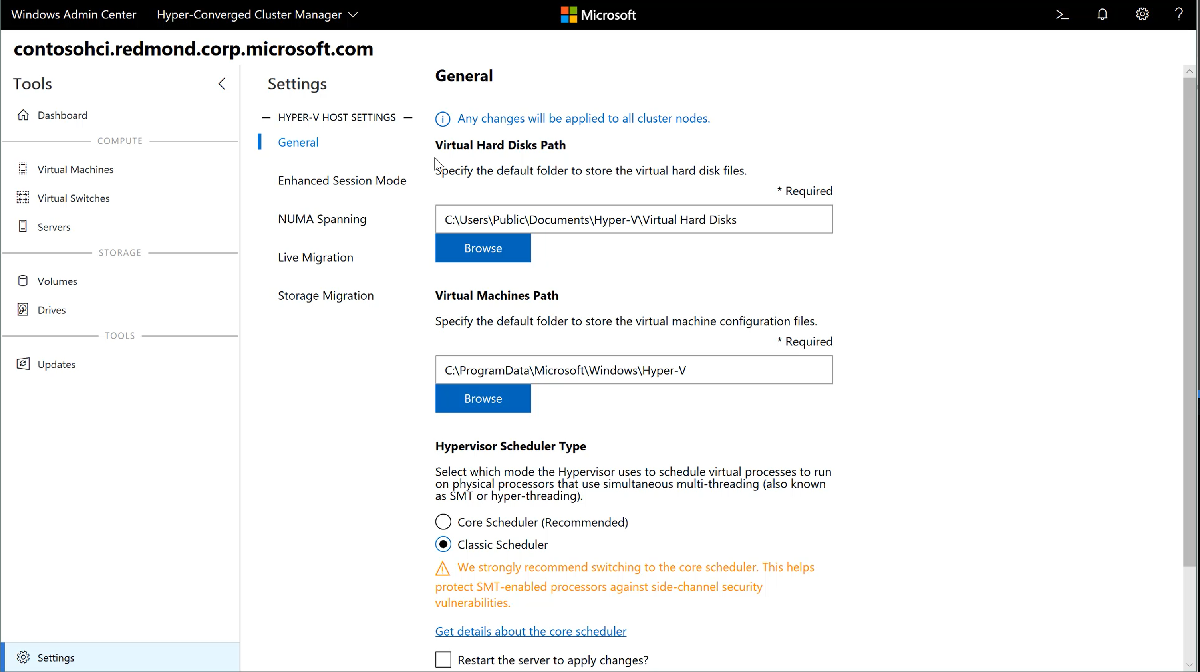
- Wählen Sie in einer Server-, hyperkonvergenten Cluster- oder Failoverclusterverbindung unten im linken Navigationsbereich das Menü Einstellungen aus.
- Auf einem Hyper-V-Hostserver oder -Cluster wird eine Gruppe Hyper-V-Hosteinstellungen mit den folgenden Abschnitten angezeigt:
- Allgemein: Ändern des Dateipfads für virtuelle Festplatten und Dateien des virtuellen Computers sowie des Hypervisorsplanertyps (falls unterstützt)
- Erweiterter Sitzungsmodus
- NUMA-Aufteilung
- Livemigration
- Speichermigration
- Wenn Sie in einer hyperkonvergenten Clusterverbindung oder Failoverclusterverbindung Änderungen an Hyper-V-Hosteinstellungen vornehmen, werden diese auf alle Clusterknoten angewendet.
Anzeigen von Hyper-V-Ereignisprotokollen
Sie können Hyper-V-Ereignisprotokolle direkt über das Tool „Virtuelle Computer“ anzeigen.
- Wählen Sie im linken Navigationsbereich das Tool Virtuelle Computer aus.
- Wählen Sie oben im Tool „Virtuelle Computer“ die Registerkarte Zusammenfassung aus. Wählen Sie oben rechts im Abschnitt „Ereignisse“ die Option Alle Ereignisse anzeigen aus.
- Die Hyper-V-Ereigniskanäle werden in der Ereignisanzeige im linken Bereich angezeigt. Wählen Sie einen Kanal aus, um die zugehörigen Ereignisse im rechten Bereich anzuzeigen. Wenn Sie einen Failovercluster oder hyperkonvergenten Cluster verwalten, werden in den Ereignisprotokollen Ereignisse für alle Clusterknoten angezeigt, wobei der Hostserver in der Spalte „Computer“ angegeben wird.
Schützen virtueller Computer mit Azure Site Recovery
Sie können Windows Admin Center verwenden, um Azure Site Recovery zu konfigurieren und Ihre lokalen virtuellen Computer in Azure zu replizieren. Weitere Informationen