Benutzer- und Arbeitsbereichseinstellungen
Wichtig
Azure Data Studio wird am 28. Februar 2026 eingestellt. Es wird empfohlen, Visual Studio Codezu verwenden. Weitere Informationen zum Migrieren zu Visual Studio Code finden Sie unter Was geschieht mit Azure Data Studio?
Das Anpassen Ihrer Azure Data Studio-Erfahrung ist einfach, wie in Benutzereinstellungen ändern beschrieben. Dennoch erfordert das Verständnis der Auswirkungen jeder Änderung Kenntnisse zur Einstellung, die Sie ändern. Jede Einstellung enthält eine kurze Beschreibung im Einstellungs-Editor, wobei die vorliegende Seite noch weiterführende Informationen beisteuert. Nicht jede Einstellung in Azure Data Studio ist enthalten; Senden Sie Feedback zu fehlenden Einträgen.
Editor: Erkennen des Einzugs
Wenn diese Option aktiviert ist, werden die Werte für Editor: Registerkartengröße und Editor: Leerzeichen einfügen automatisch erkannt, wenn eine Datei basierend auf dem Dateiinhalt geöffnet wird.
Editor: Schriftfamilie
Die im Editor-Fenster verwendete Schriftart kann basierend auf Ihrer Einstellung geändert werden. Die Einstellung Editor: Schriftfamilie (editor.fontFamily Eintrag in settings.json) ist ein Textfeld, in dem Sie Ihre bevorzugte Schriftart festlegen können. Wenn eine ungültige Schriftart bereitgestellt wird, verwendet der Editor die Standardschriftart.
- Windows-Standardschriftart:
Consolas, \'Courier New\', monospace - macOS-Standardschriftart:
Menlo, Monaco, \'Courier New\', monospace - Linux-Standardschriftart:
\'Droid Sans Mono\', \'monospace\', monospace
Die Schriftfamilie wirkt sich nur auf Text im Editor aus.
Editor: Schriftgrad
Die Schriftgröße für das Editor-Fenster kann mithilfe der Einstellung Editor: Schriftgrad (editor.fontSize Eintrag in settings.json) gesteuert werden. Geben Sie für den Schriftgrad einen numerischen Wert in Pixel ein.
Der Schriftgrad wirkt sich nur auf Text im Editor aus. Zum Vergrößern des Schriftgrads für die gesamte Umgebung verwenden Sie Ctrl/Cmd +. Um den Schriftgrad für die gesamte Umgebung zu verkleinern, verwenden Sie Ctrl/Cmd –.
Editor: Einfügen von Leerzeichen
Wenn diese Option aktiviert ist, werden Leerzeichen eingefügt, wenn Tab gedrückt wird. Standardmäßig aktiviert, wird die Einstellung Leerzeichen einfügen (editor.insertSpaces-Eintrag in settings.json) basierend auf dem Dateiinhalt überschrieben, sofern Editor: Einzug erkennen aktiviert ist.
Editor: Registerkartengröße
Steuert die Anzahl der Leerzeichen, denen eine Registerkarte entspricht. Ändern Sie die Einstellung Editor: Registerkartengröße (editor.tabSize-Eintrag in settings.json) in die entsprechende Anzahl von Leerzeichen, wobei der Standardwert vier (4) beträgt. Diese Einstellung wird basierend auf dem Dateiinhalt außer Kraft gesetzt, wenn Editor: Einzug erkennen aktiviert ist.
Editor: Ausschnitts-Vorschläge
Steuert, ob Ausschnitte mit anderen Vorschlägen angezeigt werden (z. B. IntelliSense, sofern aktiviert), und wie sie relativ zu anderen Vorschlägen sortiert werden.
Die Einstellung Editor: Ausschnitts-Vorschläge (editor.snippetSuggestions-Eintrag in settings.json) kann folgende Werte haben:
topAusschnitts-Vorschläge ober den anderen Vorschlägen anzeigen.bottomAuschnitts-Vorschläge unter anderen Vorschlägen anzeigen.inlineAusschnitts-Vorschläge abwechselnd mit anderen Vorschlägen anzeigen.noneKeine Ausschnitts-Vorschläge anzeigen.
Erfordert nicht die Aktivierung von Mssql > Intelli Sense: Vorschläge aktivieren oder Mssql > Intelli Sense: Intelli Sense aktivieren.
Editor >-Vorschlag: Ausschnitte anzeigen
Bestimmt, ob Ausschnitte im Editor-Fenster angezeigt werden. Erfordert nicht die Aktivierung von Mssql > Intelli Sense: Vorschläge aktivieren oder Mssql > Intelli Sense: Intelli Sense aktivieren.
> QuickInfos für den Ausführungsplan: Aktivieren von QuickInfos durch Daraufzeigen
Bestimmt, ob QuickInfos beim Daraufzeigen für einen Ausführungsplan angezeigt werden. Wenn diese Option deaktiviert ist, werden QuickInfos auf der Knotenauswahl angezeigt, oder auf Drücken von F3. Die Option > QuickInfos für den Ausführungsplan: Aktivieren von QuickInfos durch Daraufzeigen ist standardmäßig deaktiviert.
Dateien: Automatisches Speichern
Standardmäßig erfordert Azure Data Studio eine explizite Aktion, um Ihre Änderungen auf dem Datenträger zu speichern, Strg+S. Sie können die automatische Speicherung aktivieren, um Ihre Änderungen nach einer konfigurierten Verzögerung automatisch zu speichern oder wenn der Fokus den Editor verlässt. Wenn diese Option aktiviert ist, müssen Sie die Datei nicht explizit speichern.
Die Einstellung Dateien: automatisch speichern (files.autoSave-Eintrag in settings.json) kann folgende Werte aufweisen:
offDeaktiviert das automatische Speichern.afterDelaySpeichert Dateien nach einer konfigurierten Verzögerung (Standardwert von 1000 ms).onFocusChangeSpeichert Dateien, wenn der Fokus aus dem Editor der geänderten Datei verschoben wird.onWindowChangeSpeichert Dateien, wenn der Fokus aus dem Azure Data Studio-Fenster verschoben wird.
Dateien: Verzögerung beim automatischen Speichern
Steuert die Verzögerung in Millisekunden, nach der ein Editor mit nicht gespeicherten Änderungen automatisch gespeichert wird. Diese Einstellung gilt nur, wenn Dateien: automatisch speichern auf afterDelay gesetzt ist. Die Standardeinstellung ist 1000 ms. Sie können den files.autoSaveDelay-Eintrag optional in settings.json bearbeiten.
Dateien: Hot Exit
Azure Data Studio speichert nicht gespeicherte Änderungen an Dateien, wenn Sie die Anwendung standardmäßig beenden.
Die Einstellung Dateien: Hot Exit (files.hotExit-Eintrag in settings.json) kann folgende Werte aufweisen:
offdeaktiviert den Hot ExitonExitDas Hot Exit wird ausgelöst, wenn die Anwendung geschlossen wird, was auftritt, wenn das letzte Fenster unter Windows/Linux geschlossen wird oder wenn derworkbench.action.quit-Befehl aus der Befehlspalette oder die Tastenkombination ausgelöst wird. Alle Fenster ohne geöffnete Ordner werden beim nächsten Start wiederhergestellt.onExitAndWindowCloseDas Hot Exit wird ausgelöst, wenn die Anwendung geschlossen wird, was auftritt, wenn das letzte Fenster unter Windows/Linux geschlossen wird oder wenn derworkbench.action.quit-Befehl von der Befehlspalette oder die Tastenkombination ausgelöst wird, und auch für jedes Fenster mit einem Ordner geöffnet wird, unabhängig davon, ob es sich um das letzte Fenster handelt oder nicht. Alle Fenster ohne geöffnete Ordner werden beim nächsten Start wiederhergestellt. Wenn Sie Ordnerfenster wie vor dem Herunterfahren wiederherstellen möchten, legen Siewindow.restoreWindowsauf alle fest.
Wenn ein Problem mit dem Hot Exit auftritt, werden alle Backups in den folgenden Ordnern für Standardinstallationsspeicherorte gespeichert:
- Windows %APPDATA%\Code\Backups
- macOS $HOME/Library/Application Support/Code/Backups
- Linux $HOME/.config/Code/Backups
Mssql > Intelli Sense: Intelli Sense aktivieren
Bestimmt, ob IntelliSense für den MSSQL-Anbieter aktiviert ist, zusammen mit Mssql > Intelli Sense: Vorschläge aktivieren. Beide Einstellungen müssen deaktiviert (deaktiviert) sein, um IntelliSense auszuschalten.
Mssql > Intelli Sense: Vorschläge aktivieren
Bestimmt, ob IntelliSense-Vorschläge für den MSSQL-Anbieter aktiviert sind, zusammen mit Mssql > Intelli Sense: Intelli Sense aktivieren. Beide Einstellungen müssen deaktiviert (deaktiviert) sein, um IntelliSense auszuschalten.
Abfrage-Editor: Registerkartenfarbe
Damit Sie mühelos erkennen können, mit welchen Verbindungen Sie arbeiten, können Sie die Farben der geöffneten Registerkarten im Editor so festlegen, dass sie mit der Farbe der Servergruppe übereinstimmen, zu der die Verbindung gehört. Standardmäßig sind Registerkartenfarben deaktiviert.
Die Einstellung Abfrage-Editor: Registerkartenfarbe (queryEditor.tabColorMode-Eintrag in settings.json) kann folgende Werte aufweisen:
offRegisterkartenfarbe ist deaktiviert.borderDer obere Rand jeder Editor-Registerkarte erhält dieselbe Farbe wie die relevante Servergruppe.fillDie Hintergrundfarbe jeder Editor-Registerkarte entspricht der entsprechenden Servergruppe.
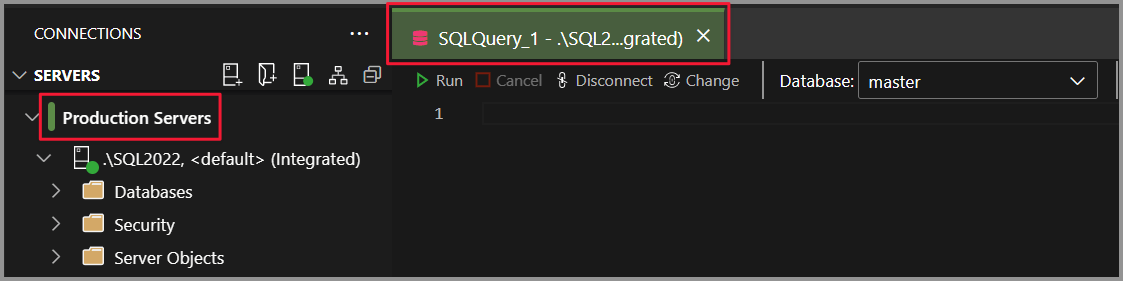
Sql: Standardauthentifizierungstyp
Bestimmt den Standardauthentifizierungstyp, der beim Herstellen einer Verbindung mit Azure-Ressourcen verwendet werden soll.
Die Einstellung Sql: Standardauthentifizierungstyp (sql.defaultAuthenticationType-Eintrag in settings.json) kann folgende Werte haben:
SqlLoginverwendet die SQL-Authentifizierung.AzureMFAverwendet Azure Active Directory: universell mit MFA-Unterstützung.AzureMFAandUserverwendet Azure Active Directory-Kennwortauthentifizierung.Integratedverwendet die Windows-Authentifizierung.
Fenster: Fenster wiederherstellen
Steuert, wie Fenster nach dem Starten von Azure Data Studio erneut geöffnet werden. Diese Einstellung hat keine Auswirkung, wenn die Anwendung bereits ausgeführt wird.
Die Einstellung Fenster: Fenster wiederherstellen (window.restoreWindows-Eintrag in settings.json) kann folgende Werte haben:
preserveImmer alle Fenster erneut öffnen. Wenn ein Ordner oder Arbeitsbereich geöffnet wird (z. B. über die Befehlszeile), wird er als neues Fenster geöffnet, es sei denn, er wurde zuvor bereits geöffnet. Wenn Dateien geöffnet werden, werden sie in einem der wiederhergestellten Fenster geöffnet.allAlle Fenster werden erneut geöffnet, es sei denn, ein Ordner, ein Arbeitsbereich oder eine Datei wird geöffnet (z. B. über die Befehlszeile).foldersAlle Fenster werden erneut geöffnet, in denen Ordner oder Arbeitsbereiche geöffnet wurden, es sei denn, ein Ordner, ein Arbeitsbereich oder eine Datei werden geöffnet (z. B. über die Befehlszeile).oneDas zuletzt aktive Fenster erneut öffnen, es sei denn, ein Ordner, ein Arbeitsbereich oder eine Datei wird geöffnet (z. B. über die Befehlszeile).noneFenster niemals erneut öffnen. Wenn kein Ordner oder Arbeitsbereich geöffnet wird (z. B. über die Befehlszeile), wird ein leeres Fenster angezeigt.
Workbench: Aktivieren von Previewfunktionen
Standardmäßig sind Previewfunktionen in Azure Data Studio nicht aktiviert. Aktivieren Sie diese Option, um auf unveröffentlichte Previewfunktionen zuzugreifen.
Ressourcen
Da Azure Data Studio die Benutzereinstellungs-Funktion von Visual Studio Code übernimmt, finden Sie ausführliche Informationen zu den Einstellungen im Artikel Benutzereinstellungen für Visual Studio Code.