Erstellen und Ausführen eines Python-Notebooks
Wichtig
Azure Data Studio wird am 28. Februar 2026 eingestellt. Es wird empfohlen, Visual Studio Codezu verwenden. Weitere Informationen zum Migrieren zu Visual Studio Code finden Sie unter Was geschieht mit Azure Data Studio?
Gilt für: SQL Server 2019 (15.x)
In diesem Tutorial wird veranschaulicht, wie Sie mithilfe des Python-Kernels ein Notebook in Azure Data Studio erstellen und ausführen.
Voraussetzungen
Erstellen eines Notebooks
Führen Sie die folgenden Schritte aus, um eine Notebook-Datei in Azure Data Studio zu erstellen:
Öffnen Sie Azure Data Studio. Wenn Sie dazu aufgefordert werden, eine Verbindung mit einer SQL Server-Instanz herzustellen, können Sie diese Verbindung herstellen oder auf Abbrechen klicken.
Klicken Sie im Menü Datei auf Neues Notebook.
Wählen Sie Python 3 als Kernel aus. Anfügen an ist auf „localhost“ festgelegt.

Sie können das Notebook mit dem Befehl Speichern oder Speichern unter... im Menü Datei speichern.
Zum Öffnen eines Notebooks können Sie den Befehl Datei öffnen... im Menü Datei verwenden. Wählen Sie auf der Begrüßungs-Seite den Befehl Öffnen aus, oder verwenden Sie den Befehl Datei: Öffnen aus der Befehlspalette.
Ändern des Python-Kernels
Wenn Sie zum ersten Mal eine Verbindung mit dem Python-Kernel in einem Notebook herstellen, wird die Seite Python für Notebooks konfigurieren angezeigt. Sie können eine der folgenden Optionen auswählen:
- Neue Python-Installation, um eine neue Kopie von Python für Azure Data Studio zu installieren, oder
- Vorhandene Python-Installation verwenden, um den Pfad zu einer vorhandenen Python-Installation anzugeben, die Azure Data Studio verwenden soll
Erstellen Sie eine Codezelle, und führen Sie die folgenden Python-Befehle aus, um den Speicherort und die Version des aktiven Python-Kernels anzuzeigen:
import os
import sys
print(sys.version_info)
print(os.path.dirname(sys.executable))
So stellen Sie mit einer anderen Python-Installation eine Verbindung her
- Klicken Sie im Menü Datei auf Einstellungen und anschließend auf Einstellungen.
- Scrollen Sie unter Erweiterungen zu Notebook-Konfiguration.
- Deaktivieren Sie unter Verwenden vorhandener Python-Installation die Option „Lokaler Pfad zu einer bereits vorhandenen Python-Installation, die von Notebooks verwendet wird“.
- Starten Sie Azure Data Studio neu.
Wenn Azure Data Studio startet, und Sie eine Verbindung mit dem Python-Kernel herstellen,m wird die Seite Python für Notebooks konfigurieren angezeigt, und Sie können auswählen, ob Sie eine neue Python-Installation erstellen oder einen Pfad zu einer vorhandenen Installation angeben möchten.
Ausführen einer Codezelle
Sie können Zellen erstellen, die SQL-Code enthalten, den Sie direkt ausführen können, indem Sie auf die Schaltfläche Zelle ausführen (der runde schwarze Pfeil) links neben der Zelle klicken. Die Ergebnisse werden im Notebook angezeigt, nachdem das Ausführen der Zelle abgeschlossen ist.
Beispiel:
Fügen Sie eine neue Python-Codezelle hinzu, indem Sie in der Symbolleiste auf den Befehl + Code klicken.
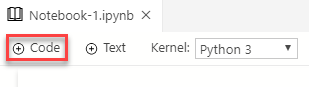
Kopieren Sie das folgende Beispiel, fügen Sie es in die Zelle ein, und klicken Sie auf Run cell (Zelle ausführen). In diesem Beispiel wird eine einfache Berechnung durchgeführt und das Ergebnis unten angezeigt.
a = 1 b = 2 c = a/b print(c)