Integriertes Terminal
Wichtig
Azure Data Studio wird am 28. Februar 2026 eingestellt. Es wird empfohlen, Visual Studio Codezu verwenden. Weitere Informationen zum Migrieren zu Visual Studio Code finden Sie unter Was geschieht mit Azure Data Studio?
In Azure Data Studio können Sie ein integriertes Terminal öffnen und am Stamm Ihres Arbeitsbereichs beginnen. Das ist möglicherweise ganz praktisch, da Sie weder zwischen Fenstern wechseln noch den Status eines vorhandenen Terminals ändern müssen, um eine einfache Befehlszeilenaufgabe auszuführen.
So öffnen Sie das Terminal:
- Verwenden Sie die Tastenkombination STRG+` mit dem Backtick.
- Verwenden Sie den Menübefehl Ansicht | Integriertes Terminal.
- Verwenden Sie in der Befehlspalette (STRG+UMSCHALT+P) den Befehl Ansicht:Integriertes Terminal umschalten.
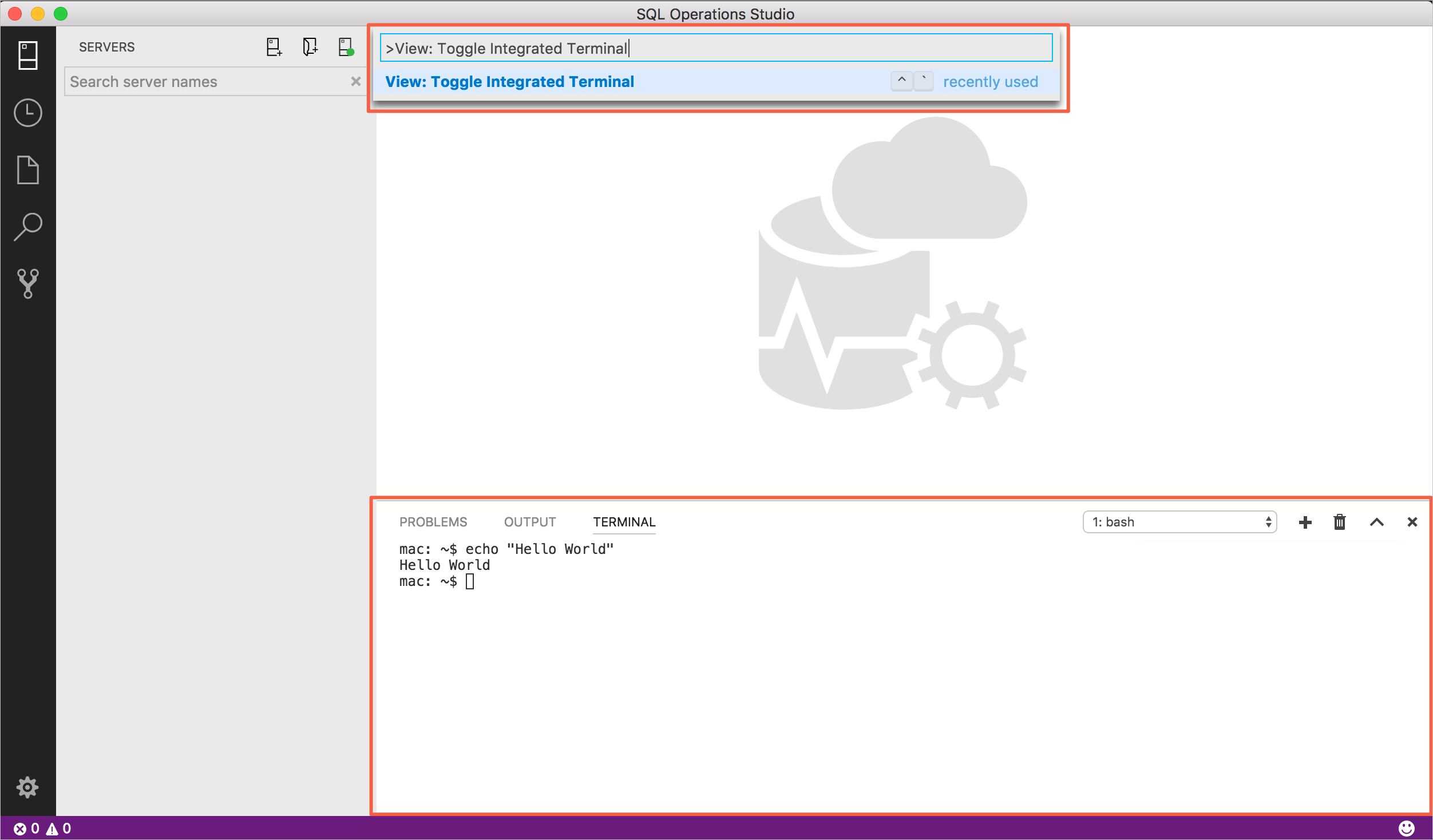
Hinweis
Sie können weiterhin eine externe Shell mit dem Explorer-Befehl In Eingabeaufforderung öffnen (In Terminal öffnen unter Mac oder Linux) öffnen, wenn Sie lieber außerhalb von Azure Data Studio arbeiten möchten.
Verwalten mehrerer Terminals
Sie können mehrere Terminals erstellen, die an verschiedenen Orten geöffnet sind, und ganz bequem zwischen diesen Terminals navigieren. Terminalinstanzen können Sie hinzufügen, indem Sie auf das Pluszeichen oben rechts im Panel TERMINAL klicken oder den Befehl STRG+UMSCHALT+` eingeben. Damit wird ein weiterer Eintrag in der Dropdownliste erstellt, über den Sie zwischen den Terminalinstanzen wechseln können.
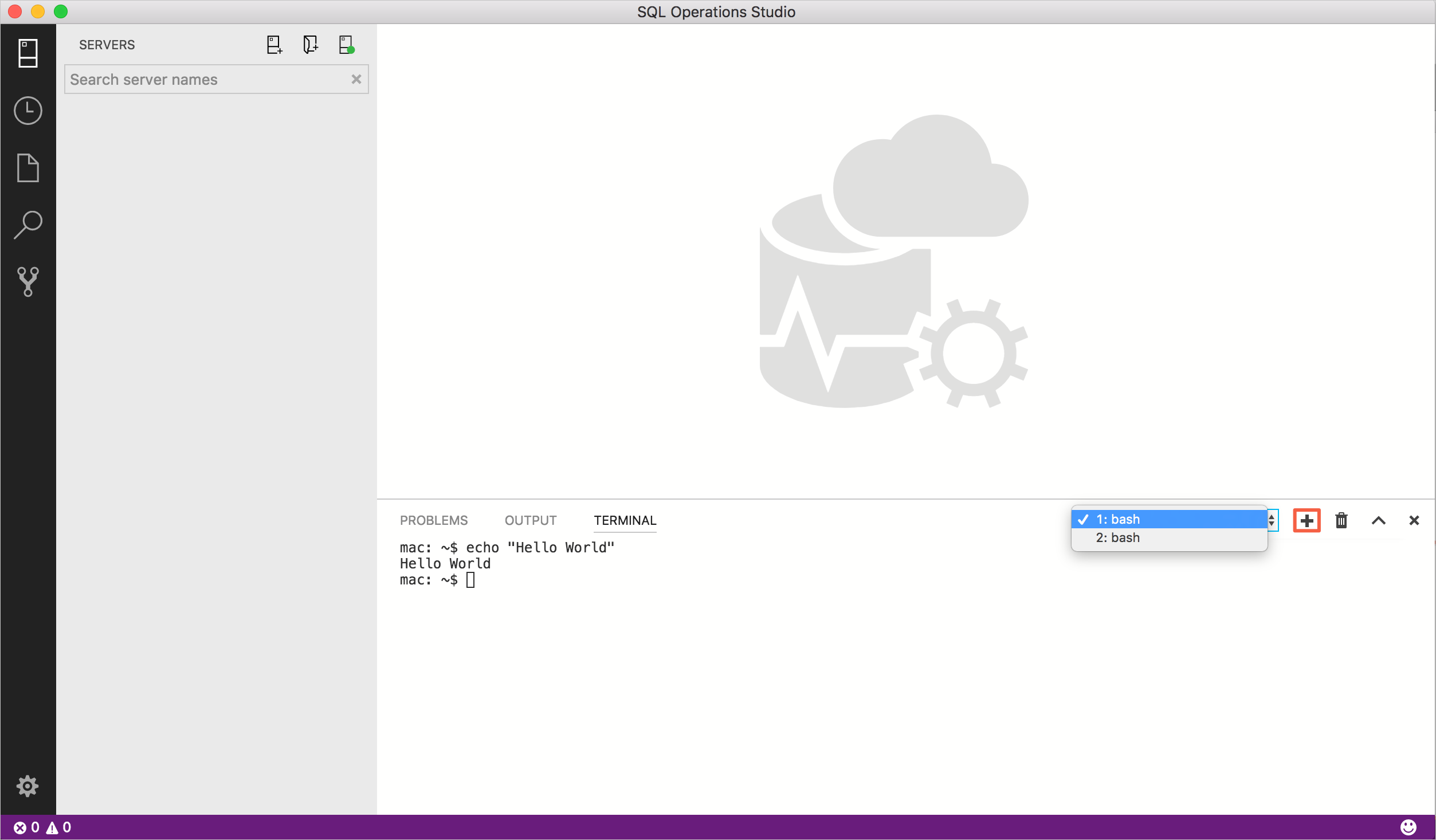
Entfernen Sie Terminalinstanzen, indem Sie auf die Schaltfläche mit dem Papierkorb klicken.
Tipp
Wenn Sie häufig mehrere Terminals verwenden, können Sie für die Befehle focusNext, focusPrevious und kill die im Abschnitt Tastenzuordnungen beschriebenen Tastenzuordnungen hinzufügen, um eine Navigation über die Tastatur zu ermöglichen.
Konfiguration
Als Shell wird standardmäßig $SHELL unter Linux und macOS, PowerShell unter Windows 10 und Windows 11 sowie cmd.exe unter früheren Versionen von Windows verwendet. Diese Einstellungen können Sie manuell überschreiben, indem Sie terminal.integrated.shell.* in settings festlegen. Argumente können unter Linux und macOS mithilfe der Einstellung terminal.integrated.shellArgs.* an die Terminalshell übergeben werden.
Windows
Bei der ordnungsgemäßen Konfiguration der Shell unter Windows kommt es darauf an, die richtige ausführbare Datei zu finden und die Einstellung zu aktualisieren. Im Folgenden finden Sie eine Liste mit gängigen ausführbaren Shelldateien und deren Standardspeicherorten:
// 64-bit cmd if available, otherwise 32-bit
"terminal.integrated.shell.windows": "C:\\Windows\\sysnative\\cmd.exe"
// 64-bit PowerShell if available, otherwise 32-bit
"terminal.integrated.shell.windows": "C:\\Windows\\sysnative\\WindowsPowerShell\\v1.0\\powershell.exe"
// Git Bash
"terminal.integrated.shell.windows": "C:\\Program Files\\Git\\bin\\bash.exe"
// Bash on Ubuntu (on Windows)
"terminal.integrated.shell.windows": "C:\\Windows\\sysnative\\bash.exe"
Hinweis
Damit die Verwendung als integriertes Terminal möglich ist, muss es sich bei der ausführbaren Shelldatei um eine Konsolenanwendung handeln, sodass stdin/stdout/stderr umgeleitet werden kann.
Tipp
Die integrierte Terminalshell wird mit den Berechtigungen von Azure Data Studio ausgeführt. Wenn Sie einen Shellbefehl mit erhöhten Rechten (Administratorrechten) oder anderen Berechtigungen ausführen müssen, können Sie Plattformdienstprogramme wie runas.exe in einem Terminal verwenden.
Shellargumente
Sie können Shellargumente an die Shell übergeben, wenn diese gestartet wird.
Um beispielsweise die Ausführung von Bash als Anmelde-Shell (wodurch .bash_profile ausgeführt wird) zu ermöglichen, übergeben Sie das Argument -l (mit doppelten Anführungszeichen):
// Linux
"terminal.integrated.shellArgs.linux": ["-l"]
Einstellungen für die Terminalanzeige
Die Schriftart und die Zeilenhöhe für das integrierte Terminal können Sie mit den folgenden Einstellungen anpassen:
terminal.integrated.fontFamilyterminal.integrated.fontSizeterminal.integrated.lineHeight
Tastenzuordnungen für das Terminal
Der Befehl Ansicht: Integriertes Terminal umschalten ist der Tastenkombination STRG+` zugeordnet, sodass Sie das Panel des integrierten Terminals schnell ein- und ausblenden können.
Im Folgenden finden Sie die Tastenkombinationen zum schnellen Navigieren im integrierten Terminal:
| Schlüssel | Get-Help |
|---|---|
| STRG+` | Integriertes Terminal anzeigen |
| STRG+UMSCHALT+` | Neues Terminal erstellen |
| STRG+NACH-OBEN | Bildlauf nach oben |
| STRG+NACH-UNTEN | Bildlauf nach unten |
| STRG+BildAuf | Bildlauf nach oben für Seite |
| STRG+BildAb | Bildlauf nach unten für Seite |
| STRG+POS1 | Bildlauf nach oben |
| STRG+ENDE | Bildlauf nach unten |
| STRG+K | Terminal löschen |
Es sind weitere Terminalbefehle verfügbar, denen Sie die gewünschten Tastenkombinationen zuordnen können.
Sie lauten wie folgt:
workbench.action.terminal.focus: Blendet das Terminal ein. Dieser Befehl entspricht dem Umschaltbefehl, blendet jedoch das Terminal ein, statt es auszublenden, sofern es angezeigt wird.workbench.action.terminal.focusNext: Blendet die nächste Terminalinstanz ein.workbench.action.terminal.focusPrevious: Blendet die vorherige Terminalinstanz ein.workbench.action.terminal.kill: Entfernt die aktuelle Terminalinstanz.workbench.action.terminal.runSelectedText: Führt den ausgewählten Text in der Terminalinstanz aus.workbench.action.terminal.runActiveFile: Führt die aktive Datei in der Terminalinstanz aus.
Ausführen von ausgewähltem Text
Wenn Sie den Befehl runSelectedText verwenden möchten, wählen Sie in einem Editor Text aus und führen Sie den Befehl Terminal: Ausgewählten Text im aktiven Terminal ausführen über die Befehlspalette (STRG+UMSCHALT+P) aus. Das Terminal versucht, den ausgewählten Text auszuführen:
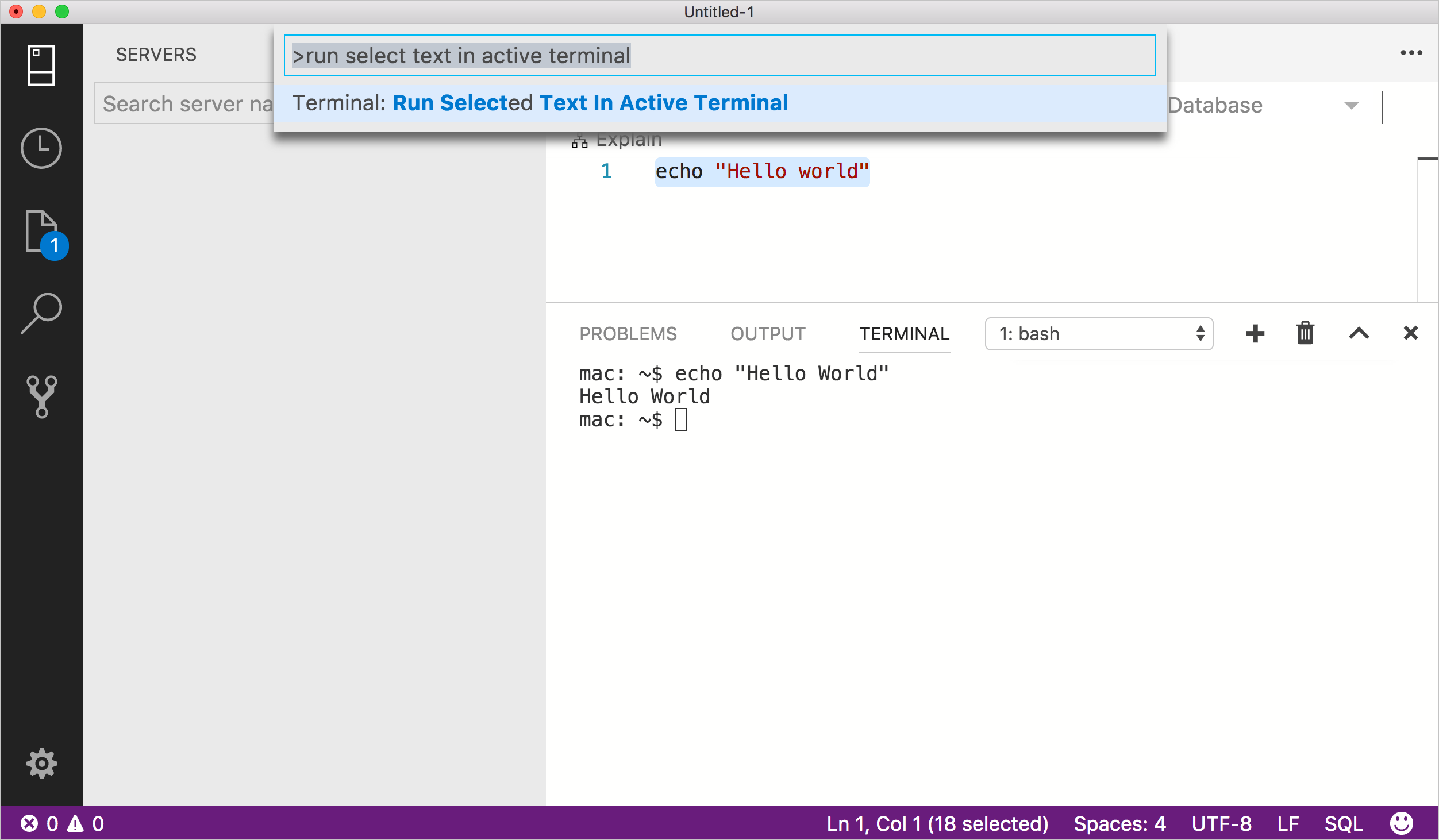
Wenn im aktiven Editor kein Text ausgewählt wird, wird im Terminal die Zeile, in der sich der Cursor befindet, ausgeführt.
Kopieren und Einfügen
Die Tastenzuordnungen zum Kopieren und Einfügen entsprechen den Standards der jeweiligen Plattform:
- Linux: STRG+UMSCHALT+C und STRG+UMSCHALT+V
- Mac: CMD+C und CMD+V
- Windows: STRG+C und STRG+V
Suchen
Das integrierte Terminal verfügt über eine einfache Suchfunktion, die mit der Tastenkombination STRG+F aufgerufen werden kann.
Wenn Sie mit STRG+F unter Linux und Windows nicht das Suchwidget aufrufen, sondern stattdessen zur Shell wechseln möchten, müssen Sie die Tastenzuordnung wie folgt entfernen on Linux and Windows:
{ "key": "ctrl+f", "command": "-workbench.action.terminal.focusFindWidget",
"when": "terminalFocus" },
Umbenennen von Terminalsitzungen
Sitzungen mit dem integrierten Terminal können nun mit dem Befehl workbench.action.terminal.rename umbenannt werden. Der neue Name wird in der Dropdownliste für die Terminalauswahl angezeigt.
Erzwingen, dass Tastenzuordnungen an das Terminal weitergeleitet werden
Während der Fokus auf dem integrierten Terminal liegt, funktionieren viele Tastenzuordnungen nicht, da die Tastatureingaben an das Terminal selbst weitergeleitet und von diesem verwendet werden. Mit der Einstellung terminal.integrated.commandsToSkipShell kann dies umgangen werden. Sie enthält eine Reihe von Befehlsnamen, deren Tastenzuordnungen die Verarbeitung durch die Shell überspringen und stattdessen vom Tastenzuordnungssystem Azure Data Studio verarbeitet werden. Standardmäßig betrifft dies alle Tastenzuordnungen des Terminals sowie bestimmte weniger häufig verwendete Tastenzuordnungen.