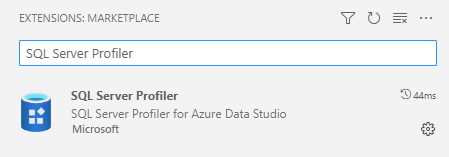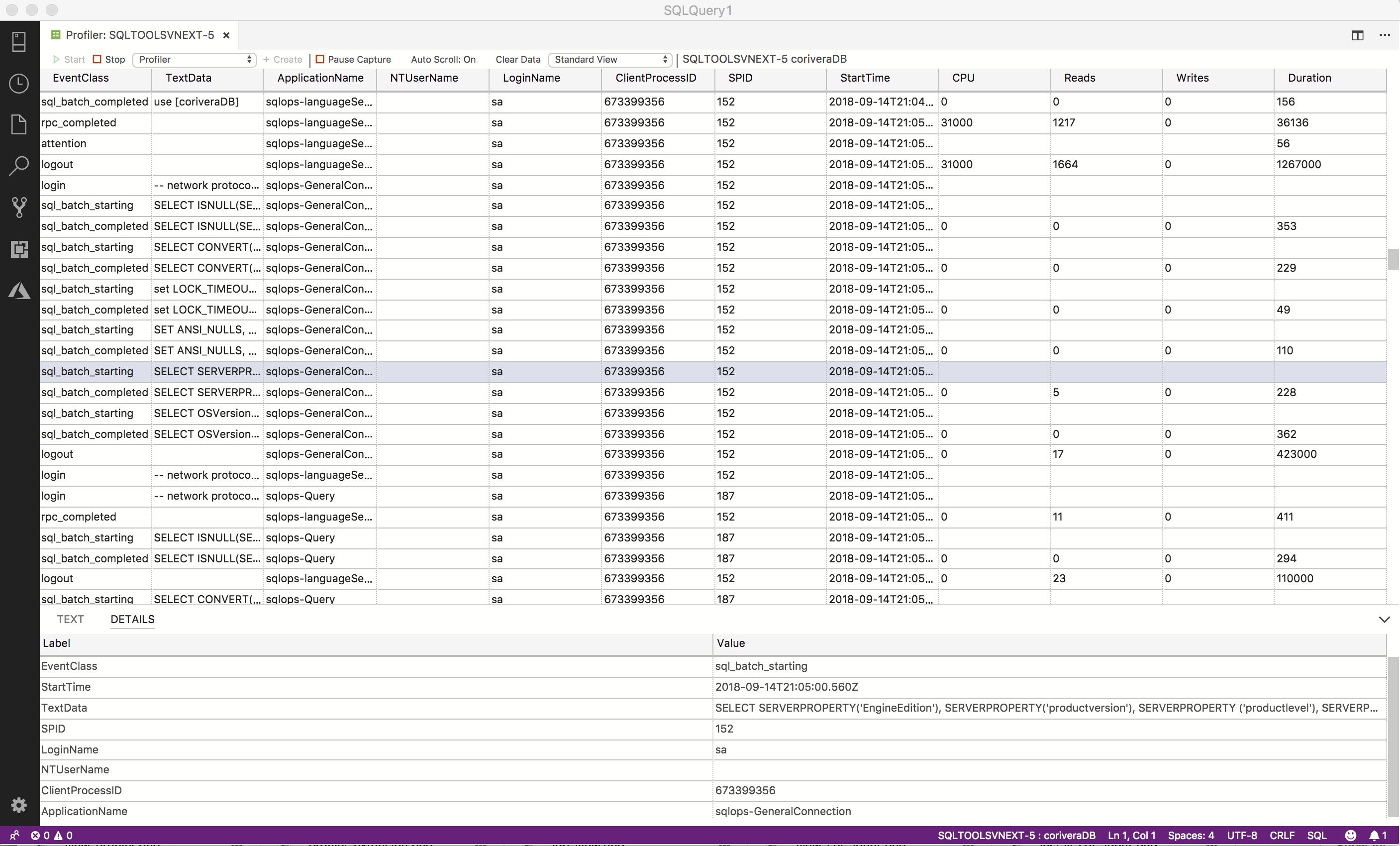SQL Server Profiler-Erweiterung (Vorschau)
Wichtig
Azure Data Studio wird am 28. Februar 2026 eingestellt. Es wird empfohlen, Visual Studio Codezu verwenden. Weitere Informationen zum Migrieren zu Visual Studio Code finden Sie unter Was geschieht mit Azure Data Studio?
Die SQL Server Profiler-Erweiterung (Vorschau) bietet eine einfache SQL Server-Ablaufverfolgungslösung, die dem SSMS Profiler (SQL Server Management Studio) mit der Ausnahme ähnelt, dass sie mit erweiterten Ereignissen erstellt wurde. SQL Server Profiler ist einfach zu verwenden und verfügt über brauchbare Standardwerte für die gängigsten Ablaufverfolgungskonfigurationen. Die Umgebung ist für das Durchsuchen von Ereignissen und das Anzeigen des zugehörigen T-SQL-Texts (Transact-SQL) optimiert. Der SQL Server Profiler für Azure Data Studio hat außerdem brauchbare Standardwerte für die Erfassung von T-SQL-Ausführungsaktivitäten mit einer einfach zu bedienenden Umgebung. Diese Erweiterung befindet sich zurzeit in der Vorschau.
Gängige Anwendungsfälle für SQL Server Profiler:
- Schrittweises Untersuchen problematischer Abfragen, um die Ursache des Problems zu ermitteln.
- Suchen und Diagnostizieren von Abfragen, die sehr langsam ausgeführt werden.
- Erfassen der Reihe der Transact-SQL-Anweisungen, die zu einem Problem geführt haben.
- Überwachen der Leistung von SQL Server, um die Arbeitsauslastung zu optimieren.
- Korrelieren von Leistungsindikatoren zur Diagnose von Problemen.
- Öffnen einer vorhandenen XEL-Datei zur Überprüfung.
Installieren der SQL Server Profiler-Erweiterung
Um den Erweiterungs-Manager zu öffnen und auf die verfügbaren Erweiterungen zuzugreifen, klicken Sie auf das Symbol für Erweiterungen, oder wählen Sie im Menü Ansicht den Befehl Erweiterungen aus.
Geben Sie SQL Server Profiler ein.
Wählen Sie die Erweiterung aus, und installieren Sie diese.
Starten des Profilers
- Um den Profiler zu starten, stellen Sie zunächst eine Verbindung mit einem Server auf der Registerkarte „Server“ her.
- Nachdem Sie eine Verbindung hergestellt haben, geben Sie Alt+P ein, um Profiler zu starten, oder klicken Sie mit der rechten Maustaste auf die Serververbindung und wählen Sie Profiler starten aus.
- Wählen Sie aus der Dropdown-Liste eine Sitzungsvorlage aus. Für Azure SQL DB ist nur die Vorlage Standard_Azure verfügbar.
- Bearbeiten Sie gegebenenfalls den Sitzungsnamen und wählen Sie „Start“ aus.
- Die Sitzung wird automatisch gestartet. Ab jetzt können Sie beginnen, erweiterte Ereignisse anzuzeigen.
- Um Profiler zu stoppen, geben Sie Alt+S ein oder verwenden Sie die Schaltfläche „Stopp“ in der Symbolleiste.
- Die Tastenkombination ALT+S ist ein Umschalter. Um Profiler neu zu starten, geben Sie Alt+S ein oder verwenden Sie die Schaltfläche „Start“ in der Symbolleiste.
Öffnen einer gespeicherten XEL-Datei
- Um eine XEL-Datei anzuzeigen, die Sie lokal gespeichert haben, öffnen Sie die Befehlspalette mit Strg/CMD + Umschalt + P und geben dann Profiler: XEL-Datei öffnen ein und wählen Sie den Befehl aus.
- Navigieren Sie zur gespeicherten XEL-Datei, und wählen Sie „Öffnen“ aus.
- Die Datei wird im Viewer geöffnet.