Erkunden und Verwalten von Azure SQL-Ressourcen in der Azure-Ansicht
Wichtig
Azure Data Studio wird am 28. Februar 2026 eingestellt. Es wird empfohlen, Visual Studio Codezu verwenden. Weitere Informationen zum Migrieren zu Visual Studio Code finden Sie unter Was geschieht mit Azure Data Studio?
In diesem Dokument erfahren Sie, wie Sie Azure SQL Server, Azure SQL-Datenbank, dedizierte SQL-Pools und zusätzliche Ressourcen mit der Azure-Ansicht in Azure Data Studio untersuchen und verwalten können.
Herstellen einer Verbindung mit Azure
Die Azure-Ansicht wird in der Verbindungsansicht angezeigt. Wählen Sie die Aktivitätsleiste aus, um die Azure-Ansicht zu öffnen. Wenn die Azure-Aktivitätsleiste nicht angezeigt wird, klicken Sie mit der rechten Maustaste auf die linke Menüleiste, und wählen Sie die Azure-Ansicht aus.
Hinzufügen eines Azure-Kontos
Zum Anzeigen der SQL-Ressourcen, die einem Azure-Konto zugeordnet sind, müssen Sie das Konto zuerst Azure Data Studio hinzufügen.
Öffnen Sie das Dialogfeld Verknüpfte Konten über das Symbol „Konten“ links unten oder über das Symbol Azure: Anmelden in der Azure-Ansicht.
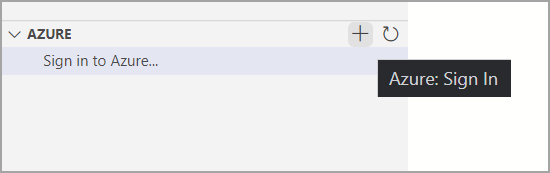
Wählen Sie im Dialogfeld Verknüpfte Konten die Option Konto hinzufügen aus.
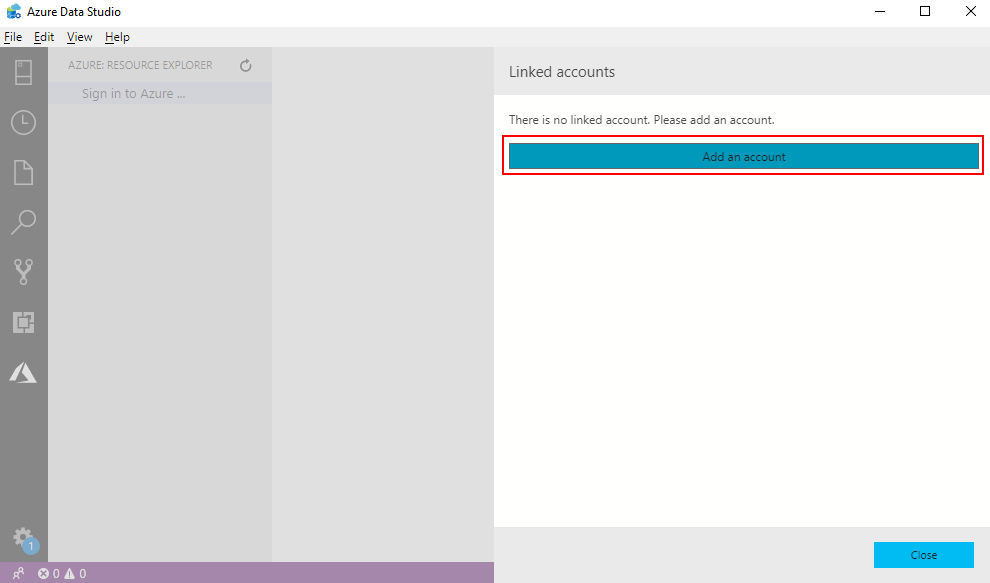
Wenn Ihr Browser für die Authentifizierung geöffnet wird, geben Sie Ihre Anmeldeinformationen ein, um sich zu authentifizieren.
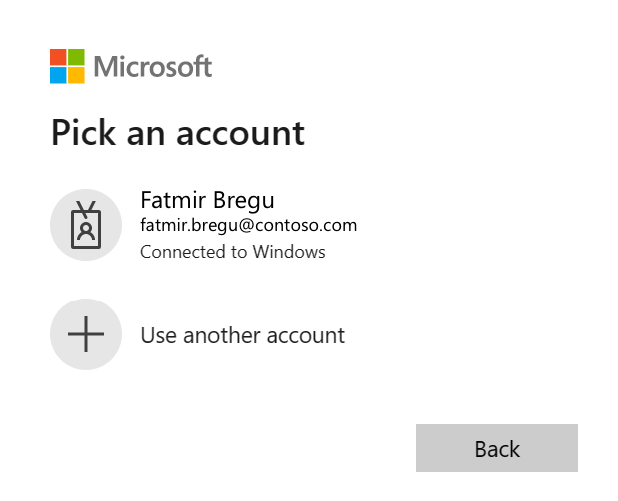
In Azure Data Studio sollte nun das angemeldete Azure-Konto im Dialogfeld Verknüpfte Konten angezeigt werden.
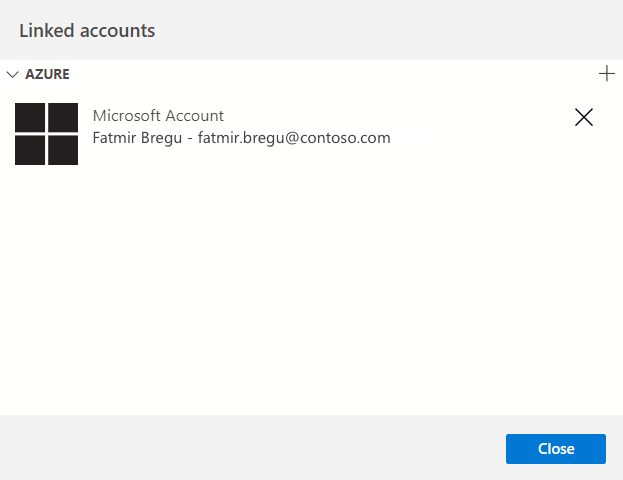
Hinzufügen weiterer Azure-Konten
Mehrere Azure-Konten werden in Azure Data Studio unterstützt. Wenn Sie weitere Azure-Konten hinzufügen möchten, wählen Sie die Schaltfläche rechts oben im Dialogfeld Verknüpfte Konten aus, und befolgen Sie dieselben Schritte wie im Abschnitt „Hinzufügen eines Azure-Kontos“, um weitere Azure-Konten hinzuzufügen.

Entfernen eines Azure-Kontos
So entfernen Sie ein vorhandenes, angemeldetes Azure-Konto:
- Öffnen Sie das Dialogfeld Verknüpfte Konten über das Kontoverwaltungssymbol links unten.
- Wählen Sie die Schaltfläche X rechts neben dem Azure-Konto aus, um es zu entfernen.
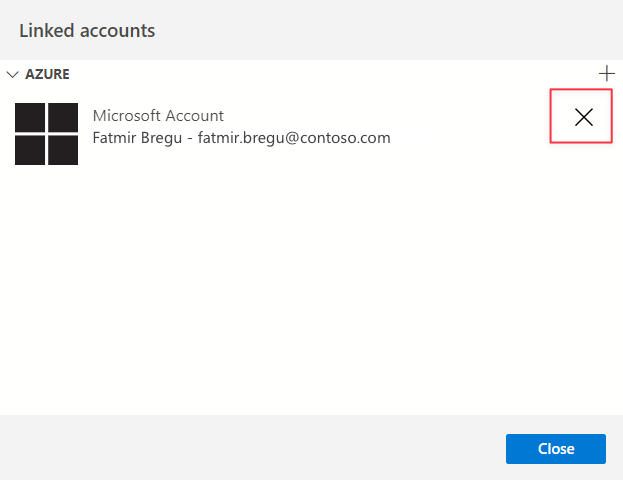
Filtern von Abonnements
Nachdem Sie sich bei einem Azure-Konto angemeldet haben, werden alle Abonnements, die diesem Azure-Konto zugeordnet sind, in der Azure-Ansicht angezeigt. Sie können für jedes Azure-Konto Abonnements filtern.
Wählen Sie rechts im Azure-Konto die Schaltfläche Abonnement auswählen aus.

Aktivieren Sie die Kontrollkästchen für die Kontoabonnements, die Sie durchsuchen möchten, und wählen dann OK.
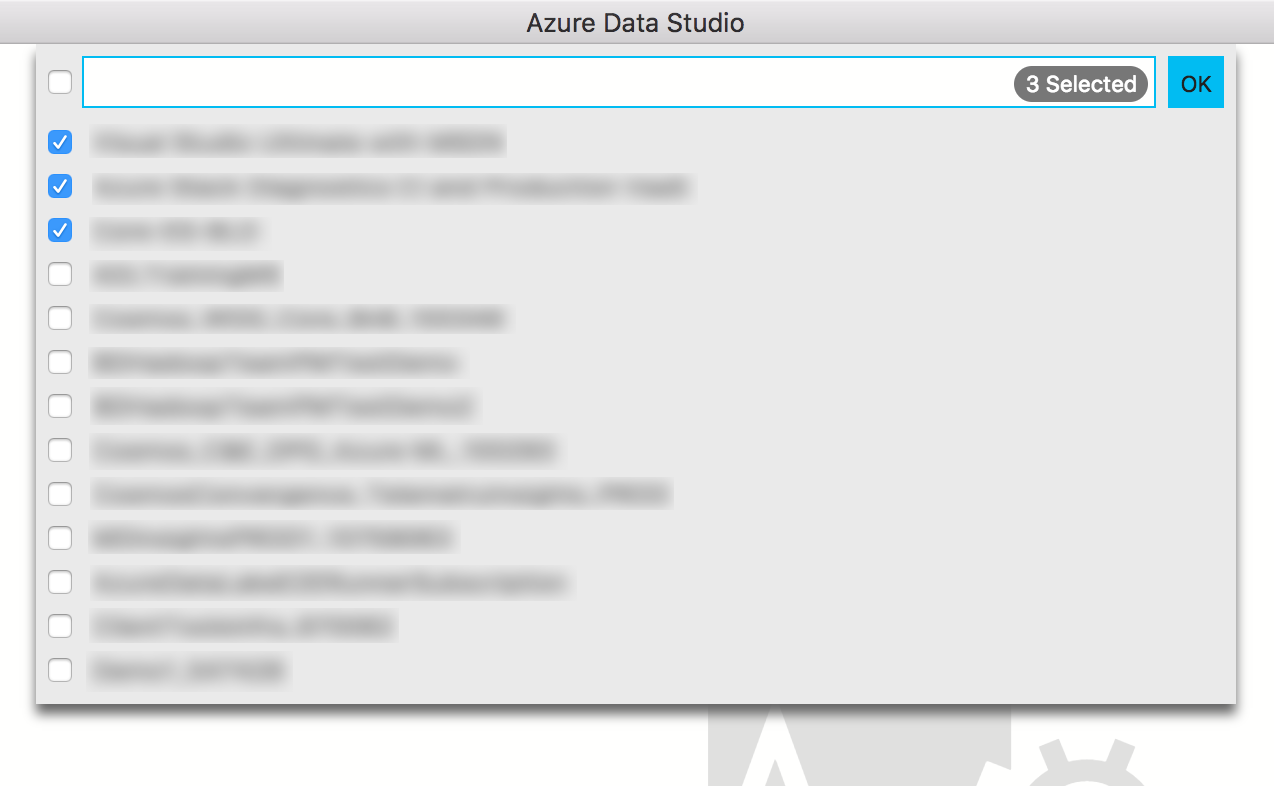
Untersuchen von Azure SQL-Ressourcen
Um in der Azure-Ansicht zu einer Azure SQL-Ressource zu navigieren, erweitern Sie die Gruppe mit Azure-Konten und Ressourcentyp.
Die Azure-Ansicht unterstützt Azure SQL Server, Azure SQL Database, Azure SQL Managed Instance, Log Analytics, Cosmos DB for Mongo, Azure Database for MySQL, Azure Database for PostgreSQL, Azure Data Explorer Cluster, Dedicated SQL Pools und Azure Synapse Analytics.
Herstellen einer Verbindung mit Azure SQL-Ressourcen
Die Azure-Ansicht bietet schnellen Zugriff, damit Sie für Abfragen und Verwaltung eine Verbindung mit SQL Server-Instanzen und -Datenbanken herstellen können.
Untersuchen Sie in der Strukturansicht die SQL-Ressource, mit der Sie eine Verbindung herstellen möchten.
Klicken Sie mit der rechten Maustaste auf die Ressource, und wählen Sie Verbinden aus. Sie können auch die Schaltfläche „Verbinden“ auf der rechten Seite der Ressource verwenden.
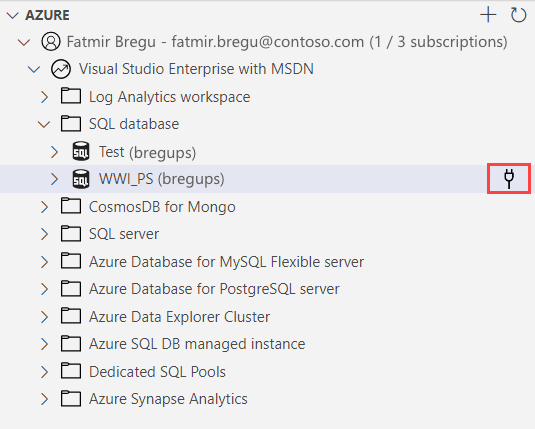
Wählen Sie im geöffneten Dialogfeld Verbindung den entsprechenden Authentifizierungstyp aus, geben Sie Ihre Authentifizierungsinformationen ein, wählen Sie aus, ob Sie die Verbindung einer Servergruppe hinzufügen möchten (der Standardwert ist <Nicht speichern>), und wählen Sie Verbinden aus.
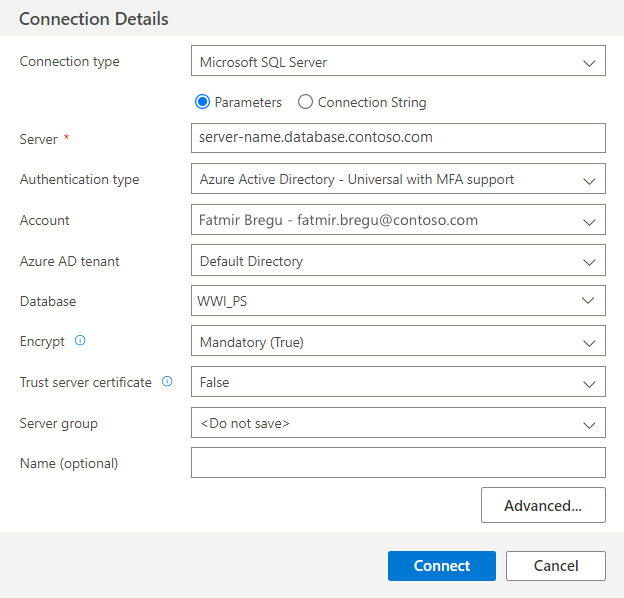
Das Fenster Server verwalten wird automatisch für den verbundenen SQL Server/die verbundene Datenbank geöffnet, nachdem die Verbindung erfolgreich hergestellt wurde. Wenn die Verbindung zu Standard oder der vorhandenen Servergruppe hinzugefügt wurde, wird sie in der Verbindungsansicht angezeigt.