Lernprogramm: Generieren von Ansichten für EF-Datenbank zuerst mit ASP.NET MVC-App
Mithilfe von MVC, Entity Framework und ASP.NET Gerüst können Sie eine Webanwendung erstellen, die eine Schnittstelle zu einer vorhandenen Datenbank bereitstellt. In dieser Lernprogrammreihe wird gezeigt, wie Sie Automatisch Code generieren, mit dem Benutzer Daten anzeigen, bearbeiten, erstellen und löschen können, die sich in einer Datenbanktabelle befinden. Der generierte Code entspricht den Spalten in der Datenbanktabelle.
Dieses Lernprogramm konzentriert sich auf die Verwendung ASP.NET Gerüsts zum Generieren der Controller und Ansichten.
In diesem Tutorial:
- Hinzufügen eines Gerüsts
- Hinzufügen von Links zu neuen Ansichten
- Anzeigen von Kursteilnehmeransichten
- Anzeigen von Registrierungsansichten
Voraussetzungen
- Erstellen der Webanwendung und der Datenmodelle
- Installieren Sie bei Verwendung von Visual Studio 2022 Net Framework-Projekt- und Elementvorlagen.
Hinzufügen eines Gerüsts
Sie können Code generieren, der Standarddatenvorgänge für die Modellklassen bereitstellt. Sie fügen den Code hinzu, indem Sie ein Gerüstelement hinzufügen. Es gibt viele Optionen für den Typ des Gerüsts, das Sie hinzufügen können; In diesem Lernprogramm enthält das Gerüst einen Controller und Ansichten, die den Im vorherigen Abschnitt erstellten Studenten- und Registrierungsmodellen entsprechen.
Um die Konsistenz in Ihrem Projekt aufrechtzuerhalten, fügen Sie den neuen Controller dem vorhandenen Ordner "Controller" hinzu. Klicken Sie mit der rechten Maustaste auf den Ordner "Controller", und wählen Sie "Neues Gerüstelement hinzufügen>" aus.
Wählen Sie den MVC 5-Controller mit Ansichten mithilfe der Option "Entity Framework " aus. Mit dieser Option wird der Controller und die Ansichten zum Aktualisieren, Löschen, Erstellen und Anzeigen der Daten in Ihrem Modell generiert.
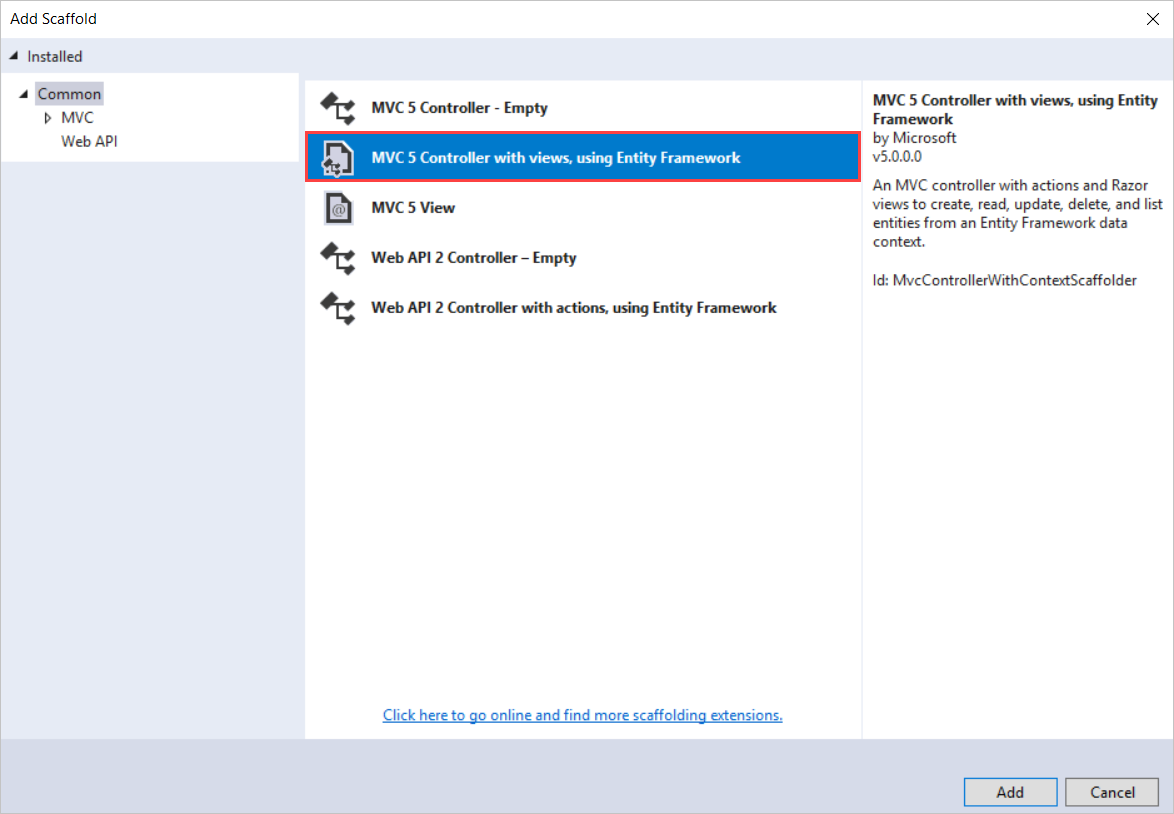
Wählen Sie "Student" (ContosoSite.Models) für die Modellklasse und dann die ContosoUniversityDataEntities (ContosoSite.Models) für die Kontextklasse aus. Behalten Sie den Controllernamen als StudentsController bei.
Klicken Sie auf Hinzufügen.
Wenn eine Fehlermeldung angezeigt wird, liegt dies möglicherweise daran, dass Sie das Projekt nicht im vorherigen Abschnitt erstellt haben. Wenn ja, versuchen Sie, das Projekt zu erstellen, und fügen Sie dann das Gerüstelement erneut hinzu.
Nachdem der Codegenerierungsprozess abgeschlossen ist, sehen Sie einen neuen Controller und Ansichten in den Ordnern "Controller" und "Schüler anzeigen>" Ihres Projekts.
Führen Sie die gleichen Schritte erneut aus, fügen Sie jedoch ein Gerüst für die Enrollment-Klasse hinzu. Wenn Sie fertig sind, verfügen Sie über eine EnrollmentsController.cs-Datei und einen Ordner unter Ansichten namens "Registrierungen" mit den Ansichten "Erstellen", "Löschen", "Details", "Bearbeiten" und "Index".
Hinzufügen von Links zu neuen Ansichten
Damit Sie einfacher zu Ihren neuen Ansichten navigieren können, können Sie einige Links zu den Indexansichten für Kursteilnehmer und Registrierungen hinzufügen. Öffnen Sie die Datei unter Views>Home>Index.cshtml, also die Startseite für Ihre Website. Fügen Sie den folgenden Code unter dem Jumbotron hinzu.
<div>
@Html.ActionLink("List of students", "Index", "Students")<br />
@Html.ActionLink("List of enrollments", "Index", "Enrollments")
</div>
Für die ActionLink-Methode ist der erste Parameter der Text, der im Link angezeigt werden soll. Der zweite Parameter ist die Aktion, und der dritte Parameter ist der Name des Controllers. Beispielsweise verweist der erste Link auf die Indexaktion in StudentsController. Der tatsächliche Hyperlink wird aus diesen Werten erstellt. Mit dem ersten Link gelangen Benutzer schließlich zur Datei Index.cshtml im Ordner "Ansichten/Kursteilnehmer ".
Anzeigen von Kursteilnehmeransichten
Sie stellen sicher, dass der ihrem Projekt hinzugefügte Code ordnungsgemäß eine Liste der Kursteilnehmer anzeigt und es Benutzern ermöglicht, die Schülerdatensätze in der Datenbank zu bearbeiten, zu erstellen oder zu löschen.
Klicken Sie mit der rechten Maustaste auf die Datei "Views>Home>Index.cshtml", und wählen Sie "Im Browser anzeigen" aus. Wählen Sie auf der Startseite der Anwendung die Option "Liste der Kursteilnehmer" aus.
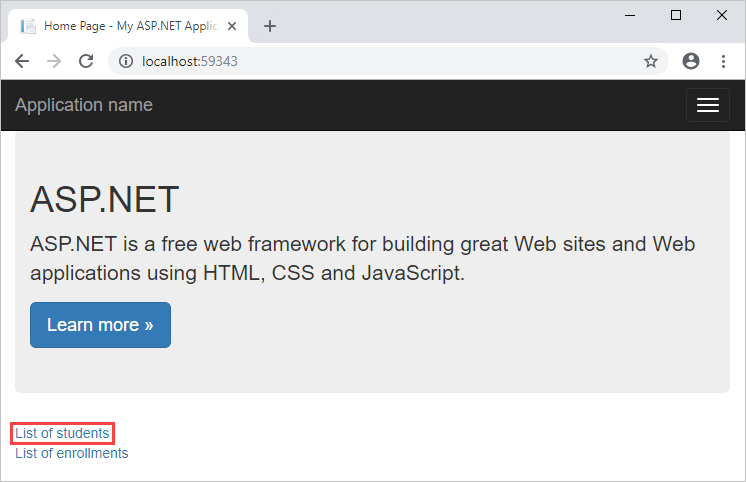
Beachten Sie auf der Seite "Index " die Liste der Kursteilnehmer und Links zum Ändern dieser Daten. Wählen Sie den Link "Neu erstellen" aus, und geben Sie einige Werte für einen neuen Kursteilnehmer an. Klicken Sie auf "Erstellen", und beachten Sie, dass der neue Kursteilnehmer ihrer Liste hinzugefügt wurde.
Wählen Sie auf der Seite "Index " den Link "Bearbeiten" aus, und ändern Sie einige der Werte für einen Kursteilnehmer. Klicken Sie auf "Speichern", und beachten Sie, dass der Schülerdatensatz geändert wurde.
Wählen Sie abschließend den Link "Löschen " aus, und bestätigen Sie, dass Sie den Datensatz löschen möchten, indem Sie auf die Schaltfläche "Löschen " klicken.
Ohne Code schreiben zu müssen, haben Sie Ansichten hinzugefügt, die allgemeine Vorgänge für die Daten in der Tabelle "Student" ausführen.
Möglicherweise haben Sie bemerkt, dass die Beschriftung für ein Feld auf der Datenbankeigenschaft (z . B. Nachname) basiert, was nicht unbedingt auf der Webseite angezeigt werden soll. Sie können beispielsweise vorziehen, dass die Bezeichnung "Nachname" lautet. Dieses Anzeigeproblem wird später im Lernprogramm behoben.
Anzeigen von Registrierungsansichten
Ihre Datenbank enthält eine 1:n-Beziehung zwischen den Tabellen "Student" und "Enrollment" und eine 1:n-Beziehung zwischen den Tabellen "Kurs" und "Registrierung". Die Ansichten für die Registrierung behandeln diese Beziehungen ordnungsgemäß. Navigieren Sie zur Startseite für Ihre Website, und wählen Sie den Link "Registrierungen " und dann den Link "Neue Erstellen" aus.
In der Ansicht wird ein Formular zum Erstellen eines neuen Registrierungsdatensatzes angezeigt. Beachten Sie insbesondere, dass das Formular eine Dropdownliste "Kurs-ID " und eine Dropdownliste " StudentID " enthält. Beide werden mit Werten aus den verknüpften Tabellen aufgefüllt.
Darüber hinaus wird die Überprüfung der bereitgestellten Werte basierend auf dem Datentyp des Felds automatisch angewendet. "Not" erfordert eine Zahl, daher wird eine Fehlermeldung angezeigt, wenn Sie versuchen, einen inkompatiblen Wert bereitzustellen: Das Feld "Not" muss eine Zahl sein.
Sie haben überprüft, dass die automatisch generierten Ansichten Benutzern ermöglichen, mit den Daten in der Datenbank zu arbeiten. Im nächsten Lernprogramm dieser Reihe aktualisieren Sie die Datenbank und nehmen die entsprechenden Änderungen in der Webanwendung vor.
Nächste Schritte
In diesem Tutorial haben Sie:
- Gerüst hinzugefügt
- Links zu neuen Ansichten hinzugefügt
- Angezeigte Schüleransichten
- Angezeigte Registrierungsansichten
Wechseln Sie zum nächsten Lernprogramm, um zu erfahren, wie Sie die Datenbank ändern.