Tutorial: Ändern der Datenbank für EF Database First mit ASP.NET MVC-App
Mithilfe von MVC, Entity Framework und ASP.NET Scaffolding können Sie eine Webanwendung erstellen, die eine Schnittstelle zu einer vorhandenen Datenbank bereitstellt. In dieser Tutorialreihe erfahren Sie, wie Sie automatisch Code generieren, mit dem Benutzer Daten anzeigen, bearbeiten, erstellen und löschen können, die sich in einer Datenbanktabelle befinden. Der generierte Code entspricht den Spalten in der Datenbanktabelle.
In diesem Tutorial geht es darum, die Datenbankstruktur zu aktualisieren und diese Änderungen in der Webanwendung weiterzuverbreiten.
In diesem Tutorial:
- Hinzufügen eines Spaltennamens
- Hinzufügen der -Eigenschaft zu den Ansichten
Voraussetzungen
Hinzufügen eines Spaltennamens
Wenn Sie die Struktur einer Tabelle in Ihrer Datenbank aktualisieren, müssen Sie sicherstellen, dass Ihre Änderung an das Datenmodell, die Ansichten und den Controller weitergegeben wird.
In diesem Tutorial fügen Sie der Tabelle Student eine neue Spalte hinzu, um den zweiten Namen des Kursteilnehmers aufzuzeichnen. Um diese Spalte hinzuzufügen, öffnen Sie das Datenbankprojekt, und öffnen Sie die Datei Student.sql. Fügen Sie entweder über den Designer oder den T-SQL-Code eine Spalte mit dem Namen MiddleName hinzu, die ein NVARCHAR(50) ist und NULL-Werte zulässt.
Stellen Sie diese Änderung in Ihrer lokalen Datenbank bereit, indem Sie Ihr Datenbankprojekt (oder F5) starten. Das neue Feld wird der Tabelle hinzugefügt. Wenn sie im SQL Server Objekt-Explorer nicht angezeigt wird, klicken Sie im Bereich auf die Schaltfläche Aktualisieren.
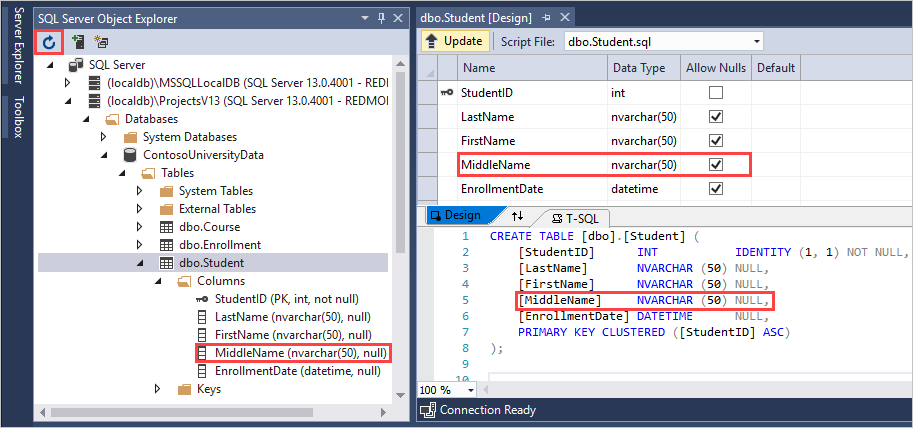
Die neue Spalte ist in der Datenbanktabelle vorhanden, aber derzeit nicht in der Datenmodellklasse vorhanden. Sie müssen das Modell so aktualisieren, dass es Ihre neue Spalte einschließt. Öffnen Sie im Ordner Models die Datei ContosoModel.edmx , um das Modelldiagramm anzuzeigen. Beachten Sie, dass das Student-Modell die MiddleName-Eigenschaft nicht enthält. Klicken Sie mit der rechten Maustaste auf eine beliebige Stelle auf der Entwurfsoberfläche, und wählen Sie Modell aus Datenbank aktualisieren aus.
Wählen Sie im Update-Assistenten die Registerkarte Aktualisieren und dann Tabellen>dbo>Student aus. Klicken Sie auf Fertig stellen.
Nach Abschluss des Aktualisierungsprozesses enthält das Datenbankdiagramm die neue MiddleName-Eigenschaft . Speichern Sie die Datei ContosoModel.edmx . Sie müssen diese Datei speichern, damit die neue Eigenschaft an die Klasse Student.cs weitergegeben wird. Sie haben jetzt die Datenbank und das Modell aktualisiert.
Erstellen Sie die Projektmappe.
Hinzufügen der -Eigenschaft zu den Ansichten
Leider enthalten die Ansichten immer noch nicht die neue Eigenschaft. Um die Ansichten zu aktualisieren, haben Sie zwei Optionen: Sie können entweder die Ansichten erneut generieren, indem Sie erneut Gerüste für die Kursteilnehmerklasse hinzufügen, oder Sie können die neue Eigenschaft manuell zu Ihren vorhandenen Ansichten hinzufügen. In diesem Tutorial fügen Sie das Gerüst erneut hinzu, da Sie keine angepassten Änderungen an den automatisch generierten Ansichten vorgenommen haben. Sie können erwägen, die Eigenschaft manuell hinzuzufügen, wenn Sie Änderungen an den Ansichten vorgenommen haben und diese Änderungen nicht verlieren möchten.
Um sicherzustellen, dass die Ansichten neu erstellt werden, löschen Sie den Ordner Students unter Ansichten, und löschen Sie den StudentsController. Klicken Sie dann mit der rechten Maustaste auf den Ordner Controller , und fügen Sie Gerüste für das Student-Modell hinzu. Nennen Sie den Controller erneut StudentsController. Wählen Sie Hinzufügen.
Erstellen Sie die Projektmappe erneut. Die Ansichten enthalten jetzt die MiddleName-Eigenschaft.
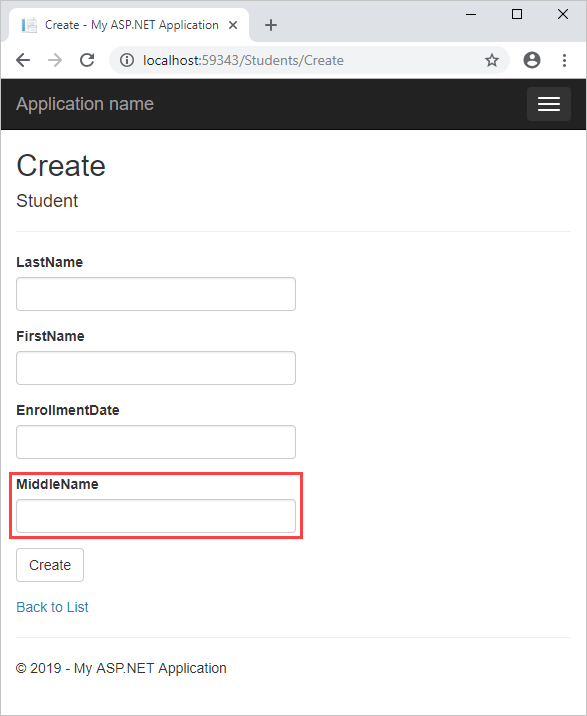
Nächste Schritte
In diesem Tutorial:
- Spalte hinzugefügt
- Die -Eigenschaft wurde den Ansichten hinzugefügt.
Fahren Sie mit dem nächsten Tutorial fort, um zu erfahren, wie Sie die Ansicht anpassen, um Details zu einem Schülerdatensatz anzuzeigen.