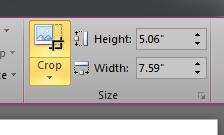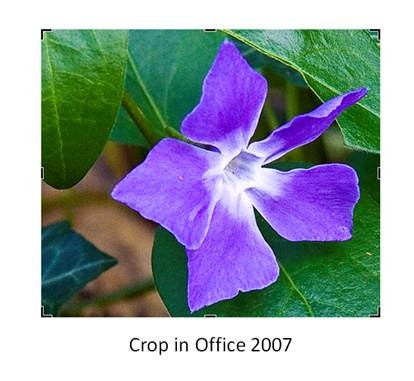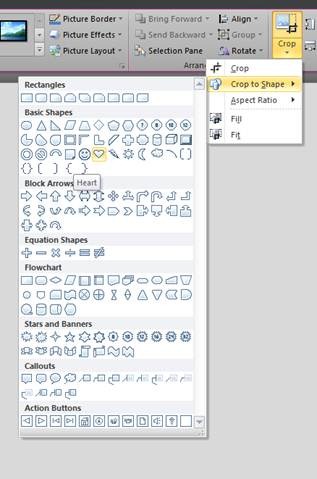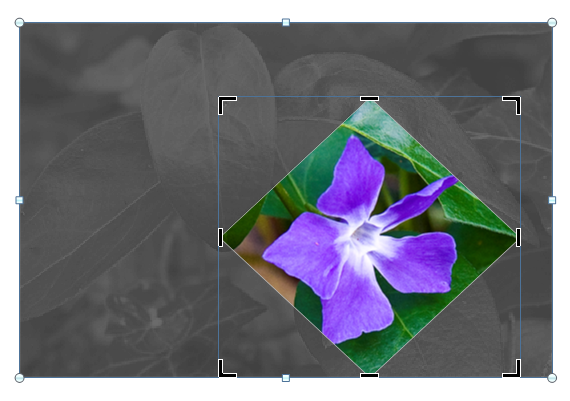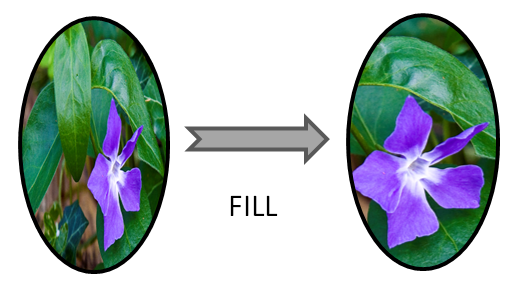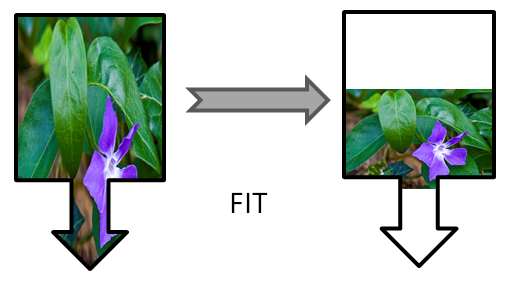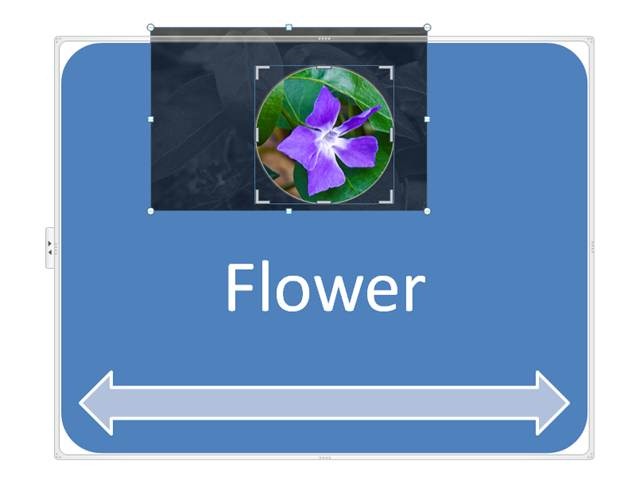画像のトリミングに関する Office 2010 の機能強化
こんにちは。Office Graphics チームのプログラム マネージャー Tucker Hatfield です。Office 2010 のドキュメントでの画像の使用に関する機能強化について、以前の投稿で紹介しました。今回は、Word、PowerPoint、Excel、および Outlook で画像をトリミングする際の機能強化について説明します。
このバージョンの Office に対する新しい機能を計画した際、Office で実行される一般的なタスクについてたくさんの調査を行いました。その結果、画像のビット編集に対して圧倒的に多く使用される機能はトリミングであることがわかりました。そこで、最初に開始した作業の 1 つが、トリミングをより使いやすい、強力なツールにすることでした。
まず第 1 に、トリミングで、保持するものと画像から削除するものをユーザーに見えるようにしようと考えました。例として、この画像をドキュメントに挿入し、葉をトリミングして花を目立たせる場合を考えてみましょう。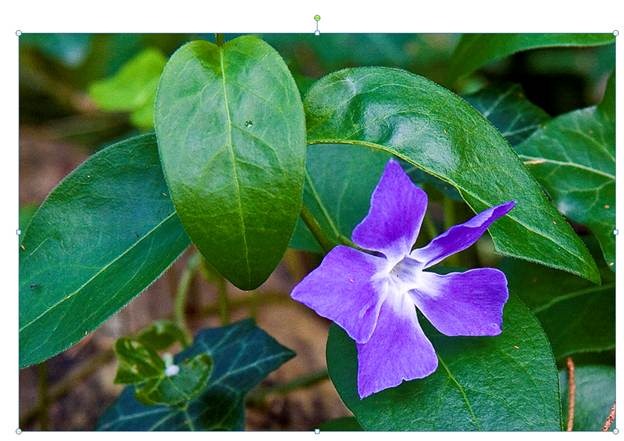
これを行うには、操作別タブの [図ツール] に移動して [トリミング] を選択し、トリミング モードに移行します。
以前のバージョンの Office では、トリミング ハンドルを移動するとトリミング枠の外側の部分は表示されなくなりました。そのため、その図の最適なトリミングの位置を簡単に見つけることができませんでした。
以下の図のとおり、トリミング枠を画像の上で移動すると、トリミング領域の外側の部分が灰色表示された状態で、画像全体が表示されます。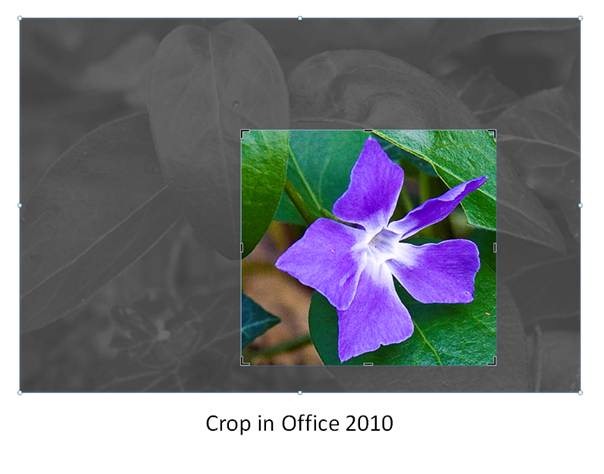
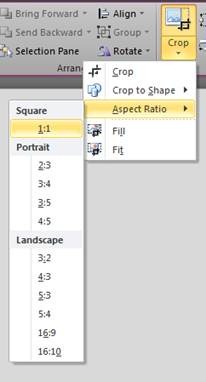 トリミング領域の位置決定も、より簡単になりました。画像上でクリックして、トリミング枠の背後で "スライド" するか、またはトリミング枠をつかんで画像上で動かします。こうすると、画像を見ながら微調整がより簡単になります。
トリミング領域の位置決定も、より簡単になりました。画像上でクリックして、トリミング枠の背後で "スライド" するか、またはトリミング枠をつかんで画像上で動かします。こうすると、画像を見ながら微調整がより簡単になります。
通常は、トリミング モードに移行すると、トリミング枠は元の画像と同じサイズで表示されます。この場合、特定の比率で画像をトリミングするのに時間が掛かることがわかりました。そこで、トリミング枠の最初の比率選択できるようにドロップダウン メニューを追加しました。
サイズを選択すると、最初のトリミング枠がその比率で、画像の枠にバインドされた状態で表示されます。図の形式をワイド画面に簡単に合わせられるようにするために、[横] セクションに、[16:9] と [16:10] のオプションを含めました。
縦横比を選択した後は、トリミング枠のサイズを自由に調整できます。Shift キーを押しながら操作すると、角から縦横比を維持したままサイズを調整できます。次の画像は、1:1 の縦横比を選択した場合の例です。
複雑な形のトリミングの場合はどうしたらよいでしょうか。ご存じの方もいらっしゃるでしょうが、以前のバージョンの Office では [図の形状] を使用して画像に形状を適用できました。しかし、[図の形状] を使用した場合、その画像に相対的な方法で指定した図形は、一般的に、[サイズ] ダイアログの [トリミング] セクションで試行錯誤しながら何回も編集することになります。
2010 では、図形を [トリミング] ボタンに移動しました。その結果、[図形に合わせてトリミング] を選択し、表示しながら、画像を簡単に図形に合わせられるようになりました。
図形のサイズを調整して、画像に対して相対的に移動できるので、期待どおりの結果を簡単に得られるようになりました。
もちろん、図形の効果を追加してポップアップさせることができます。
もう 1 つ、ユーザーが満足していない点は、図形を挿入し、その図形を画像で塗りつぶす操作です。通常の動作では、画像を図形いっぱいに合わせると、画像が図形内で潰れてしまいます。この動作を利用しているユーザーもいるため、これは既定の動作として維持しました。しかし、塗りつぶされた図形に対してトリミング モードを使用できるようにすることで、画像をより簡単に図形に合わせられるようにしました。トリミング モードに移行すると、必要な比率に合わせて手動で画像を調整できます。さらに簡単にするため、画像に対して自動的に塗りつぶしを行うまたは描画に合わせるオプションを追加しました。どちらかのオプションをクリックします。塗りつぶしを行うと、画像が元の画像の比率を維持したまま、図形いっぱいに表示されます。また、描画に合わせる操作を行うと、画像全体が図形に収まるようにサイズが調整されます。次の例はこの 2 つのオプションの違いを示しています。
SmartArt グラフィックの画像に対するトリミングも有効しました。SmartArt グラフィックで画像を使用して、画像の調整に苦労したことがある場合、今回のバージョンでは、修正がより簡単になったことを実感されると思います。画像のサイズと位置を変更して、思いどおりの表示を実現することができます。SmartArt グラフィックで図形のレイアウトを誤って変更することを防ぐため、トリミング モードでは、図形を移動しないようにロックします。もちろん、トリミング モードでなければ、図の形状を簡単に移動またはサイズ調整できます。
最もよく行われるタスクに対して行ったこれらの変更はいずれも、画像をより簡単かつ強力に操作できるようにするためのものです。これらの変更によって、特に、Office 2010 のトリミングおよびその他のさまざまな機能強化との組み合わせで、皆さんがより独創的な新しい方法で、ドキュメントに画像を挿入するためのお手伝いができれば幸いです。
では、次回をお楽しみに...
ところで、これらの機能が皆さんにとってどのように役立っているか、ご質問やコメントをお待ちしております。興味があるトピックについてのリクエストをお寄せください。
Office Graphics、プログラム マネージャー、Tucker Hatfield
原文の投稿日: 2010 年 2 月 1 日 (月曜日) 午後 4:57 投稿者: OffTeam
これはローカライズされたブログ投稿です。原文の記事は、https://blogs.technet.com/office2010/archive/2010/02/01/office-2010-improvements-for-cropping-pictures.aspx をご覧ください。