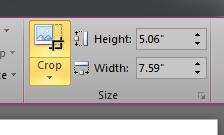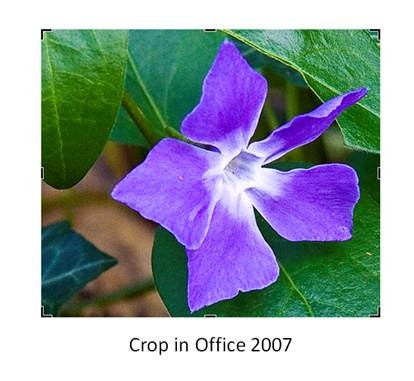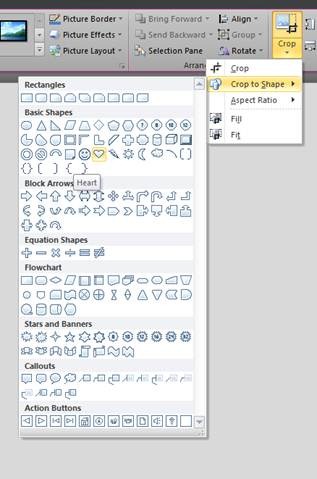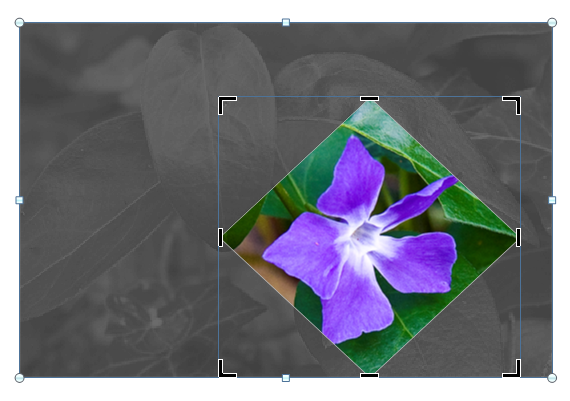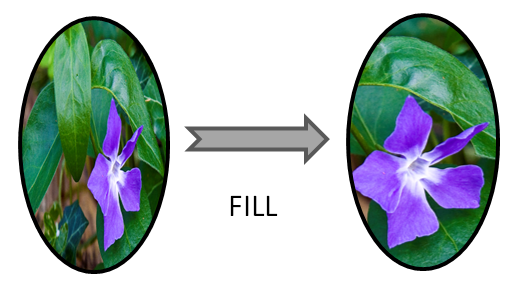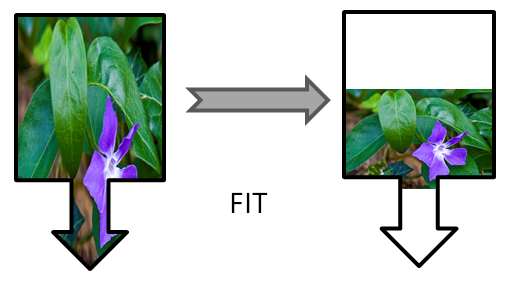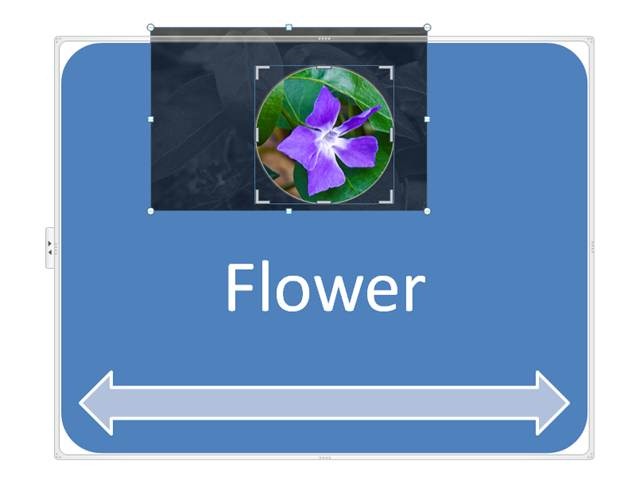Office 2010 Improvements for Cropping Pictures
Hi, again, I’m Tucker Hatfield, a Program Manager on the Office Graphics team with another post on improvements for using pictures in documents in Office 2010. This time we’re looking at the improvements to cropping pictures in Word, PowerPoint, Excel, and Outlook.
When planning our new features for this version of Office, we did a lot of research to find out more about the common tasks people do with pictures in Office. Cropping was overwhelmingly the most-used bit of editing used on pictures, so one of the first things we started work on was making cropping an easier-to-use and more powerful tool.
First of all, we wanted crop to allow you to see both what you were keeping and what you’d cropped out of an image. As an example, let’s say I wanted to insert this picture in my document, but I wanted to emphasize the flower by cropping out the leaves. 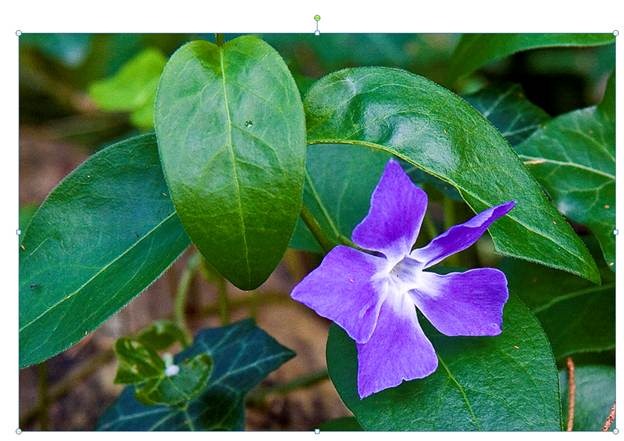
To do this, I would go to the Picture Tools contextual tab and select Crop to go into cropping mode.
In previous versions of Office, when you moved the crop handles anything outside of the crop rectangle became invisible, which can make it hard to quickly find the best cropping for a picture.
As you can see below, now when you move crop handles on a picture the full picture is shown with the portions outside of the crop area grayed out.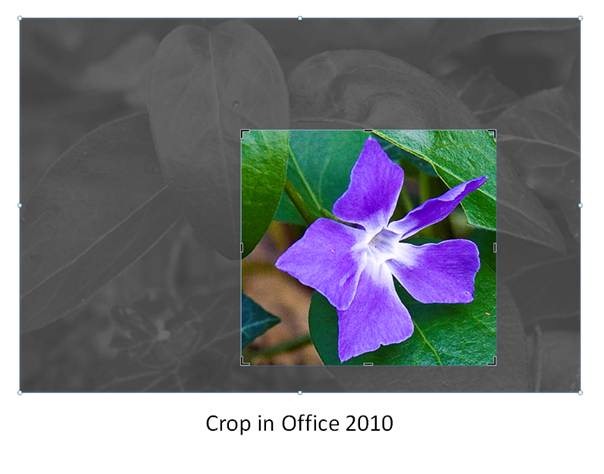
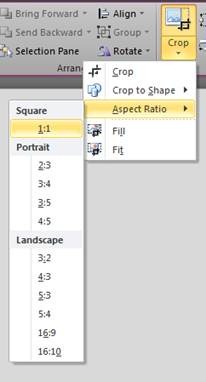 Positioning the crop area is easier now, too. You can click on the picture and “slide” it around behind the crop frame or grab the crop frame and move it around over the picture. This makes fine-tuning what you want to be visible much easier.
Positioning the crop area is easier now, too. You can click on the picture and “slide” it around behind the crop frame or grab the crop frame and move it around over the picture. This makes fine-tuning what you want to be visible much easier.
Normally when you go into cropping mode the cropping rectangle starts out the same size as the original picture. We realized that there are going to be times when you want to trim a picture to a specific ratio, so we added a drop-down menu to allow you to choose the initial proportions of the crop frame.
Choosing a size will make the original crop rectangle start out at that proportion, fitted to the bounds of the picture. Note that we’ve included 16:9 and 16:10 in the Landscape section, in order to make formatting pictures to fit widescreen easier.
Once you’ve chosen an aspect ratio, the crop rectangle can then be resized freely or you can press Shift while you resize from the corners to retain the aspect ratio. Below is an example where I’ve selected the 1:1 aspect ratio.
But what if you don’t want a simple rectangle? You may know that you could apply a shape to a picture using Picture Shape in previous versions of Office. However, when you did, getting the shape oriented the way you wanted it relative to the picture was usually a matter of editing numbers by trial and error in crop section of the Size dialog.
In 2010 we’ve moved the shapes gallery to the Crop button, where making an image fit in a shape can done very easily visually by choosing Crop to Shape.
Since you can resize the shape and move the shape relative to the picture, getting exactly the result you want is now very easy.
Of course, then you can add shape effects to make the result really pop.
Another common source of frustration for our users occurs when they insert a shape and put a picture fill in it. The normal behavior is that when the picture is filled in the shape it gets squished down to fit inside the shape. We’ve preserved that as the default behavior because we know some customers rely on it not changing, but we’ve made fitting pictures in shapes easier by allowing you to use the crop mode on filled shapes, too. By going into crop mode you can manually resize the image to the proportions you want. To make things even easier we’ve added options to automatically Fill or Fit pictures into the shape. Simply click on one of these options and Fill will scale the picture to completely fill the shape while retaining the proportions of the original picture, while Fit will scale the picture so that it fits entirely within the shape. The examples below show the difference.
We’ve also enabled cropping for pictures in SmartArt graphics. If you’ve ever tried using pictures in a SmartArt graphic and been frustrated by the way the image fits, you’ll find that fixing that is much easier now. You can resize and reposition the picture to make it look the way you want. Just to make sure you don’t accidentally change the layout of the shapes in your SmartArt graphic, we lock the shape so it can’t be moved when you’re in cropping mode. You can still easily move or resize the picture shape when not in cropping mode, of course.
With all of these changes we’ve made the most common task you’re likely to do with pictures easier as well as more powerful. We’re confident that they will help you find new and more creative ways to include pictures in your documents, especially when you combine cropping with the many other improvements you’ll find in Office 2010.
Until next time…
In the meantime, we’d love to hear any questions or comments on how these features are working for you. Please let us know if there are any specific topics you’d like to see us write about.
Tucker Hatfield, Program Manager, Office Graphics
Comments
Anonymous
February 01, 2010
Very nice feature. Thanks.Anonymous
February 01, 2010
These are great! I haven't tried them out in the Beta release, but I look forward to doing so. It looks like you can also resize WHILE seeing the crop edges. If so, that will be very useful.Anonymous
February 02, 2010
I have been using this feature extensively to create e-Newsletters and to be able to quickly add a picture directly into a document and then do all of the editing and adjusting to fit is a big time savings. I find myself adding graphics to more documents now that it is fast and easy to edit photos.Anonymous
February 02, 2010
I love the new cropping tool! Viewing the full picture while getting just the area you need is great. Moving the shapes dropdown is a real time saver and makes presentations realy stand out. Great job on Office 2010 best version ever made.Anonymous
February 02, 2010
Hey Guys - this feature is really sweet and I have been using it alot. Just the basic Crop was a huge improvement, I did not even realize all these other options were available (Crop to shape, Fill etc). Image handling plus effects like drop-shadow in Word and Outlook have been one of the most often used during the last 2 months.Anonymous
February 02, 2010
Another great option for the Office 2010 user. This will help for PPT too.Anonymous
February 04, 2010
Very nice feature. These new image/design tools are very impressive. Is there any plans to have these features in a standalone app as part of the office suite? Eg like the picture manager. It would be good to have a small app that could open image files, have all the new image editor options, then let you resave the image.Anonymous
February 05, 2010
Please restore the ability to crop without the mouse! I often need to crop by a specific number of points; it's much more accurate to enter this amount in a text field that get frustrated trying to move the border 3.25pt to the right.Anonymous
February 09, 2010
Faramond, It is still possible to crop without the mouse. Open the Format Object dialog (while the picture is selected, right-click and choose "Format Picture", or keyboard Alt+JP to select the picture tab, then press O). You can then either click on Crop or Tab and arrow key to the Crop portion of the Format Object Dialog. If you put the values into the fields for "Picture position" and "Crop position" you can control the size and position of the crop.Anonymous
February 12, 2010
>>> It is still possible to crop without the mouse. Please restore the ability to crop LEFT, TOP, RIGHT, and BOTTOM--for whatever reason, RIGHT and BOTTOM are no longer available.Anonymous
February 18, 2010
Since you can now position the crop area freely relative to the picture, we define the crop area slightly differently. Previously, the Left, Top, Right and Bottom was needed because each specified how far in from those edges we cropped. Now you define the size of the area you want to keep (Width and Height) and how far from the upper left of the image the rectangle should be positioned (Left and Top. This makes the numbers in the Format Object dialog more closely resemple the manual process of cropping, since you can move the crop rectangle around the image from either the FOD or using the mouse.Anonymous
March 08, 2010
Is it possible to crop an image by picking four separate points regardless of the shape that it generates? In other words the shape oculd be approximately rectangular but not exactly. ThanksAnonymous
March 12, 2010
Chuck, While it isn't posible to move the corner points individually, there are actually a couple ways to get the result you're looking for. First, you could use the Crop to Shape option to select a non-rectangular shape, such as the parallelagram or trapezoid. These shapes have a yellow "adjustment handle" that allows you to alter the shape to fine-tune it to the desired shape. If you want to make a shape you can't get that way, try this: From the Insert dialog, add a shape that's close to what you want. Double-click it to bring up the Drawing Tools/Format tab. On the right you'll see the Edit Shape dropdown. Choose Edit Points and you can party on the shape until it's exactly what you wanted. Then from the Shape Fill dropdown near the center of that same tab you can choose Picture fill and add the picture you want. Then you can use the Crop option on the Picture Tools tab to get the exact results you want. (This works with the Scribble shape, too, as long as you draw a closed shape).Anonymous
April 24, 2010
plz tell me how can i crop image like exact shape of flower from this image plz mail me at sanjivanimt@yahoo.comAnonymous
May 12, 2010
How can you crop to an irregular shape like the shape you get after a remove background task.. Ideally I would like to see a crop to edge option that crops to an irregular shape (like the flower above) where it detects the edges and creates the correct shape so text can flow right up to the flower shape..Anonymous
August 17, 2010
I do not have or at least cannot find the cropping tool on my copy of Office 10 in Outlook. I use screen shot and paste it in my e-mail as I used to in Outlook 2007 but he picture editing feature is no where to be found. Can you help me?Anonymous
August 31, 2010
The comment has been removed