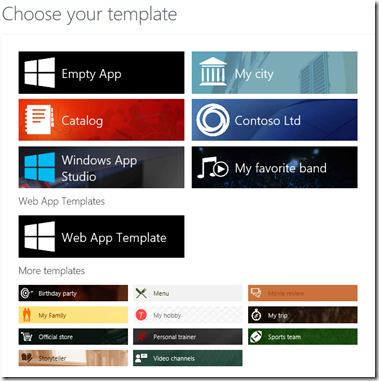Windows App Studio Step-By-Step – Einloggen und Vorlagen
Windows App Studio ist ein kostenloses, einfaches, Web-basiertes Entwicklungstool, um Apps für Windows Phone und Windows 8.1 zu erstellen – ohne Programmierkenntnis. Wenn Sie einen Überblick über Windows App Studio haben wollen, lesen Sie die ersten Blogeintrag in dieser Serie.
In diesem Blogeintrag werden wir uns einloggen und die Vorlagen von Windows App Studio anschauen.
Jetzt schauen wir Windows App Studio an. Um das zu machen, starten wir unsere Browser und geben appstudio.windows.com ein.
Unten sehen wir die Hauptseite von Windows App Studio. Um das Tool zu benutzen, müssen Sie sich mit einem Microsoft Konto (ehemalige Windows Live ID) anmelden. Um das machen, klicken Sie auf “Sign in” oben rechts.
Wenn Sie kein Microsoft Konto haben, können Sie eins auf https://signup.live.com oder https://outlook.com bekommen. Wenn Sie sich zum ersten Mal bei Windows App Studio anmelden, fragt Microsoft Konto, ob App Studio Zugriff auf Ihrer Emailadresse haben darf.
App Studio schickt eine Email mit Info, wenn ein Projekt generiert ist. Sie müssen auch beim ersten Mal die Windows App Studio Agreement zustimmen.
Wenn Sie eingeloggt sind, kommen Sie auf Ihren Projekt-Seite. Hier ist meine Projekt-Seite, wo alle meine gespeicherten Projekte, die ich mit App Studio gemacht habe gelistet sind.
Auf die rechte Seite sehen wir Beispiel-Apps, die mit Windows App Studio erstellt worden sind und auch Apps, die im Store sind und mit Windows App Studio erstellt worden sind z.B. eine von einer Bloggerin aus Texas, die App heißt Integrative Mom und von einem Bäcker aus Kanada, Grainstorm.
Um ein neues Projekt anzufangen, klicken wir hier auf dem „Start new project“ Button oder oben auf dem “Start new” Menüpunkt.
Auf der nächsten Seite sehen wir verschiedene Vorlagen, die wir zum Auswahl haben. Es gibt alles von meiner Heimatstadt „My City“ zu mein Lieblingsband „My Favorite Band“.
Wenn ich auf einer Vorlage klicke, dann sehe ich ein Preview von der App. Hier sehen wir eine Vorschau von der “My city” App.
Ich kann auf dem Handy im Preview klicken und durch die App navigieren, um ein besseres Gefühl dafür zu bekommen, wie es auf einem Gerät aussieht. Und ich kann das auch für die Windows 8.1 Variante. Wenn ich diese App erstellen möchte, klicke ich auf „Create“ sonst „Cancel“.
Wenn ich zum Beispiel eine App für eine Firma erstellen möchte, kann ich die „Contoso Ltd“ Vorlage auswählen und die Vorlage für meine Firma anpassen.
Schauen wir noch eine Vorlage an. Hier ist der „Web App Template“.
Mit dieser Vorlage können Sie eine Web-App von Grund auf neu erstellen. Sie geben eine Basis-URL und auch verschiedene App Bar Buttons ein. Die Web App Template ist derzeit nur für Windows Phone verfügbar.
Sie können sich von dieser Vorlagen inspirieren lassen oder Sie können die Vorlagen als Grundlage für deine eigene App benutzen und einfach anpassen.
Das wär’s für Teil 1 von meiner Windows App Studio Step-by-Step Anleitung. Im Teil 2, zeige ich, wie wir eine leere App mit der „Empty App“ Vorlage erstellen können und mit Inhalte füllen.
Dieser Blogeintrag ist ein Teil von der Windows App Studio Step-By-Step Anleitung:
- Windows App Studio Überblick
- Einloggen und Vorlagen
- App erstellen und YouTube-Inhalt hinzufügen
- Weitere Basic-Datenquellen
- Menü hinzufügen
- Collection
- Themes
- Tiles
- Windows Phone 8 App generieren und auf einem Handy live testen
- Windows 8.1 App generieren und auf einem Gerät live testen
- Quellcode herunterladen und erweitern
- Publish Info und im Store veröffentlichen