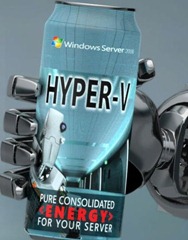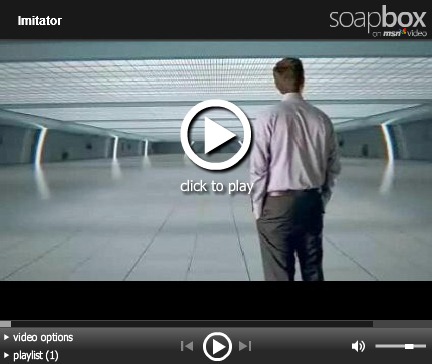Hyper V R2 : Enhancements Continues
Hello Everybody,
I just cant stop talking about never ending list of enhancements in recently released Server 2008 R2 RC, I'll continue the bandwagon with some of new functionalities in this release.
If you have just joined the party, please look at the other enhancements i talked about earlier here, here and here
Today I’ll communicate the message from our Windows Clustering Team here in Microsoft about Clustering enhancements in Server 2008 R2 from the Hyper V perspective.
1. No Automatic Failover and Restart When VM is Shutdown: We have seen in BETA that if you shutdown a Virtual Machine in a Clustered environment through Hyper V Manager, Failover Cluster automatically restarts it on a different node, its a great feature and intended behavior of Failover clustering. But sometimes you may really want to shutdown your VM without having it restarted. Now its POSSIBLE with RC.
Now, when you shut down a VM for Hyper-V Manager, the VM resource is marked as offline and Failover Clustering does not restart it. This default behavior can be changed to mark the virtual machine resource as failed from the ‘Settings’ dialog of the virtual machine resource property in Failover cluster manager. This change provides better control to enterprise administrator and provides more consistent behavior.
2. VM Settings from Cluster Manager:
Directly from the Failover Cluster Manager console, you can now make changes to VM settings. When using the Failover Cluster Manager to change the VM settings, it will automatically refresh the VM’s configuration. However, if you change the settings using Hyper-V manager, you still must select the VM in Cluster Manager and choose ‘more actions’ -> ‘Refresh virtual machine configuration’ to ensure that the configuration for the VM in the cluster is correct.
For a clustered VM, changing the VM settings from Cluster Manager is the recommended way to manage configuration changes. This will ensure the VM configuration is refreshed in the cluster.
3. Live Migration default Network Order
Now in RC, the default order of networks for live migration (LM) has been changed. By default, Cluster Shared Volumes (CSV) and Clustering use a private network with the lowest value for Metric property. To prevent CSV and Clustering from sharing the same network with live migration, the default network order used for live migration is changed so that a network with the lowest value for Metric property is at the bottom of the list of networks for live migration. This will reduce the possibility of CSV, clustering, and live migration using the same network. This helps ensure live migration speeds by placing live migration traffic in a separate network path.
4. Auto Start
With RC, we added a new capability called “Auto Start” to manage your cluster environment more efficiently. “Auto Start” allows you to change the default VM failover behavior . If the VM Auto Start option is set to ‘No’ when a cluster node fails, the VM will not automatically restart.
The ‘Auto Start’ setting can be set as ‘No’ on a group of less important VMs (default value is yes). This ensures that during a node failure, the more important VMs will start if there are limited resources on the remaining nodes.
5. Connect to VM from Cluster Manager
Now, from Failover Cluster Manager, you can ‘Connect…’ to the Virtual Machine like you can from Hyper-V Manager. It doesn’t matter what node you are running Failover Cluster Manager on. It can connect to any VM that is in the cluster.
Note: If you modified the VM configuration from Hyper-V Manager or connected to the VM using “Connect…” started from Failover Clustering, you will need to refresh the VM configuration from Failover Clustering Manager.
6. Multi-select in Cluster Manager
When you select ‘Services and Applications’ or ‘Nodes’ view in the navigation pane of Failover Cluster Manager, the center pane will allow you to select more than one group and take actions. For example, you can select a several VM’s and Turn them all off or Move them to another node. This is very helpful when you are trying to move VMs off of a node in order to perform maintenance on that node.
Of course, don’t forget that if you are using System Center Virtual Machine Manager 2008 R2, you can use the new maintenance mode feature which will automatically coordinate the Live Migration of all VMs off of a single host.
7. Actions for moving VMs in Cluster Manager.
Previously, there were 2 actions exposed for moving a VM in Failover Cluster Manager. Now there are 3:
1. Live Migrate virtual machine to another node: Will initiate live migration of the selected VM. 2. Quick Migrate virtual machine(s) to another node: Will initiate a quick migration of all VMs in the same group. Quick Migration puts the VMs into Saved state before moving them, then resumes them from saved state on the new node.
3. Move virtual machine(s) to another node: Will move the VMs using the Cluster-controlled offline action that is configured in the ‘Settings’ tab of the VM’s properties. Possible Values are Save, Shutdown, Shutdown (forced), and Turn off. The default is ‘Save’, which is effectively the same as a quick migration. If a VM had this setting selected for ‘Shut down’, then the move action will cause the VM to shut down, move, then start on the new node.
Great efforts by Hyper V and Clustering Team here in Microsoft. Just cant praise them enough. Great work guys.. !!!
And all you people who are evaluating Hyper V in Server 2008 R2 RC, go ahead and test these features, its already available to you..
And as always, do leave your comments and feedback..
I leave you with this Hyper V Video.. Have fun and Enjoy !!!!