Windows 7 Replay: Ultimate power over your laptop, the Windows 7 Mobility Center
Here's a classic tip you might have missed:
Chances are your office doesn't allow pets (service animals excepted). Fortunately, laptops make wonderful pets. They'll follow you anywhere, glow warmly up at you, and be generally obedient. And while you don't need special kibble for this trusty pal, it does enjoy juice—the electrical kind, that is.
To ensure your laptop companion has a long, healthy life and comes when you call it, take advantage of the Windows Mobility Center.
You can open it from the control panel, or simply press  X.
X.
Here's what you can do once it's on your display.
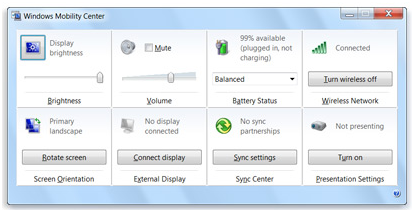
The new Mobility Center
Manage power and battery life. A number of things can affect battery life, but the first place to go is the Battery Status tile, which shows how much juice you have left and lets you choose from two of the three available Power Plans.
Power Saver mode dims your screen and slows performance—and makes your battery last longer. Balanced operates at full performance, but saves power when you step away from or otherwise ignore your laptop. (The third option—High Performance—isn't available in the Mobility Center, but you can fire it up in the Control Panel's Power Options section.)
- Tone it down. Volume and Display Brightness controls each reside in their own Mobility Center tiles. Remember, less display brightness means longer battery life—and lower volumes can make you a better neighbor at work or in the cafe at lunchtime.
- Clear the air. The Wireless Network tile shows whether or not you're connected via ... uh, wireless. If you don't need to be online—or if your laptop is wired to a LAN—you can save battery power by turning off your wireless here.
- Go wide! No, go long! If you're using a tablet PC, you’ll have a Screen Rotation tile. Choose one of our old friends Landscape and Portrait, which could also be intriguing pet names. Don't you think?
- Extend your vision. If you connect your laptop to an external display—common when giving presentations—this pane lets you customize display settings.
- Stay in sync. This pane lets you access key sync-related settings, set up partnerships, and check sync status. To learn more about synchronizing laptops and other devices, see the Windows Help Center topic Sync music, pictures, contacts, and calendars with a mobile device.
- Put on a show. When it's time to give a presentation using an external projector or big-screen display, stay in control by toggling the toggle on the Presentation Mode tile. You can adjust Presentation Mode settings here, too.
Just like all your pets, Mobility Center wants to feel needed, so it hangs out only on laptop and tablet PCs. You likely won't find it on your desktop PC. So grab your laptop—no leash required—and have a nice, mobile day.
Keith