Big screens and presentations—no sweaty palms required
Among other things, Windows 7 addresses the second-most prevalent human phobia: Fear of the Big Screen Not Working During a Presentation. No one wants to look like a dim bulb.
That Big, Eye-Popping Projector-and-Screen (or gargantuan monitor) in your conference room or lobby will play nicely with your Windows 7 machine. You can connect with said device directly with a cable—the better choice for video—or remotely via a network. Use Presentation Settings to make it all seamless.
Let’s be direct. Most commonly, people connect a laptop directly to the big-screen device, using either a VGA or a DVI cable (depending on what ports are available at both ends of the cable). DVI will give you a better picture on the big screen if it’s an option.
To get things going, open the Control Panel on your desktop, and enter “projector” in the Control Panel’s search box.
Or show off to colleagues by simply pressing  P.
P.
Then choose how you want things to be displayed:
- Computer only is good for getting things set up before the Big Show, while Projector only shows your desktop only on the big screen.
- Duplicate shows your desktop on both your computer screen and the Big Screen. This is handy if you want to face your audience but avoid months of chiropractic neck manipulations.
- Extend spreads the desktop across your laptop screen and the big screen, so you can show what you want on the big screen, keep the rest on your laptop display, and move things back and forth if appropriate.
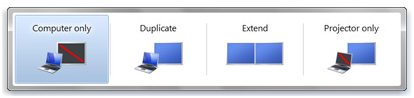
Avoid annoying distractions. Before you hook up your laptop, find “Windows Mobility Center” in the Start menu search box, then click to open it. Next, click the toggle button on the Presentation Settings tile. Your laptop won’t go to sleep, but it will keep mum: System notifications go quiet. You can also configure an alternate desktop background, disable your screen saver, and adjust volume (the laptop’s, not yours).
If the people in the back shout “Louder!” or other adjustments are needed, click Change Presentation Settings in that very same Mobility Center tile, and do what you must.
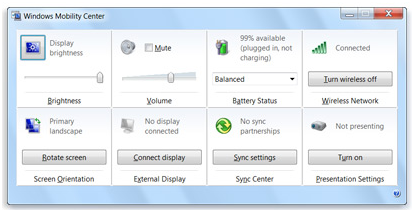
Or, Be That Person Behind the Curtain. If your big screen or projector is connected to a network, you can run your slideshow or presentation from any place with network access. You can even connect your computer with multiple Big Screens. Simply find “Connect to a network projector” in the Start menu search box and then click it. When the wizard opens, choose from the available devices displayed, or enter a device’s address (as a URL or server path). Be alert for firewall advisories!
Want more help getting started? Watch this short video:
One last caveat: Windows cannot help you convince the boss that the Big Screen would look better in your media room at home. You’re on your own with that one.
Keith