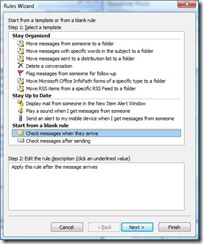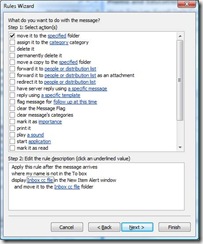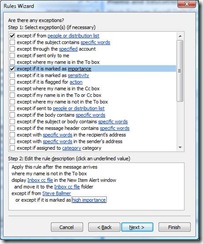Inbox Boot camp Day 2: Advanced rules
In the post Boot camp Day1, I wrote about creating rules by starting with a message. Today I'll look at the more powerful Outlook Rules wizard, which you can use to fine-tune existing rules and create rules with more options.
One very helpful rule you can create this way moves all mails not directed specifically to you into a separate folder, which I'll call the "Inbox cc file" (though technically it also filters mailing list, group, and bcc mails). Mails with you on the To line tend to be the most important. Other mails are typically FYIs and subscriptions. Here's how to quickly weed these out.
First, go the Tools menu and select Rules and Alerts... and then click the New Rule... button. Under Start with a blank rule, you will see the option to Check messages when they arrive:
Select Check messages when they arrive and click Next. Check ‘where my name is not in the To box’and then click Next again. On the next screen, check ‘move it to the specified folder.’ Then, so you know when the new mails come in just in case the occasional few do prove high priority or interest you as a stakeholder, you should probably set a new mail item alert. To do so, scroll down and check display a specific message in the New Item Alert window:
In Step 2, select the alert message and folder you want (I called mine "Inbox cc file" so it appears right below Inbox in my folder tree) and then click Next. You can set any exceptions to the rule on the next screen - I always put all of my bosses and teammates in here and also any high importance mails:
On the final screen you can give the rule a memorable name and activate it. You also have the option to run your new rule on messages already in your Inbox, and this is generally a good idea both to clear out your Inbox and test it to be sure it works as you desired. If it something is wrong, you can cancel it before it does too much filtering, adjust the rule, and try again. Click Finish to give it a try.
Important note on rule priority: If you build a number of rules that overlap (i.e., all can apply to the same mail) you should select their priority by moving them up and down using the arrows on the first screen of the Rules wizard. Then edit your rules and select the option to stop processing more rules on the second step. For instance, if you want all issues of a particular newsletter filtered into their own folder, you should set that rule higher than your Inbox cc file rules and include a stop processing step - unless you want copies of the mail in both folders. If the Inbox cc file rule were higher and included a stop processing step, any subscriptions rules wouldn't be handed any mails to process.
Also, keep in mind that these are client-side rules that execute whenever Outlook is open. If you routinely leave Outlook running while you're away from your desk (say, while at lunch or in meetings) and check your messages via mobile Exchange client or Web mail, you should remember that incoming mail will still be filtered according to your rules. For this reason, you should move messages to folders on your Exchange Server (and NOT in Personal Folders) so they will still be accessible remotely. Today I received a new mail notification on my phone but it was no longer there when I went to look for it. I remembered the rule I had just created and, sure enough, the new message had been moved to my Inbox cc file folder. When you quit your desktop Outlook client (say, at the end of the work day), these types of move message rules will NOT run so the messages that would normally be filtered will remain in your Inbox until the next time that you launch it.
You can also make rules that filter each mailing list into its own folder if you want more visibility into how many mails you are getting for a particular group.
OK, this one should keep you busy for a little while, though the end result of the time you invest in rules is increased productivity! Tomorrow, I'll have a quick tip to make sure your most important mails don't get lost in your Inbox as we turn critical mails into reminders!
Suzanne