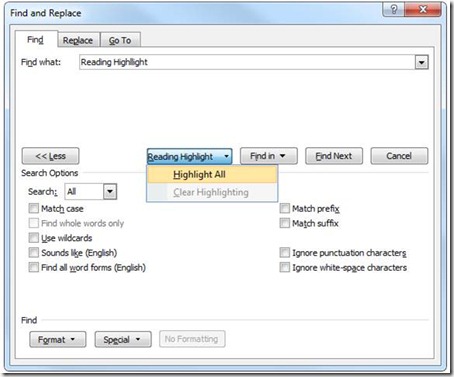Find search terms more easily with Reading Highlight
Recently, I shared some tips for tagging Word, Excel, and PowerPoint files to make searching in Windows easier. Today, I'm going to help you narrow in on what you're looking for when your search within a Word document returns several results.
The usual practice is to keep pounding on the Find Next button until you locate what you're looking for. It works fairly well, but sometimes the Find box gets in my way. Other times, I may want to find a repetitive phrase and change it differently each time, which means the quick Find and Replace option won't work.
A cool feature in Word called Reading Highlight can help with both of these issues. With Reading Highlight, every time your search term appears in your document, it's highlighted. This makes it easy to scroll through the document to find your search term in the proper context.
Or, if you're a writer, you can search for any of your crutch phrases to immediately see if you've overused them in this document. And they stay highlighted until you find a better way to word it.
Unlike the regular highlighter in Word, the bright yellow marks aren't permanent. They'll vanish the next time you run a search or you can clear them at any time.
To use Reading Highlight, just open a regular search box in Word by pressing Ctrl+F or clicking Find on the Home tab of the Ribbon. Enter your search term and click the Reading Highlight button. Select Highlight All to mark all of your search terms:
From the search box you can also click Clear Highlighting to remove all the yellow marks when you're done with them.
Suzanne
Comments
Anonymous
January 01, 2003
Wow, it's really a nice tips. yes, it makes me easier to find a word that I looking for in a document.Anonymous
April 25, 2012
What if I want to KEEP those highlights permanent...I can't figure out how to do that!