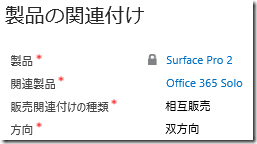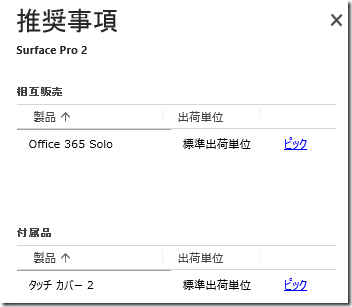Dynamics CRM 2015/Online 2015 更新プログラム 製品カタログの新機能 その 3 : 提案製品の設定
みなさん、こんにちは。
今回は製品の関連について紹介します。この記事はシリーズになって
いますので、以下の記事も合わせてご覧ください。
製品カタログの新機能 その 1 : 新機能概要
製品カタログの新機能 その 2 : 製品ファミリ、バンドル、階層
製品の関連概要
営業担当者がある製品を販売した場合、付属品の提案やアップセルの
提案がスムーズに行えると、売り上げに大きく貢献できます。そこで
Microsoft Dynamics CRM 2015 では、製品同士を関連付けしておき、
そこから付属品提案やアップセル提案ができるように機能が強化されて
います。
関連には以下の 4 種類があります。
- アップセル: 提案中製品よりスペックがよく高額の製品を登録します。
- 相互販売: 提案中製品と同時に提案したい製品を登録します。
- 付属品: 提案中製品の付属品を登録します。
- 代用製品: 提案中製品が無い場合の代用製品を登録します。
では早速登録してみましょう。
アップセルの登録
1. 設定 | 製品カタログ | 製品およびファミリより、Surface Pro 2 を
選択して開きます。
2. 詳細タブ、製品の関連付けサブグリッドで [+] をクリックします。
3. 以下のように値を選択して、「上書き保存」をクリックします。
これで Surface Pro 2 を販売する際、アップセルとして Surface Pro 3 が
提案できます。方向を一方向にしているため、逆の提案は出ません。
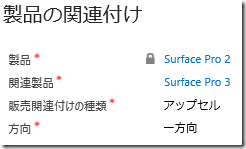
相互販売の登録
引き続き Surface Pro 2 製品にて製品の関連付を行います。今のところ
相互販売に向く製品が存在しないため、以下手順の中で製品も作成します。
1. 製品の関連付けサブグリッドで [+] をクリックします。
2. 関連製品の参照から「他のレコードの検索」をクリックします。
3. レコード検索画面より「新規」をクリックします。
4. 任意の相互販売製品を作成します。ここでは以下の様に Office 365 Solo
を製品として作成しました。
5. 以下のように値を選択して、「上書き保存」をクリックします。
これで Surface Pro 2 を販売する際、相互販売として Office 365 Solo が
提案されます。方向を双方向にしていることで Office 365 Solo 販売時
にも Surface Pro 2 が提案されます。
付属品の登録
1. 製品の関連付けサブグリッドで [+] をクリックします。
2. 以下のように値を選択して、「上書き保存」をクリックします。
これで Surface Pro 2 を販売する際、付属品としてタッチカバーが
提案されます。

代用製品の登録
1. 製品の関連付けサブグリッドで [+] をクリックします。
2. 以下のように値を選択して、「上書き保存」をクリックします。
これで Surface Pro 2 を販売する際、代用製品として Surface 2 が
提案されます。

最終的に以下のようになっていれば完成です。
動作確認
以下の手順で実際の動作を確認してみます。
価格表の設定
製品を営業案件などの品目として設定するためには、価格表が必須です。
以下の手順で価格表を作成します。
1. 設定 | 製品カタログ | 価格表を開きます。
2. 「新規ボタン」をクリックします。
3. 名前に 「リテール ‐ 日本」と入力し、通貨が「円」であることを確認して
上書き保存をクリックします。
4. 価格品目表サブグリッドで [+] をクリックします。
5. 新規価格表品目画面で、製品を選択し金額を入力していきます。
6. 「保存して閉じる」をクリックします。
7. 上記を繰り返して必要な品目を、価格表に登録します。
製品のアクティブ化
Office 365 Solo はまだアクティブ化されていないため、公開してアクティブに
しておきます。
営業案件の作成
1. 営業 | 営業案件より、「新規」ボタンをクリックします。
2. 任意のトピックを入力します。また製品品目の価格表で「リテール ‐ 日本」
を選択して、「上書き保存」をクリックします。
3. 製品品目サブグリッドで [+] をクリックし、「既存の製品」を選択します。

4. 製品名より「Surface Pro 2」を選択します。
7. 任意の製品で「ピック」をクリックします。選択済みのカウントが増えます。

8. 必要な製品をピックしたら「リストに追加」をクリックします。自動的に
品目が追加されます。
まとめ
製品の関連付けを活用することで、より効率的で効果的な営業活動が期待
できます。さまざまなケースで活用できそうな機能ですので、是非お試し
ください。
‐ 中村 憲一郎