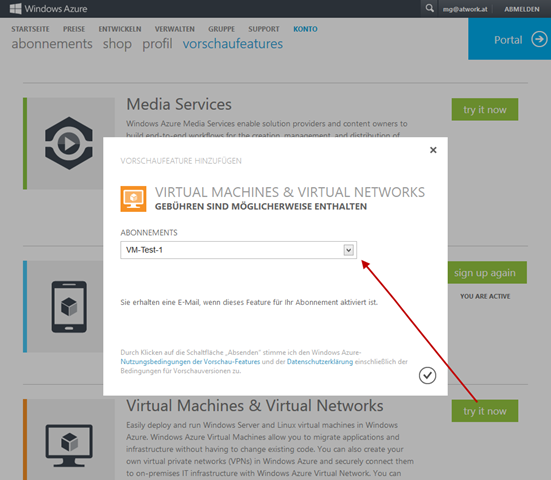Windows Azure und IaaS – Schritt 4 VM Vorschau aktivieren
In den vorangegangen Schritten haben wir ein Windows Azure Abonnement erstellt, uns im Portal umgesehen und über die Kosten informiert. Nun geht um die Nutzung von Virtuellen Maschinen. Zuvor benötigen wir jedoch noch eine Aktivierung der Dienste und einen wichtigen Hinweis:
Virtuelle Maschinen sind ein Vorschau-Feature
Virtuelle Computer (IaaS) ist derzeit noch nicht final, sondern ein “Vorschau-Feature” in Windows Azure (Preview)!
Das bedeutet, VMs sind noch nicht für den Produktiveinsatz vorgesehen, sondern werden zum Testen bereitgestellt.
Beachten Sie das bitte bei Ihren Tests und für die Planung und den Einsatz eigener VMs in der Cloud.
Aktivieren der Vorschau-Features für VM
Um Virtuelle Maschinen in Windows Azure zu nutzen, muss daher zuerst für jedes gewünschte Azure-Abonnement das Service für die Nutzung des “Vorschau”-Dienstes aktiviert werden. Das erfolgt so:
Nach der Anmeldung am Azure-Portal https://manage.windowsazure.com klicken Sie in der Menüleiste oben auf den kleinen Pfeil für das Menü rechts von Windows Azure-Logo und dort auf “Startseite”:
Es folgt die Windows Azure Startseite. Klicken Sie hier in der Menüleist auf den Befehl “Konto” rechts. Hier klicken Sie auf “Vorschaufeatures”.
Das Azure-Portal zeigt nun alle verfügbaren Vorschau-Funktionen an. Sie können die gewünschte Vorschau-Funktion – in unserem Fall “Virtual Machines & Networks” einfach einschalten, indem Sie die Funktion mit dem grünen Button “try it now” aktivieren.
Wählen Sie in der Dialogbox Ihr Azure-Abonnement aus und klicken Sie auf den OK-Button rechts unten.
Nach der Durchführung wird der Dialog geschlossen, und Ihr Abonnement ist nun für virtuelle Maschinen aktiv.
Weitere Abonnements aktivieren
Wenn Sie mehrere Azure-Abonnements besitzen, müssen Sie den Dienst für jedes Abonnements einmal wie oben aktivieren. Klicken Sie in diesem Fall einfach für jedes Abo auf “Sign up again” und aktivieren Sie die weiteren Abonnements mit der gleichen Vorgangsweise.
Sobald die Nutzung aktiviert wurde, kehren Sie rechts oben zum “Portal” zurück.
Mit der Aktivierung sind nun alle Voraussetzungen für die Nutzung des Vorschau-Dienstes für Virtuelle Maschinen in Windows Azure geschaffen.
Im nächsten Teil werden die VMs angelegt und genutzt!
Quicklinks:
Windows Azure und IaaS
Schritt 1 Anmeldung
Schritt 2 Das Portal
Schritt 3 Kostenübersicht
Schritt 4 VM Vorschau aktivieren
Schritt 5 Neue VM anlegen
Schritt 6 Verbinden
Schritt 7 VHD anfügen
Schritt 8 PowerShell Cmdlets installieren
Schritt 9 PowerShell QuickVM
Comments
- Anonymous
December 05, 2012
Hi Toni, nochmals danke für den tollen Artikel - der nächste wird jetzt für meine Frage spannend... :-) lg, Peter