Erste Schritte mit Unity
Wichtig
Visual Studio App Center wird am 31. März 2025 eingestellt. Sie können Visual Studio App Center zwar weiterhin verwenden, bis es vollständig eingestellt ist, es gibt jedoch mehrere empfohlene Alternativen, zu denen Sie eine Migration in Betracht ziehen können.
Das App Center SDK verwendet eine modulare Architektur, sodass Sie beliebige oder alle Dienste verwenden können.
Lassen Sie uns beginnen und das App Center Unity SDK für die Verwendung von App Center Analytics and Crashes einrichten. Informationen zum Hinzufügen von App Center Distribute zu Ihrer App finden Sie in der Dokumentation zu App Center Distribute.
1. Voraussetzungen
Bevor Sie beginnen, stellen Sie sicher, dass Ihr Projekt in Unity 2018.1 oder höher eingerichtet ist.
Das App Center SDK für Unity unterstützt die folgenden Plattformen:
- iOS (9.0 oder höher)
- Android (5.0/API 21 oder höher)
- UWP (Build 16299 oder höher)
Hinweis
Die Version der .NET 3.5-Skriptlaufzeit und das .NET-Skripting-Back-End werden auf der UWP-Plattform nicht mehr unterstützt.
Informationen zur Verwendung von Coroutinen/Rückrufen anstelle von async/await Back-End .NET 3.5 finden Sie im Abschnitt Asynchrone APIs im Unity SDK der Dokumentation.
Außerdem ist das App Center SDK für Unity nur in C# verfügbar.
2. Erstellen Sie Ihre App im App Center-Portal, um das App-Geheimnis zu erhalten.
Wenn Sie Ihre App bereits im App Center-Portal erstellt haben, können Sie diesen Schritt überspringen.
- Wechseln Sie zu appcenter.ms.
- Registrieren sie sich, oder melden Sie sich bei App Center an.
- Klicken Sie in der oberen rechten Ecke des Portals auf die blaue Schaltfläche Add new (Neu hinzufügen ), und wählen Sie im Dropdownmenü Die Option Neue App hinzufügen aus.
- Geben Sie einen Namen und eine optionale Beschreibung für Ihre App ein.
- Wählen Sie je nach Projekt das geeignete Betriebssystem und die entsprechende Plattform aus, wie oben beschrieben.
- Klicken Sie unten rechts auf der Seite auf die Schaltfläche Neue App hinzufügen .
Nachdem Sie eine App erstellt haben, können Sie ihr App-Geheimnis auf der Seite Einstellungen im App Center-Portal abrufen. Klicken Sie oben rechts auf der Seite Einstellungen auf die dreifachen vertikalen Punkte , und wählen Sie aus Copy app secret , um Ihr App-Geheimnis abzurufen.
3. Hinzufügen des App Center SDK zu Ihrem Projekt
3a Installieren der Erweiterung Editor
Das App Center SDK wird integriert, indem Unity-Pakete in Ihr Projekt importiert werden. Installieren Sie hierzu zuerst das App Center Unity Editor Extensions-Plug-In. Öffnen Sie die Editor Erweiterungen über das Unity-Menü: Fenster > App Center > Editor Erweiterungen, und wählen Sie "App Center SDK installieren" aus.
Hinweis
In den Unity-Versionen 2019.1.2f1 und höher können während der Installation Fehler in Protokollen auftreten, z Coroutine continue failure. B. . Es handelt sich um ein bekanntes Unity-Problem, das Sie ignorieren sollten.
3.1b Installieren einzelner Pakete
Alternativ kann jedes einzelne Unity-Paket heruntergeladen und importiert werden. Sie finden sie auf der GitHub-Seite des App Center Unity SDK. Laden Sie die neueste Version der Pakete herunter, die Sie verwenden möchten. Der Name sollte im Format AppCenter{Analytics/Crashes/Distribute}-v{version}.unitypackage vorliegen.
3.2b Importieren des Pakets
Öffnen Sie Ihr Unity-Projekt, und doppelklicken Sie dann auf das Paket, das Sie heruntergeladen haben. In Ihrem Unity-Projekt sollte ein Popupfenster mit einer Liste von Dateien angezeigt werden. Wählen Sie Importieren aus, und das SDK wird Ihrem Projekt hinzugefügt. Wiederholen Sie diesen Schritt für jedes Paket, das Sie heruntergeladen und in Ihrem Projekt verwenden möchten.
4. Aktivieren des SDK
4.1 Erstellen eines leeren Game-Objekts
App Center funktioniert als Komponente, die Sie an ein Spielobjekt in der Szene anfügen, in der Ihr Spiel gestartet wird. Navigieren Sie zu dieser Szene, und fügen Sie ein leeres Spielobjekt hinzu. Geben Sie ihm einen aussagekräftigen Namen, z. B. "App Center".
4.2 Anfügen des App Center-Skripts
Navigieren Sie im Projektfenster zum Ordner "AppCenter", der Ihrem Projekt hinzugefügt wurde. Suchen Sie das Skript mit dem Namen AppCenterBehavior, und ziehen Sie es im Hierarchiefenster auf Ihr neu erstelltes Spielobjekt.
Hinweis
Sie müssen App Center nicht jeder Szene hinzufügen, in der Sie es verwenden möchten. Das Hinzufügen zur ersten geladenen Szene ist ausreichend.
4.3 Konfigurieren von App Center-Einstellungen
Klicken Sie auf dieses neue "App Center"-Objekt, und fügen Sie Ihre App-Geheimnisse den entsprechenden Feldern im Inspektorfenster hinzu. Stellen Sie sicher, dass Sie auch die Kontrollkästchen "{service} verwenden" für jeden App Center-Dienst aktivieren, den Sie verwenden möchten.
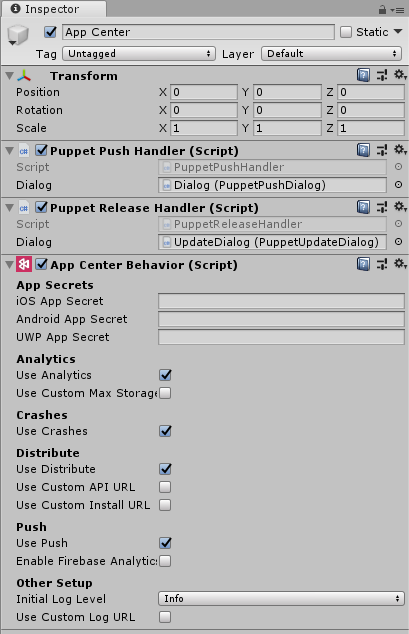
Warnung
Es wird nicht empfohlen, Ihr App-Geheimnis in den Quellcode einzubetten.
Hinweis
Wenn Ihr Projekt eine der drei in den Einstellungen aufgeführten Plattformen nicht unterstützt, lassen Sie das Feld "App-Geheimnis" unverändert. es hat keine Wirkung. Wenn Ihr Projekt Plattformen unterstützt, die App Center nicht unterstützt, haben die APIs und die Konfiguration keine Auswirkungen auf diese Plattformen.
Gut, Sie sind alle bereit, Analyse- und Diagnosedaten (Absturz und Fehler) im Portal zu visualisieren, die das SDK automatisch erfasst.
Sehen Sie sich die Dokumentation für App Center Analytics und App Center-Abstürze an, um zu erfahren, wie Sie erweiterte Funktionen mit beiden Diensten verwenden.
Informationen zu den ersten Schritten mit In-App-Updates finden Sie in der Dokumentation zu App Center-Verteilung.
5. Sicherungsregeln (nur Android)
Hinweis
Für Apps mit Android 6.0 (API-Ebene 23) oder höher ist die automatische Sicherung automatisch aktiviert.
Hinweis
Wenn Sie bereits über eine benutzerdefinierte Datei mit Sicherungsregel verfügen, wechseln Sie zum dritten Schritt.
Hinweis
Wenn Sie noch nicht über eine eigene AndroidManifest.xml-Datei verfügen, erstellen Sie sie im Ordner Assets/Plugins/Android . Dieses Manifest wird mit dem von Unity zum Zeitpunkt des Builds erstellten Standardmanifestgelegt.
Wenn Sie die automatische Sicherung verwenden, um falsche Informationen zum Gerät zu vermeiden, führen Sie die nächsten Schritte aus:
5.1. Für Android 11 (API-Ebene 30) oder niedriger.
- Erstellen Sie appcenter_backup_rule.xml Datei im Ordner Assets/Plugins/Android/res/xml .
- Öffnen Sie die AndroidManifest.xml Datei des Projekts. Fügen Sie dem -Element das
android:fullBackupContent<application>-Attribut hinzu. Sie sollte auf die appcenter_backup_rule.xml-Ressourcendatei verweisen.
android:fullBackupContent="@xml/appcenter_backup_rule"
- Fügen Sie der dateiappcenter_backup_rule.xml die folgenden Sicherungsregeln hinzu:
<full-backup-content xmlns:tools="http://schemas.android.com/tools">
<exclude domain="sharedpref" path="AppCenter.xml"/>
<exclude domain="database" path="com.microsoft.appcenter.persistence"/>
<exclude domain="database" path="com.microsoft.appcenter.persistence-journal"/>
<exclude domain="file" path="error" tools:ignore="FullBackupContent"/>
<exclude domain="file" path="appcenter" tools:ignore="FullBackupContent"/>
</full-backup-content>
5.2. Für Android 12 (API-Ebene 31) oder höher.
- Erstellen Sie appcenter_backup_rule.xml Datei im Ordner Assets/Plugins/Android/res/xml .
- Öffnen Sie die AndroidManifest.xml Datei des Projekts. Fügen Sie dem -Element das
android:dataExtractionRules<application>-Attribut hinzu. Sie sollte auf die appcenter_backup_rule.xml-Ressourcendatei verweisen.
android:dataExtractionRules="@xml/appcenter_backup_rule"
- Fügen Sie der dateiappcenter_backup_rule.xml die folgenden Sicherungsregeln hinzu:
<data-extraction-rules xmlns:tools="http://schemas.android.com/tools">
<cloud-backup>
<exclude domain="sharedpref" path="AppCenter.xml"/>
<exclude domain="database" path="com.microsoft.appcenter.persistence"/>
<exclude domain="database" path="com.microsoft.appcenter.persistence-journal"/>
<exclude domain="file" path="error" tools:ignore="FullBackupContent"/>
<exclude domain="file" path="appcenter" tools:ignore="FullBackupContent"/>
</cloud-backup>
<device-transfer>
<exclude domain="sharedpref" path="AppCenter.xml"/>
<exclude domain="database" path="com.microsoft.appcenter.persistence"/>
<exclude domain="database" path="com.microsoft.appcenter.persistence-journal"/>
<exclude domain="file" path="error" tools:ignore="FullBackupContent"/>
<exclude domain="file" path="appcenter" tools:ignore="FullBackupContent"/>
</device-transfer>
</data-extraction-rules>