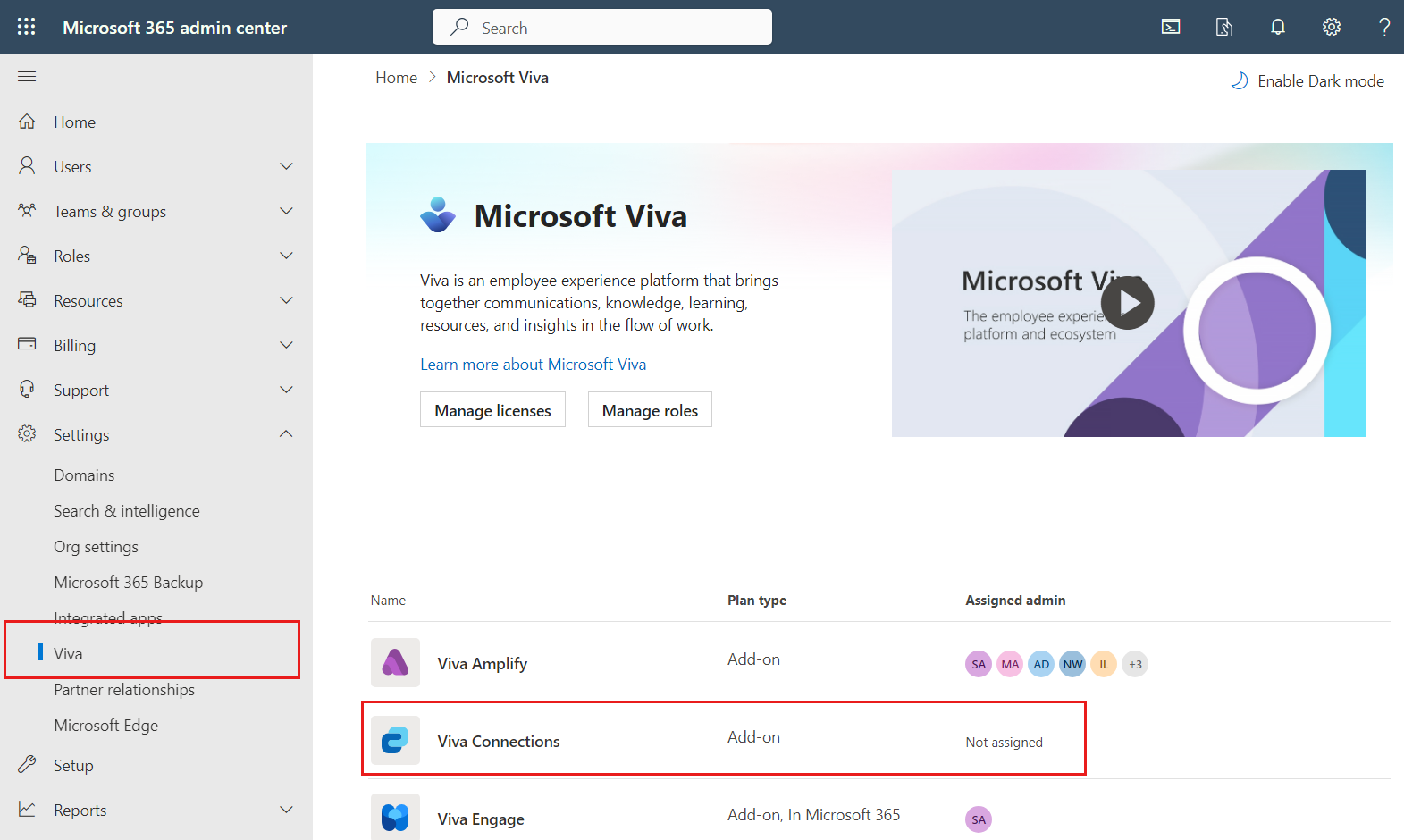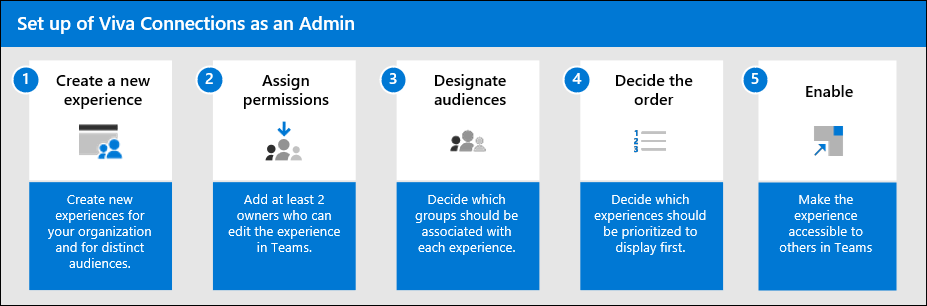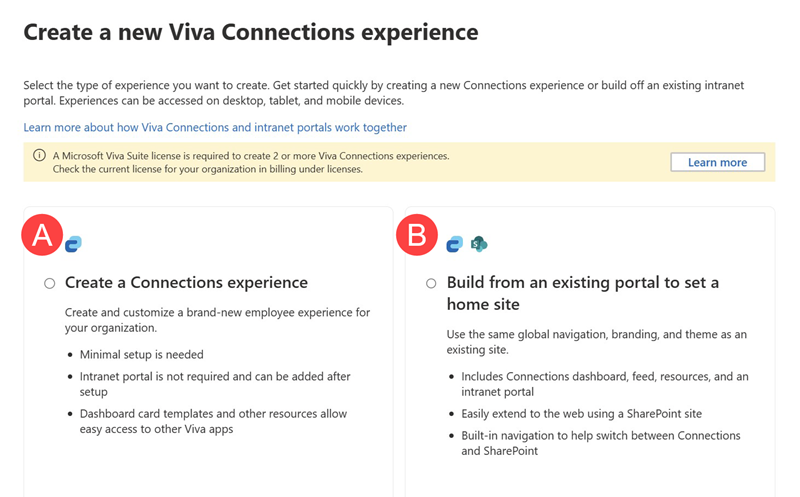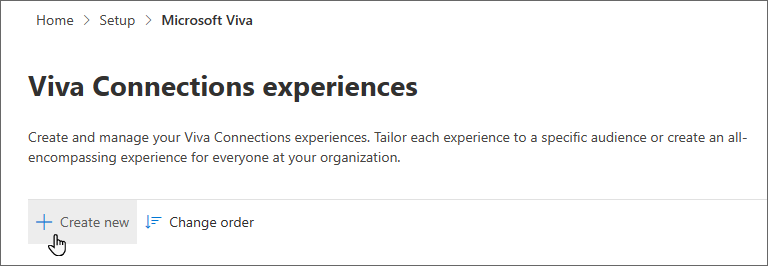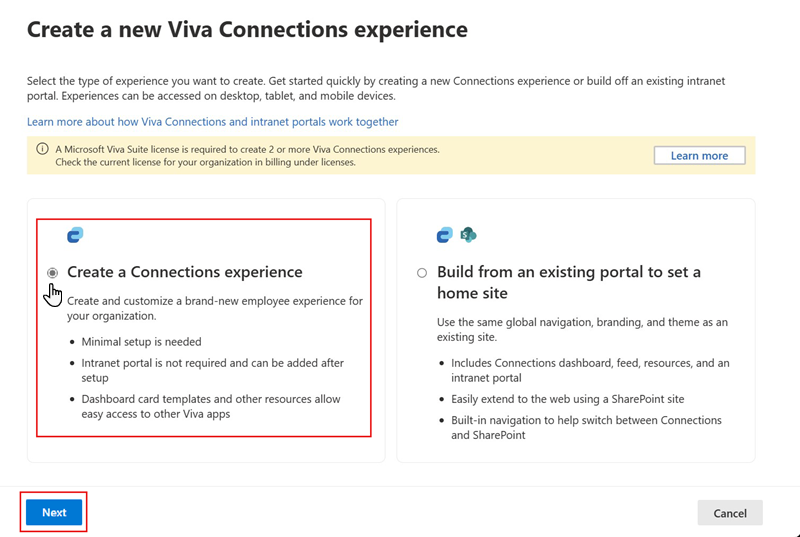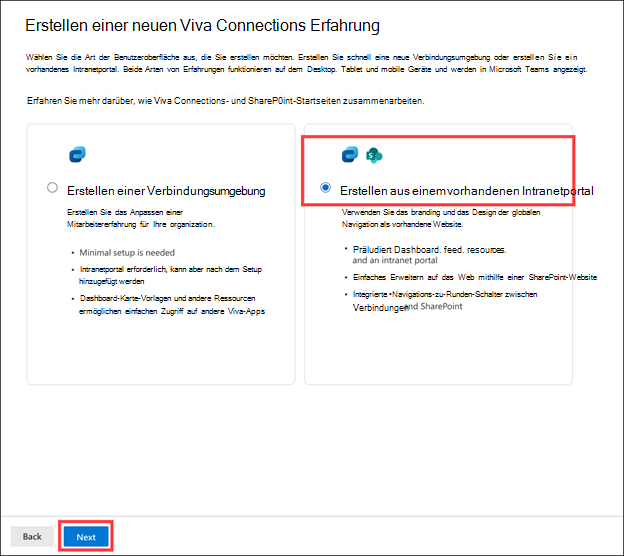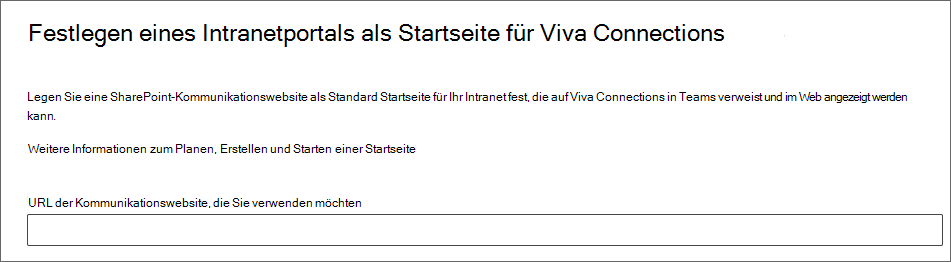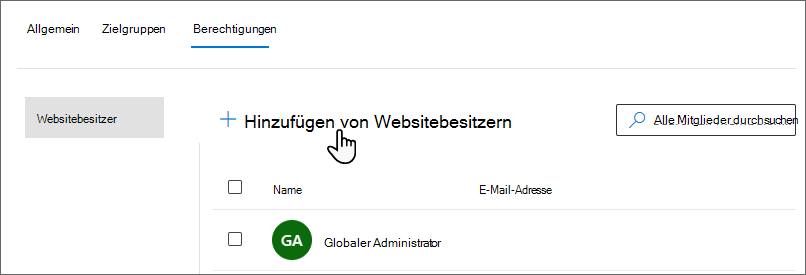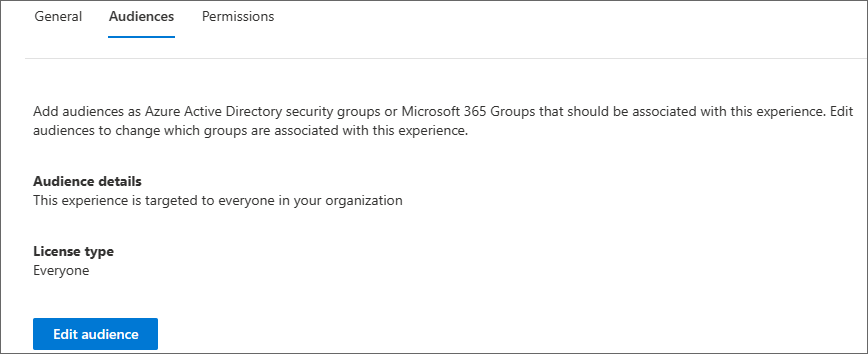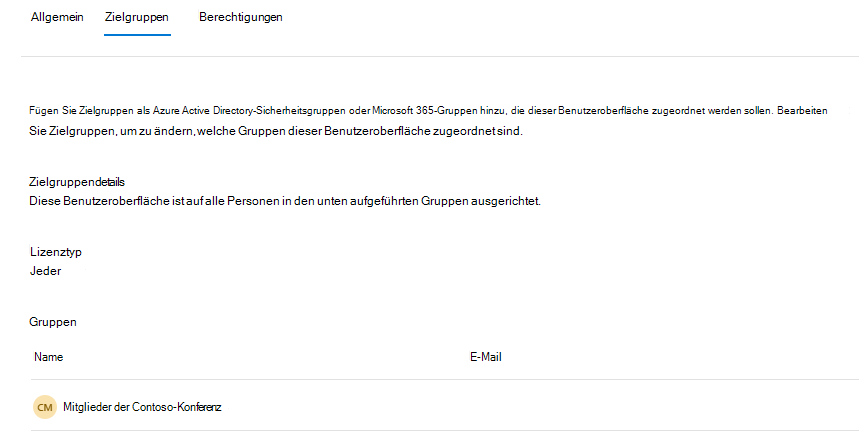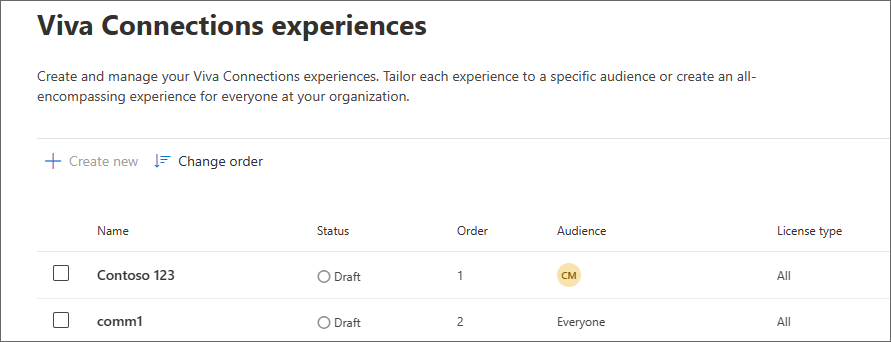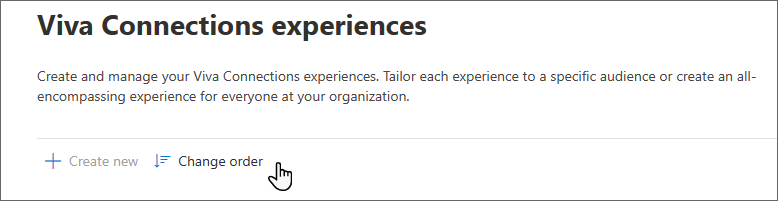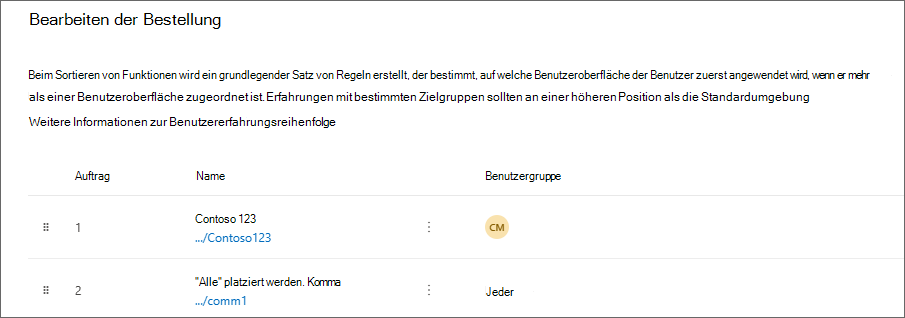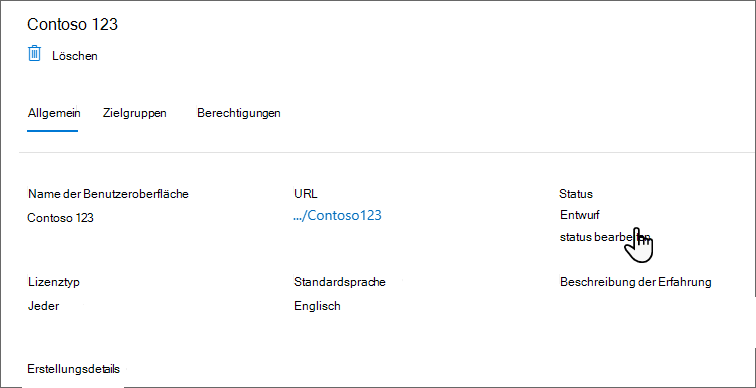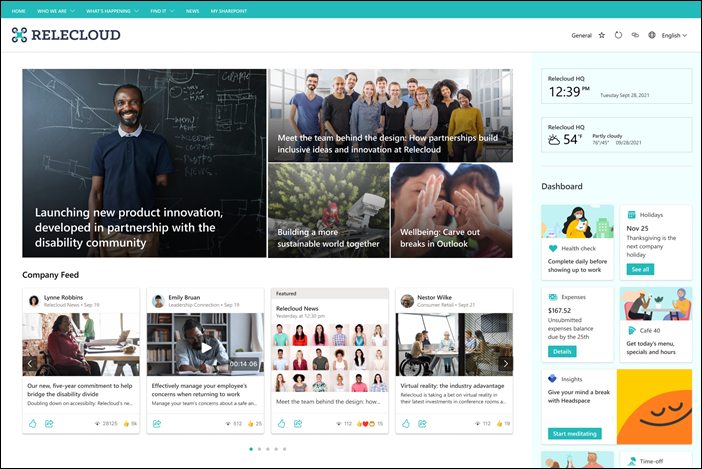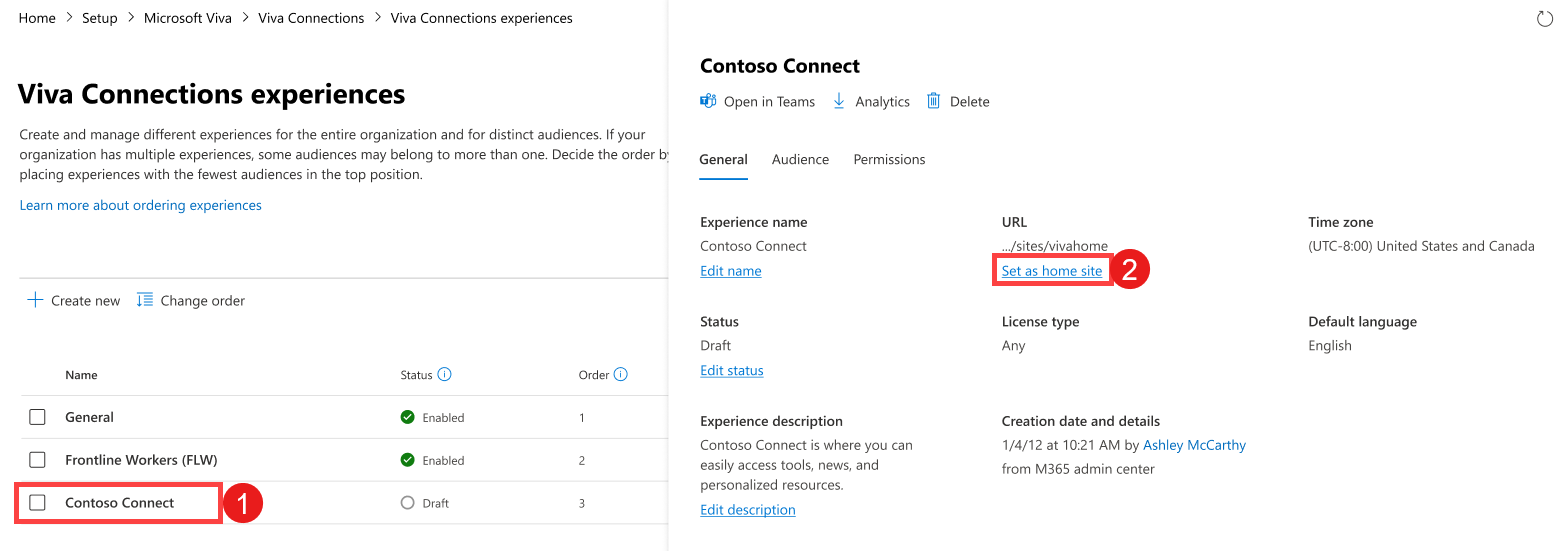Einrichten von Viva Connections im Microsoft 365 Admin Center
Hinweis
- Sie müssen über einen Lizenztyp Enterprise (E), Frontline (F) oder Academic (A) verfügen, um eine Viva Connections Erfahrung zu erstellen.
- Benutzer mit einem Microsoft 365-Abonnement (E-, F- oder A-Lizenz) können nur eine Benutzeroberfläche erstellen und verwenden. Wenn Sie zwei oder mehr Benutzeroberflächen (bis zu 50) erstellen oder verwenden möchten, muss jeder Benutzer in Ihrem Mandanten über eine Microsoft Viva Suite- oder Viva Communications and Communities-Lizenz verfügen. Weitere Informationen finden Sie unter Microsoft Viva Pläne und Preise.
- Sie müssen über SharePoint-Administratorberechtigungen verfügen, um auf die Microsoft 365 Admin Center zugreifen zu können.
- Sie müssen über Teams-Administratorberechtigungen (oder höher) verfügen, um die Viva Connections-App im Teams Admin Center anzuheften.
- SharePoint-Startwebsites, die Teil eines Multi-Geo-Mandanten außerhalb des Standard geografischen Raums sind, müssen ihre Berechtigungen im SharePoint Admin Center verwalten.
Microsoft Viva Connections ist eine Benutzererfahrungs-App in Microsoft Teams, die relevante Nachrichten, Unterhaltungen, Ressourcen und Tools an einem Ort für jede Person vereint. Es basiert auf Ihrem aktuellen Microsoft 365-Ökosystem, um Ihre Mitarbeiter einzubinden, zu informieren und zu stärken. Die Viva Connections Erfahrung wird in Microsoft Teams bereitgestellt und aufgerufen.
Verwenden Sie diese schritt-für-Schritt-Anleitungen, um Viva Connections Erfahrungen im Microsoft Admin Center (MAC) für Ihre organization einzurichten und zu starten.
Vor dem Einstieg
Das Einrichten von Viva Connections erfordert nur wenige Schritte, aber es gibt einige Überlegungen, die Sie mit anderen Projektbeteiligten auf Ihrer organization durchdenken müssen, bevor Sie beginnen:
Überlegen Sie sich, welche Art von Erfahrung(en) für Ihre organization am besten geeignet ist: Sie können eine eigenständige Viva Connections-Benutzeroberfläche erstellen oder eine Connections Erfahrung erstellen, die auch auf einem vorhandenen Intranetportal oder einer SharePoint-Startseite basiert. Sie können eine einzelne Connections Erfahrung für Ihre gesamte organization mit Dashboard Karten erstellen, die auf bestimmte Zielgruppen ausgerichtet sind (d. h. zentralisierte Personalkommunikation), oder Sie können mehrere Benutzeroberflächen erstellen, um die Anforderungen unterschiedlicher Zielgruppen zu erfüllen (z. B. separate Inhalte für Mitarbeiter in Service und Produktion, Tochtergesellschaften, die separate Inhalte und Branding benötigen usw.). Denken Sie daran, dass bei mehreren Erfahrungen mit überlappenden Inhalten jede Erfahrung separat aktualisiert werden muss. Erfahren Sie mehr über das Planen, Erstellen und Starten von Viva Connections.
Entscheiden Sie, welche Zielgruppen den einzelnen Umgebungen zugeordnet werden sollen: Sie können mehr als eine Connections Erfahrung erstellen, wenn Ihr organization unterschiedliche Benutzeroberflächen für unterschiedliche Zielgruppen benötigt. Entscheiden Sie, welche Erfahrungen bestimmten Zielgruppen zugeordnet werden sollen. Sie möchten die Reihenfolge der Erfahrungen berücksichtigen, die für Zielgruppen angezeigt werden sollten, die zu mehr als einer Erfahrung gehören können.
Überlegen Sie, wer über Besitzerberechtigungen für jede Benutzeroberfläche verfügen sollte: Besitzer verfügen über vollständige Berechtigungen zum Bearbeiten der Benutzeroberfläche und zum Verwalten des Zugriffs für andere Benutzer. Als bewährte Methode wird empfohlen, dass jeder Erfahrung mindestens zwei Besitzer zugewiesen sind.
Wählen Sie ein Symbol und einen Namen für Ihre App aus: Wählen Sie ein App-Symbol und einen Namen aus, die auf Ihre gesamte Connections App angewendet werden sollen. Dieses Symbol und die Bezeichnung werden als App in der Teams-App-Leiste angezeigt. Überlegen Sie, was die richtigen Brandingelemente für Ihre organization sind. Sie möchten einen Namen auswählen, der an der Marke Ihres organization ausgerichtet ist und der auch für die Zuschauer aussagekräftig und erkennbar ist.
Hinweis
Derzeit können das App-Symbol und der Name nur auf Mandantenebene verwaltet werden. Organisationen mit mehreren Erfahrungen werden in Teams keine einzelnen Namen und Symbole angezeigt.
Zugreifen auf Viva Connections im Microsoft Admin Center
Navigieren Sie zu admin.microsoft.com , und melden Sie sich mit Ihren Anmeldeinformationen an.
Wählen Sie Einstellungen aus, um die Auswahl zu erweitern, und wählen Sie Viva aus.
Hinweis
Wenn Einstellungen nicht angezeigt werden, wählen Sie Alle anzeigen aus, um alle verfügbaren Menüoptionen anzuzeigen.
Wählen Sie Viva Connections aus, um das Viva Connections Admin Center zu öffnen.
Wählen Sie Viva Connections Erfahrungen erstellen und verwalten aus.
Das Viva Connections Admin Center wird geöffnet. Wenn Sie bereits über eine SharePoint-Startseite (Intranetportal) verfügen, zeigt Viva Connections diese automatisch als Benutzeroberfläche an.
Erstellen einer neuen Viva Connections Erfahrung
Erstellen Sie eine umfassende Connections Erfahrung für die gesamte organization oder für unterschiedliche Zielgruppen. Wenn Sie eine neue Benutzeroberfläche erstellen, können Sie optional eine eigenständige Connections Erstellen oder eine Connections Benutzeroberfläche erstellen und ein vorhandenes Intranetportal (SharePoint-Startseite)erstellen.
Hinweis
- Eine Microsoft Viva Suite-Lizenz oder Viva Communications and Communities-Lizenz ist erforderlich, um mehr als eine Viva Connections Erfahrung zu erstellen. Überprüfen Sie die aktuelle Lizenz für Ihre organization in der Abrechnung unter Lizenzen.
- Organisationen sind auf die Erstellung von maximal 50 Viva Connections Erfahrungen pro Mandant beschränkt.
- Sie müssen über SharePoint-Administratorberechtigungen verfügen, um auf den MAC zugreifen zu können.
Schritt 1: Erstellen einer neuen Benutzeroberfläche
Administratoren können mehrere eigenständige Umgebungen sowie Intranet-Startseiten mit eigenen Viva Connections erstellen. Daher gibt es jetzt zwei Optionen zum Erstellen einer neuen Benutzeroberfläche:
A. Erstellen einer Connections Erfahrung: Diese Option ist der schnellste Einstieg. Es erstellt eine eigenständige, sofort einsatzbereite Connections als App in Teams, ohne dass ein vorhandenes Intranetportal erforderlich ist. Es wird ein spezieller Standortcontainer erstellt, in dem die Dashboard, Ressourcen und die gesamte Viva Home-Erfahrung gehostet und bezogen werden. Besitzer können dann mit dem Hinzufügen eigener Inhalte beginnen. Ein Intranetportal kann jederzeit hinzugefügt und als Startseite festgelegt werden.
B. Erstellen aus einem vorhandenen Intranetportal: Diese Option eignet sich ideal für Organisationen, die bereits über eine SharePoint-Kommunikationswebsite verfügen und ihre eigenen Inhalte verwenden möchten oder ein Intranetportal hinzufügen möchten, das Connections Komponenten enthält, die problemlos auf das Web erweitert werden können. Diese Option erstellt eine neue Connections Und legt die Kommunikationswebsite automatisch als SharePoint-Startseite (Intranetportal) fest, die Navigationselemente anzeigt und Berechtigungen teilt.
Erstellen einer Connections Erfahrung
Diese Option ist ideal, wenn Ihr organization nicht über ein vorhandenes Intranetportal verfügt und nur eine Benutzeroberfläche erstellen muss. Diese Option bietet eine einfache Oberfläche ohne ein SharePoint-Intranetportal, mit dem Benutzer eigene Inhalte hinzufügen können. Nachdem die Connections Erstellt wurde, kann sie als SharePoint-Intranetportal festgelegt werden (der Zugriff ist über SharePoint möglich).
Wählen Sie + Neu erstellen aus, die oben in der Liste der Benutzeroberflächen angezeigt wird.
Wählen Sie create a Connections experience (Connections erstellen) und dann Next (Weiter) aus.
Benennen Sie die neue Benutzeroberfläche, fügen Sie eine Beschreibung hinzu, legen Sie die Einstellungen fest, und wählen Sie dann Weiter aus.
Hinweis
Der Name, der der Benutzeroberfläche auf dem MAC zugewiesen wird, wird für Besitzer und Mitglieder angezeigt, die bei der Verwaltung und Bearbeitung von Erfahrungen helfen.
Nachdem Sie Ihre Einstellungen überprüft haben, wählen Sie Benutzeroberfläche erstellen aus.
Hinweis
Auf jede von Ihnen erstellte Benutzeroberfläche kann für Zuschauer erst zugegriffen werden, wenn die Berechtigungen von den Besitzern der Benutzeroberfläche zugewiesen und aktiviert wurden.
Erstellen aus einem vorhandenen Intranetportal
Wenn Ihr organization über ein vorhandenes Intranetportal verfügt, können Sie mit dieser Option den vorhandenen Inhalt verwenden oder ein Intranetportal hinzufügen, das Connections Komponenten enthält, die problemlos auf das Web erweitert werden können.
Wählen Sie + Neu erstellen aus, die oben in der Liste der Benutzeroberflächen angezeigt wird.
Wählen Sie Aus einem vorhandenen Intranetportal erstellen und dann Weiter aus.
Fügen Sie die URL Ihrer SharePoint-Kommunikationswebsite in die URL des Felds kommunikationswebsite ein, das Sie verwenden möchten .
Hinweis
Der Name, der der Benutzeroberfläche auf dem MAC zugewiesen wird, wird für Besitzer und Mitglieder angezeigt, die bei der Verwaltung und Bearbeitung von Erfahrungen helfen.
Nachdem Sie Ihre Einstellungen überprüft haben, wählen Sie Benutzeroberfläche erstellen aus.
Hinweis
Jede von Ihnen erstellte Erfahrung ist für Die Zuschauer erst zugänglich, wenn sie aktiviert wurde und die Berechtigungen von den Besitzern der Benutzeroberfläche zugewiesen wurden.
Auswählen des Ziels in der Viva Connections-App
Kunden, die über ein vorhandenes Intranetportal erstellen, können das Ziel für Zielgruppen in Teams über den PowerShell-Befehl auswählen. (Weitere Informationen finden Sie unter Auswählen der Standardzielumgebung für Viva Connections Desktop).
Die PowerShell-Funktionalität ist anfänglich wie folgt eingeschränkt:
| Befehl | Ergebnis |
|---|---|
| Get-SPOHomeSite | Gibt die url der einzelnen SharePoint-Startseite zurück. Bei mehreren Viva Connections werden eine Warnmeldung und die erste Viva Verbindungserfahrung aus der Liste angezeigt. |
| Set-SPOHomeSite | 1. Anfänglich wird weiterhin eine einzelne Einrichtung der SharePoint-Startseite unterstützt. Das Einrichten weiterer SharePoint-Startseiten kann auf dem MAC erfolgen. Die Unterstützung für das Einrichten mehrerer SharePoint-Startseiten wird zu einem späteren Zeitpunkt unterstützt. 2. Es aktualisiert das Viva Connections Standardziel (Viva Connections, SharePoint-Startseite oder Entwurf status für eine SharePoint-Startseite). Diese Funktionalität wird weiterhin in mehreren Viva Connection-Umgebungen unterstützt. Das Cmdlet kann mit der URL der SharePoint-Startseite ausgeführt werden, um das Ziel festzulegen. |
| Remove-SPOHomeSite | Dieser Befehl wird anfänglich nicht für mehrere Kunden von SharePoint-Startseiten unterstützt, aber der MAC unterstützt diesen Vorgang. Benutzer, die versuchen, das Cmdlet zu verwenden, erhalten eine Fehlermeldung und werden an den MAC umgeleitet. |
Wann sollte eine separate Benutzeroberfläche im Vergleich zu Dashboard Karte-Level-Targeting verwendet werden?
Abhängig von der Größe Ihres organization und den zu kommunizierenden Informationen können Sie sich entscheiden, für jede Zielgruppe, die Sie ansprechen möchten, eine separate Benutzeroberfläche zu erstellen. Sie können auch Karte-Level-Targeting in Ihrem Dashboard verwenden, um eine gezielte Erfahrung bereitzustellen.
Wann sollte eine weitere Viva-Verbindung erstellt werden?
- Wenn Sie Über Tochtergesellschaften verfügen, die eigene Inhalte benötigen.
- Wenn Sie nicht möchten, dass Benutzer die Erfahrung einer anderen Tochtergesellschaft besuchen müssen.
- Wenn Sie über internationale juristische Personen verfügen, die die Kontrolle über den Inhalt benötigen.
- Wenn Sie internationale Inhalte in einer anderen Sprache präsentieren, die sich nicht mit vorhandenen Inhalten überschneidet (z. B. Englisch, Spanisch usw.).
- Wenn Sie über Inhalte verfügen, die speziell für Mitarbeiter in Service und Produktion gelten (z. B. Dashboard und Ressourcen mit dem Fokus der Mitarbeiter in Service und Produktion, z. B. Aufgaben, Schichten, Genehmigungen und wichtigste Nachrichten).
Wenn Sie mehrere Benutzeroberflächen erstellen, stellen Sie sicher, dass sie keine Überschneidungen mit Ihren Inhaltsautoren, Inhaltsplänen oder Zielgruppengruppen haben. Überlappen erfordert, dass Sie den Inhalt für jede Benutzeroberfläche manuell verwalten.
Szenarien für Karte- und Endbenutzerpersonalisierung
- Erstellen einer Mischung aus unternehmens- und abteilungsspezifischen Inhalten (z. B. zentrale Personalabteilung oder Unternehmenskommunikation).
- Das Entrümpeln der Dashboard, um zu verhindern, dass Karten für Benutzer angezeigt werden, die sie nicht häufig verwenden würden.
Wenn Sie Karte Zielgruppenadressierung verwenden, sollten Sie Ihre Dashboard mit verschiedenen Zielgruppengruppen testen, um sicherzustellen, dass Ihre Zielgruppen die gewünschten Inhalte sehen.
Schritt 2: Zuweisen von Berechtigungen
Weisen Sie jeder Benutzeroberfläche zwei oder mehr Besitzer zu, damit sie Vollzugriff haben, um die Benutzeroberfläche zu bearbeiten und Berechtigungen und Den Zugriff für andere Benutzer zu verwalten.
Wählen Sie nach dem Erstellen Ihrer Verbindungsfunktionen die Benutzeroberfläche aus, um ihr Besitzer zuzuweisen.
Wählen Sie im Einstellungsbereich die Registerkarte Berechtigungen aus. Die Besitzer, die der Benutzeroberfläche zugewiesen sind, werden hier angezeigt.
Hinweis
Wenn Ihre SharePoint-Startseite Teil eines Multi-Geo-Mandanten außerhalb des Standard geo ist, müssen Sie Ihre Berechtigungen im SharePoint Admin Center verwalten.
Wählen Sie Websitebesitzer hinzufügen aus.
Geben Sie die Namen der Personen, die Sie dieser Benutzeroberfläche als Besitzer zuweisen möchten, in die Suchleiste ein.
Wählen Sie Hinzufügen aus, nachdem Sie die Eingabe der Namen abgeschlossen haben.
Wenn Sie später weitere Besitzer hinzufügen möchten, wählen Sie auf der Registerkarte Berechtigungendie Option + Websitebesitzer hinzufügen aus.
Schritt 3: Festlegen von Zielgruppen
Entscheiden Sie, welche Microsoft Entra Sicherheitsgruppen oder Microsoft 365-Gruppen den einzelnen Viva Connections zugeordnet werden sollen. Durch das Hinzufügen von Zielgruppen werden keine Berechtigungen für die Benutzeroberfläche erteilt, sondern Zuordnungen erstellt, die den Bereich nach unten festlegen, für den die Benutzeroberfläche standardmäßig angezeigt werden soll. Später weisen Besitzer Berechtigungen auf Mitglieder- und Besucherebene zu, um Zugriff auf die Benutzeroberfläche zu gewähren, und filtern die Benutzeroberflächen durch Zielgruppenadressierung weiter.
Hinweis
Besucher sind standardmäßig auf Jeder im Unternehmen außer externen Benutzern festgelegt.
Die Zielgruppenadressierung kann mithilfe einer der folgenden Aufgaben eingerichtet werden:
Zuweisen einer oder mehrerer Microsoft Entra Sicherheitsgruppen oder Microsoft 365-Gruppen zur Benutzeroberfläche (dies ist das häufigste Szenario).
Zuweisen der Filterung auf Lizenzebene und Auswahl, ob Mitarbeiter in Service und Produktion (Inhaber von F-Lizenzen) oder Nicht-Mitarbeiter in Service und Produktion als Ziel verwendet werden sollen (Diese Option wurde eingeführt, um ein Szenario zu berücksichtigen, in dem eine gezielte Erfahrung für Mitarbeiter in Service und Information erforderlich ist.)
Contoso Retail möchte beispielsweise alle Vertriebsmitarbeiter in Service und Produktion für eine bestimmte Connections verwenden. Sie verfügen jedoch über eine Microsoft Entra Gruppe für "Contoso Sales All", die Vertriebsleiter und höher umfasst, die Nicht-Mitarbeiter in Service und Produktion sind.
Zum Einrichten der Zielgruppenadressierung sollte die Lizenzfilteroption Microsoft Entra Gruppe "Contoso Sales All" auf Mitarbeiter in Service und Produktion festgelegt werden. Diese Einstellung filtert die Benutzeroberfläche nur auf Mitglieder der Gruppe "Contoso Sales All", die auch Mitarbeiter in Service und Produktion (F-Lizenzinhaber) sind.
Wenn der Endbenutzer sowohl die Gruppe ('Contoso Sales All') als auch die Lizenzfilteroption (F-Lizenzinhaber) auswählt, wird ein AND-Vorgang erstellt. Der Endbenutzer muss sowohl die Gruppen- als auch die Lizenzfilterkriterien erfüllen, um auf die Benutzeroberfläche zugreifen zu können.
Benutzer, die bereits Zielgruppen für ihre Erfahrungen festgelegt haben, können die folgenden Schritte ausführen, um ihre Zielgruppen zu verwalten:
Nachdem Sie Ihre Verbindungserfahrungen erstellt haben, wählen Sie die Benutzeroberfläche aus, um ihr Zielgruppen zuzuweisen.
Wählen Sie im Einstellungsbereich die Registerkarte Zielgruppe aus.
Wählen Sie Zielgruppe bearbeiten aus.
Um eine Benutzeroberfläche für die gesamte organization zu erstellen, wählen Sie im organization Jeder aus.
Um eine Benutzeroberfläche für eine unterschiedliche Zielgruppe zu erstellen, wählen Sie Die Zielgruppe für diese Benutzeroberfläche festlegen aus. Anschließend können Sie Zielgruppen nach Lizenztyp, nach Microsoft Entra Gruppe oder Microsoft 365-Gruppe oder nach beidem filtern.
Nach Gruppe filtern: Filtern Sie basierend auf der Microsoft Entra Gruppe oder Microsoft 365-Gruppe, indem Sie einen oder mehrere Gruppennamen in die Suchleiste eingeben.
Filtern nach Lizenztyp: Filtert basierend auf dem Lizenztyp des Abonnenten (Jeder, Mitarbeiter in Service und Produktion oder Information Worker).
Hinweis
Wenn Sie nach Microsoft 365-Gruppen- und Lizenzoptionen filtern, werden nur Zielgruppen zugeordnet, die zu beiden gehören. Beispielsweise möchte ein Administrator eine eigene Benutzeroberfläche für eine Teilmenge aller Mitarbeiter in Service und Produktion erstellen.
Wenn Sie fertig sind, klicken Sie auf Speichern.
Die Zielgruppen werden hier unter Gruppen angezeigt und können in Zukunft bearbeitet werden.
Schritt 4: Entscheiden der Bestellung
Wenn Ihre organization über mehrere Benutzeroberflächen verfügt, gehören einige Zielgruppen möglicherweise zu mehreren. Indem Sie eine Reihenfolge für jede Benutzeroberfläche festlegen, können Sie die Priorität bestimmen, in der Erfahrungen zuerst angezeigt werden. Die Erfahrungen sollten basierend auf der Größe der Zielgruppen sortiert werden, von der kleinsten bis zur größten. Dieses Muster stellt sicher, dass Ihre kleineren Zielgruppen ihre maßgeschneiderte Erfahrung sehen, ohne mit Informationen überflutet zu werden, die größere, allgemeinere Zielgruppen erhalten könnten.
Beispiel für die Funktionsweise der Sortierung mit mehreren Funktionen
Im Beispielscreenshot gibt es zwei Connections Erfahrungen für eine organization. Beide Erfahrungen sind aktiviert und können von Den Zuschauern angezeigt werden.
Die Umgebung mit dem Namen Contoso 123 ist auf Worker am organization ausgerichtet, die Mitglieder der Gruppe CM (Contoso Members) sind. Die Comm1-Erfahrung richtet sich an alle Benutzer am organization und stellt Informationen für jeden bereit.
Da die CM-Worker zu mehr als einer Erfahrung gehören, sollte die Contoso 123-Erfahrung so angeordnet werden, dass sie vor der Erfahrung kommt, die auf die Zielgruppe "Jeder " festgelegt ist. Indem Sie zuerst die bereichsbezogene Benutzeroberfläche anordnen, erstellen Sie eine Regel, die die Anzeige dieser Benutzeroberfläche gegenüber der Standardumgebung für Benutzer priorisiert, die zu mehr als einer Erfahrung gehören.
Wenn im Beispiel organization eine weitere Benutzeroberfläche erstellt wird, die auf eine Teilmenge der Zielgruppe ausgerichtet ist, müssen die Benutzeroberflächen erneut neu anordnen, um sicherzustellen, dass die bereichsreichsten Erfahrungen gegenüber der Standarderfahrung priorisiert werden.
So legen Sie die Reihenfolge der Benutzererfahrungen fest
Wählen Sie Reihenfolge ändern aus.
Ziehen Sie die Ziehpunkte neben jeder Benutzeroberfläche, und legen Sie sie ab, um sie wie gewünscht neu anzuordnen.
Wenn Sie fertig sind, klicken Sie auf Speichern.
Konfigurieren der Dashboard
Führen Sie die Schritte zum Erstellen des Dashboard aus, um auszuwählen, was Ihren Benutzern angezeigt wird, wenn sie Viva Connections öffnen.
Schritt 5: Aktivieren der Benutzeroberfläche
Aktivieren Sie jede Viva Connections Erfahrung, um sie für Ihre Zielgruppe sichtbar zu machen.
Wählen Sie eine Verbindungsoberfläche aus.
Wählen Sie auf der Registerkarte Allgemein unter Status die Option Status bearbeiten aus.
Aktivieren Sie das Kontrollkästchen Benutzeroberfläche aktivieren , und wählen Sie dann Speichern aus.
Wenn Sie die Benutzeroberfläche aktualisieren müssen, können Sie sie auch in Draft status zurückgeben und für Viewer ausblenden.If you need to update the experience, you can also return to return to Draft status and hide it from viewers.
Anheften der Viva Connections-App in Teams
Hinweis
- Die Viva Connections-App ist Teil der maßgeschneiderten App-Erfahrung. Frontline-Benutzer, die die maßgeschneiderte App-Erfahrung sehen, haben Viva Connections an der ersten Position in der Teams-App-Leiste sowohl auf Mobilgeräten als auch auf dem Desktop angeheftet. Wenn Sie die App nicht vorab festlegen möchten, deaktivieren Sie entweder maßgeschneiderte Apps für Mitarbeiter in Service und Produktion, ändern Sie die App-Einstellungen, oder bearbeiten Sie, wie Apps in Teams verwaltet werden.
- Wenn Sie durch eine Richtlinie anheften, überprüfen Sie Ihre Anheftungsrichtlinie erneut, um sicherzustellen, dass die Viva Connections App bei jedem Hinzufügen einer neuen Benutzeroberfläche ordnungsgemäß für die vorgesehenen Benutzer angeheftet ist. Weitere Informationen finden Sie unter Verwalten von App-Setuprichtlinien.
- Teams-Administratorberechtigungen (oder höher) sind erforderlich.
Viva Connections erstellt Webparts für Organisationen, die auf vorhandenen Intranetportalen oder Startseiten aufbauen, auf die über Microsoft Teams zugegriffen werden kann. Die App ist in der Teams-App-Leiste standardmäßig automatisch aktiviert.
Wenn Sie den Speicherort der App in der Teams-App-Leiste neu organisieren möchten, führen Sie die folgenden Schritte aus:
- Navigieren Sie zu Teams Admin Center > Teams Apps > Setuprichtlinien.
- Wählen Sie Global (organisationsweite Standardeinstellung) (Standardrichtlinie für alle Benutzer) aus.
- Scrollen Sie nach unten zu Angeheftete Apps.
- Wählen Sie + Apps hinzufügen aus.
- Suchen Sie im Suchfeld nach der Viva Connections App, die Sie mit dem von Ihnen angegebenen Namen aktiviert haben, z. B. Intranet.
- Wählen Sie hinzufügen neben dem App-Namen und dann unten im Bereich Hinzufügen aus.
- Verwenden Sie die beiden horizontalen Linien neben der App, um sie an den Anfang der App-Liste zu ziehen.
- Klicken Sie unten auf der Seite auf Speichern.
Optionen im Bereich "Einstellungen für die Connections-Erfahrung"
Die folgenden Einstellungen sind im Bereich mit den Einstellungen für die Connections Erfahrung verfügbar:
Hinweis
Auf Analysedaten für Connections Erfahrungen kann über die SharePoint-Website oder die Connections-App in Microsoft Teams zugegriffen werden.
- Löschen: Die ausgewählte Viva Connections Erfahrung endgültig löschen.
- Registerkarte Allgemein: Enthält Einstellungen zum Verwalten der ausgewählten Benutzeroberfläche.
- Registerkarte "Zielgruppe": Erstellen Sie Zielgruppen, die der ausgewählten Benutzeroberfläche zugeordnet werden sollen.
- Registerkarte "Berechtigungen": Weisen Sie Besitzer zu, die über die Berechtigung zum Bearbeiten von Inhalten in der ausgewählten Benutzeroberfläche verfügen.
- Name der Benutzeroberfläche: Bearbeiten Sie den Namen der ausgewählten Benutzeroberfläche (nur für Administratoren auf dem MAC sichtbar).
- URL: Speicherort der Intranet-Startseite (sofern hinzugefügt) oder des speziellen Websitecontainers (wenn die Benutzeroberfläche nicht über ein vorhandenes Intranetportal erstellt wurde).
- Status: Gibt an, ob die status der ausgewählten Oberfläche Entwurf oder Aktiviert ist.
- Lizenztyp: Der Lizenztyp, für den die Erfahrung erstellt wurde (z. B. Mitarbeiter in Service und Produktion, Unternehmen oder alle).
- Standardsprache: Die Standardsprache, auf die die Benutzeroberfläche festgelegt ist.
- Beschreibung der Erfahrung: Eine kurze Beschreibung der Benutzeroberfläche für Administratoren (von Benutzern nicht häufig gesehen).
- Erstellungsdetails: Informationen zur Erstellung der Benutzeroberfläche.
Löschen einer Connections Erfahrung
Wichtig
Wenn Sie eine Viva Connections Erfahrung löschen, wird sie aus der Liste der Benutzererfahrungen entfernt. Die Website bleibt jedoch weiterhin unter der Liste der aktiven Websites im SharePoint Admin Center (SPAC) verfügbar.
- Wenn die Benutzeroberfläche an eine intranetportalbasierte Oberfläche gebunden war, wird die Bezeichnung der SharePoint-Startseite entfernt, und die Website wird wieder zu einer regulären SharePoint-Kommunikationswebsite.
- Wenn es sich bei der Benutzeroberfläche um eine eigenständige Connections handelt, wird sie aus der Liste entfernt, aber der spezielle Websitecontainer und der Inhalt sind weiterhin über die aktiven Websites in SPAC verfügbar.
Verschieben Sie abgelaufene oder außer Betrieb nehmende Erfahrungen in einen Entwurfszustand, um die Erfahrung intakt zu halten.
Wählen Sie die Oberfläche aus, die Sie löschen möchten.
Wählen Sie im Einstellungsbereich löschen aus.
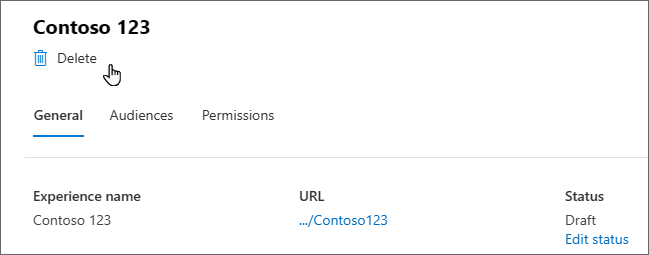
Ein Bestätigungsbildschirm wird angezeigt. Wählen Sie Löschen aus, um die Benutzeroberfläche zu entfernen.
Einrichten einer Startseite nach dem Einrichten einer eigenständigen Connections Erfahrung
Hinweis
- Organisationen, die nicht Viva Suite- oder Viva Communications and Communities-Abonnenten sind, können nur eine Viva Connections Erfahrung erstellen.
Viva Connections und SharePoint-Startseiten (auch als Intranetportale bezeichnet) sind zwei komplementäre Methoden zum Erstellen leistungsstarker Benutzeroberflächen, die im Web (über SharePoint) und in Teams angezeigt werden können. Benutzer können eine Viva Connections Erfahrung mit oder erstellen, ohne eine vorhandene SharePoint-Kommunikationswebsite zu erstellen. Erfahren Sie mehr darüber, wie Connections- und Heimwebsites zusammenarbeiten.
Wenn Sie eine Viva Connections-Benutzeroberfläche erstellen möchten, ohne Ihre eigene SharePoint-Kommunikationswebsite als Intranetportal zu verwenden, können Sie den speziellen Websitecontainer, der erstellt wurde, so festlegen, dass Ihre Inhalte als Startseite gespeichert werden. Dadurch wird sichergestellt, dass Sie die Features der Startseite auf dem vorhandenen Standort erhalten, ohne die zuvor konfigurierten Connections zu verlieren.
Wichtig
Suchen Sie die spezielle Website, auf der die Connections in der Liste der aktiven Websites im SharePoint Admin Center gehostet wird. Lassen Sie die Websitebesitzer die erforderlichen Inhaltsupdates für diese Website vornehmen. Dieser Schritt sollte ausgeführt werden, sobald Ihre Website als Startseite gestartet werden kann. Erfahren Sie mehr über das Planen, Erstellen und Starten einer Startseite für Ihre organization.
So legen Sie die Website fest, die beim Erstellen Ihrer Viva Connections als Startseite erstellt wurde:
Wählen Sie die Benutzeroberfläche auf der Seite Viva Connections-Administrator aus.
Wählen Sie im Abschnitt URL die Option Als Startseite festlegen aus.
Wenn sich die ausgewählte Viva Connections Erfahrung in einem Entwurfszustand befindet, können Sie Benutzeroberfläche aktivieren auswählen, um sie aus dem Entwurfszustand zu nehmen und für Betrachter verfügbar zu machen.
Wählen Sie Startwebsite festlegen aus.
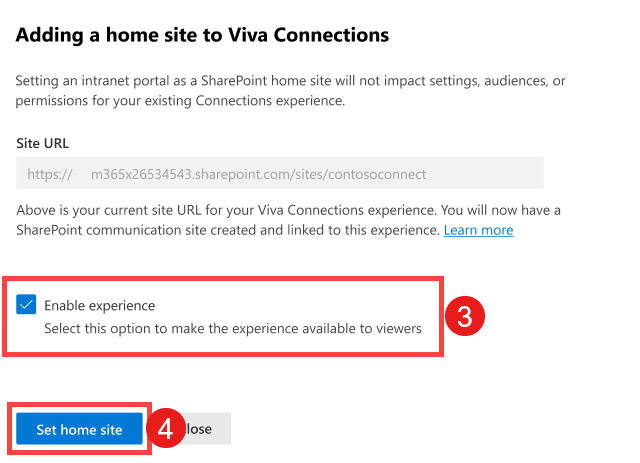
Nachdem Ihre Startseite eingerichtet wurde, ist es an der Zeit, den Start der Benutzeroberfläche zu planen und sicherzustellen, dass der Rest der organization die Startseite finden und verwenden kann. Erfahren Sie mehr über das Starten Ihrer SharePoint-Startseite.
Häufig gestellte Fragen
Ich habe bereits eine SharePoint-Startseite, aber ich habe noch keine Connections Dashboard eingerichtet. Wo beginne ich mit dem Einrichten einer Connections Erfahrung?
Wenn Sie bereits über eine SharePoint-Startseite verfügen, können Sie diese in Ihrem Microsoft 365 Admin Center unter Setup > Viva > Viva Connections > Erstellen und Verwalten von Connections-Umgebungen anzeigen.
Um die Dashboard zu verwalten, besuchen Sie die Website als Websiteadministrator, Besitzer oder Mitglied, und wählen Sie über dem Dashboard Bearbeiten aus.
Kann ich den Namen und das Symbol der Viva Connections App in Teams für jede von mir erstellte Erfahrung anpassen?
Sie können nur ein Symbol und einen App-Namen auswählen, unabhängig davon, wie viele Benutzeroberflächen Sie eingerichtet haben. Daher müssen Sie ein Symbol und einen Namen auswählen, die für Ihre gesamte organization sinnvoll sind. Alle Ihre Benutzer sehen denselben Namen und das gleiche Symbol, aber wenn sie das App-Symbol auswählen, gelangen sie zu ihrer Zieloberfläche.
Ich habe bereits Dashboard mit Karte Zielgruppenadressierung eingerichtet. Wird sich das ändern?
Die Zielgruppenadressierung auf Kartenebene wird weiterhin unterstützt. Diese Art der Zielgruppenadressierung eignet sich ideal für die Ausrichtung auf eine Teilmenge von Karten für Abteilungsszenarien, in denen die meisten Karten im organization noch üblich sind.
Ich möchte zusätzliche SharePoint-Startseiten einrichten, aber noch nicht bereit, Viva Connections bereitzustellen. Welche Optionen habe ich?
Viva Connections und die Verwaltung der SharePoint-Startseite werden im Microsoft 365 Admin Center kombiniert. Wenn Sie nur eine andere SharePoint-Startseite einrichten möchten, wählen Sie die Option zum Einrichten Connections aus, indem Sie über ein Intranetportal erstellen. Mit dieser Option wird das Intranetportal als SharePoint-Startseite festgelegt. Aktivieren Sie die Benutzeroberfläche, damit andere Benutzer auf die SharePoint-Startseite zugreifen können. Jede zusätzliche SharePoint-Startseite enthält den Standardinhalt Viva Connections Dashboard, sodass es einfach ist, Viva Connections einzurichten. Sie können Viva Connections später einrichten und die App in Teams für Ihre Benutzer anheften.
Ich möchte, dass meine Benutzer auf mehr als eine Viva Connections Erfahrung in Teams zugreifen. Wird das unterstützt?
In Teams können Benutzer nur die Erfahrung sehen, auf die sie abzielen. Wenn die Benutzer auf mehr als eine Benutzeroberfläche ausgerichtet sind, sehen sie die mit der höchsten Rangfolge. Im Web können Benutzer basierend auf den Zugriffsberechtigungen der Website weiterhin auf mehr als eine SharePoint-Startseite zugreifen.
Das Feature für mehrere Benutzeroberflächen ist für Tochtergesellschaften und Konglomerate konzipiert, die nicht überlappende Inhalte für ihre Benutzer haben, sodass Benutzer nicht auf mehr als eine Benutzeroberfläche zugreifen müssen.
Können Inhaltsautoren (Operatoren) auf mehr als eine Oberfläche zum Aktualisieren des Inhalts zugreifen?
Ja, Inhaltsautoren können intranetportalbasierte Viva Connections Erfahrungen direkt über das Web aktualisieren, solange sie über die erforderlichen Berechtigungen verfügen.
Wenn ein Inhaltsautor außerdem über Besitzer- oder Mitgliedsberechtigungen für die Connections Erfahrung in Teams verfügt, kann er zwischen den verschiedenen Umgebungen wechseln, die er bearbeiten darf. Wählen Sie im Einstellungsmenü die Option Erfahrung wechseln aus.
Ich habe gerade die status oder die Rangfolge einer Erfahrung geändert. Wie schnell werden die Änderungen für die Benutzer wirksam?
Es kann bis zu 24 Stunden dauern, bis Änderungen vollständig weitergegeben werden. Berücksichtigen Sie diesen Zeitpunkt, wenn Sie Änderungen vornehmen möchten.
Meine aktuelle SharePoint-Startseite ist auf der SharePoint-Stammwebsite eingerichtet. Jetzt möchte ich zusätzliche SharePoint-Startseiten einrichten. Gewusst wie sicherstellen, dass die Benutzer, die auf die neue SharePoint-Basiswebsite abzielen, die Nachrichtenbeiträge von der vorhandenen SharePoint-Startseite (Stammwebsite) nicht sehen?
Wenn Ihre SharePoint-Basiswebsite auf der Stammwebsite eingerichtet ist, sollten alle Benutzer Zugriff auf die Stammwebsite für den SharePoint-Zugriff haben. Dies bedeutet, dass einige Ihrer Benutzer, die auf eine neue SharePoint-Basiswebsite abzielen, möglicherweise weiterhin Inhalte in ihrem Feed von der vorhandenen SharePoint-Startseite (Stammwebsite) sehen. Um dies zu vermeiden, wird empfohlen, die Stammwebsite nicht als SharePoint-Startseite zu verwenden, wenn Sie mehrere SharePoint-Startseiten einrichten möchten. Alternativ können Sie inhalte auf der vorhandenen SharePoint-Basiswebsite (Stammwebsite) veröffentlichen, die allgemein für jeden geeignet ist.
Hinweis
Für das 2. Quartal 2025 ist ein Update geplant, das die Feed-Benutzeroberfläche durch einen Enterprise News Reader ersetzt, der Nachrichten aus Ihrem organization präsentiert, die für Sie empfohlen werden.
Ich möchte mein ursprüngliches Setup wiederherstellen. Gewusst wie zu meinem ursprünglichen Setup zurückkehren?
Wenn Sie beim Hinzufügen einer weiteren Benutzeroberfläche bereits eine einzige Erfahrung eingerichtet haben, können Sie die folgenden Schritte ausführen, um Ihr ursprüngliches Setup wiederherzustellen:
Ändern Sie die Zielgruppe in Jeder im organization für Ihre ursprüngliche Erfahrung, und ändern Sie die Rangfolge in 1. Dies beginnt, die Erfahrung für alle zu bedienen.
Ändern Sie entweder die status neuer Erfahrungen, um sie zu entwerfen, oder löschen Sie sie aus der Liste der Erfahrungen.
In der liste der Viva Connections Wird keine Erfahrung angezeigt. In der Viva Connections-App in Teams sehe ich jedoch immer noch eine Dashboard Erfahrung. Warum sehe ich diese Erfahrung?
Viva Connections bietet eine standardmäßige Standardumgebung ohne anfängliche Einrichtung. Diese Erfahrung zeigt maßgeschneiderte Dashboard Karten für Information Worker und Mitarbeiter in Service und Produktion. Wenn ein SharePoint-Administrator die Benutzeroberfläche zum ersten Mal bearbeitet, wird ein spezieller Websitecontainer zum Hosten der Anpassung erstellt, der dann in der Liste der Viva Connections Erfahrungen im Microsoft 365 Admin Center als Viva Home angezeigt wird. Weitere Informationen zum Bearbeiten der sofort einsatzbereiten Benutzeroberfläche finden Sie unter Anpassen und Bearbeiten der Viva Connections Erfahrung.