Konfigurieren der Cloudhybridsuche – Roadmap
GILT FÜR: 2013
2013  2016
2016  2019
2019  Subscription Edition
Subscription Edition  SharePoint in Microsoft 365
SharePoint in Microsoft 365
Wichtig
Search Content Service (SCS), eine interne Komponente der Cloudhybridsuche in SharePoint in Microsoft 365, wird ab dem 30. Juni 2025 eingestellt. Um die Cloudhybridsuche weiterhin zu verwenden, aktualisieren Sie Ihre SharePoint Server-Farm auf SharePoint Server-Abonnementedition (SPSE) Version 25H1 oder höher. Ohne dieses Upgrade können alle Versionen von SharePoint Server 2019/2016 und früheren Versionen von SPSE nach dieser Einstellung nur nach lokalen und Microsoft 365-Inhalten separat über die Hybridverbundsuche suchen.
Erfahren Sie, wie Sie die Cloudhybridsuche für SharePoint Server konfigurieren, indem Sie eine Cloudsuchdienst-Anwendung in Ihrer SharePoint Server-Umgebung einrichten und eine Verbindung mit Ihrem Suchindex in Office 365 herstellen.
In diesem Artikel wird beschrieben, wie Sie die Cloudhybridsuche in einer Umgebung mit SharePoint Server und SharePoint in Microsoft 365 für Unternehmen einrichten. Mit der Cloudhybridsuche-Lösung fügen Sie ihrem Suchindex in Office 365 durchforstete Metadaten aus all Ihren Inhalten, einschließlich lokaler Inhalte, hinzu. Wenn Benutzer in Microsoft 365 suchen, erhalten sie Suchergebnisse sowohl aus lokalen als auch aus Microsoft 365-Inhalten.
Hinweis
Wenn Sie ein Microsoft 365 Dedicated-Kunde sind, erfordert die Einrichtung der hybriden Cloudsuche die Einbindung von SharePoint Service Engineering-Mitarbeitern. Wenden Sie sich an Ihren Microsoft Service Delivery Manager, um Unterstützung zu erhalten. Wenn Sie nicht sicher sind, was für ein Kundentyp Sie sind, können Sie diesen Hinweis einfach ignorieren.
Vor der Bereitstellung
Zum Ausführen der Konfigurationsschritte benötigen Sie die folgenden Elemente:
Die Hardware und Software, die in einer SharePoint Server-Hybridumgebung erforderlich ist.
Einen lokalen Server oder virtuellen Computer für die Cloudhybridsuche, auf den Folgendes zutrifft:
Mindestens 100 GB Speicherplatz, 16 GB RAM und vier CPUs mit 1,8 GHz.
SharePoint Server installiert.
Ist Mitglied einer Windows Server Active Directory-Domäne.
(nur SharePoint Server 2013) Es muss mindestens Service Pack 1 sowie das öffentliche Update vom Januar 2016 installiert sein.
Die Konten, die in einer SharePoint Server-Hybridumgebung erforderlich sind, ein Suchkonto für die Cloudhybridsuche in SharePoint Server, und ein verwaltetes Konto für den standardmäßigen Inhaltszugriff in SharePoint Server. Stellen Sie sicher, dass das Konto für den Standardzugriff auf Inhalt mindestens über Lesezugriff auf den zu durchsuchenden Inhalt verfügt.
Die SharePoint-Portal-URL Ihres Unternehmens oder organization, z. B. https://< yourtenantname.sharepoint.com>
Den Sucharchitekturplan, den Sie für die Cloud-Hybridsuche erstellt haben.
Wenn Sie den Hybridkonfigurations-Assistenten im SharePoint Admin Center verwenden, um Sie bei der Konfiguration zu unterstützen, stellen Sie sicher, dass auf der Anwendungsfarm, die die Website für die SharePoint Server-Zentraladministration hostet, .NET 4.6.2 oder höher installiert ist.
Wenn Sie die CreateCloudSSA.ps1 und Onboard-CloudHybridSearch.ps1 oder Onboard-CloudHybridSearch-SPOONS.ps1 Microsoft PowerShell-Skripts verwenden, um Sie bei der Konfiguration zu unterstützen, finden Sie diese im Microsoft Download Center. Außerdem benötigen Sie das Microsoft Graph PowerShell-Modul.
Führen Sie die folgenden Schritte aus:
Wenn Sie Schritt 1 bereits im Rahmen der Konfiguration einer anderen Hybridlösung ausgeführt haben, überspringen Sie diesen Schritt, und fahren Sie mit dem nächsten fort.
| Schritt |
Beschreibung |
|---|---|
|
1. Konfigurieren von Microsoft 365 für hybride SharePoint-Umgebungen |
Konfigurieren Sie Ihre Microsoft 365-Organisation für eine Hybridumgebung. Dies umfasst das Registrieren Ihrer Domäne, Konfigurieren von UPN-Suffixen und Synchronisieren Ihrer lokalen Benutzerkonten mit Microsoft 365. |
|
2. Erstellen einer Cloud-Suchdienstanwendung in SharePoint Server |
Führen Sie den Hybridkonfigurations-Assistenten in der Anwendungsfarm aus, die die Website für die SharePoint Server-Zentraladministration hostet. Alternativ können Sie das CreateCloudSSA.ps1 PowerShell-Skript ausführen. |
|
3. Verbinden Ihrer Cloudsuchdienst-Anwendung mit Ihrer Microsoft 365-Organisation |
Wenn Sie den Hybridkonfigurations-Assistenten zum Erstellen einer Cloud-Suchdienst-Anwendung verwendet haben, überspringen Sie diesen Schritt. Der Hybridkonfigurations-Assistent hat Ihre Umgebungen automatisch verbunden. Führen Sie andernfalls das Onboard-CloudHybridSearch.ps1- oder Onboard-CloudHybridSearch-SPOONS.ps1 PowerShell-Skript aus, um Ihre Cloud-SSA und Microsoft 365 organization in die Hybridsuche in die Cloud zu integrieren. Das Skript richtet die Cloud-SSA für die Interaktion mit dem Microsoft 365-organization ein und richtet auch die Server-zu-Server-Authentifizierung ein. |
|
4. Einrichten der Sucharchitektur in SharePoint Server für die Cloudhybridsuche |
Dieser Schritt ist optional. Wenn Sie eine Sucharchitektur planen, die von der standardmäßigen abweicht, richten Sie die geplante Sucharchitektur ein. |
|
5. Erstellen einer zu durchsuchenden Inhaltsquelle für die Cloudhybridsuche |
Es wird empfohlen, zunächst eine kleine Dateifreigabe hinzuzufügen. Weitere Inhalte können Sie später hinzufügen. |
|
6. Einrichten eines separaten Suchcenters in Office 365 für die Überprüfung der Hybridsuchergebnisse |
Behalten Sie die vorhandene Suchumgebung bei, indem Sie ein separates Suchcenter in Office 365 einrichten, damit Sie die neue Suchumgebung dort auswerten und auf Ihre Anforderungen einstellen können. |
|
7. Starten einer vollständigen Durchforstung der lokalen Inhalte für die Cloudhybridsuche |
Wenn die Durchforstung abgeschlossen ist, werden Ihre lokalen Inhalte in den Suchergebnissen in Ihrem Validierungssuchcenter in Office 365 und in Office Delve angezeigt. |
|
8.Prüfen der Funktionsweise der Cloudhybridsuche |
Wechseln Sie zu Ihrem Suchcenter in SharePoint in Microsoft 365, und geben Sie diese Abfrage ein: "IsExternalContent:true". Die Ergebnisse, die Sie erhalten, sollten Inhalte aus der lokalen Inhaltsquelle umfassen, die Sie durchforstet haben. |
|
9. Optimieren der Cloudhybridsuche |
Richten Sie die Suchfunktionalitäten ein, die Sie für Ihre Benutzer geplant haben, und optimieren Sie diese. |
|
10. Entfernen des Validierungssuchcenters und Bereitstellen aller Benutzer für die Hybridsuchergebnisse |
Legen Sie Ihr Suchcenter und jede Websitesuche in Microsoft 365 so fest, dass die Standardergebnisquelle verwendet wird, und richten Sie die Standardergebnisquelle mit den von Ihnen optimierten Suchfunktionen ein. Ihre lokalen Inhalte werden in den Suchergebnissen in Ihrem Suchcenter in Office 365, in der Websitesuche in Microsoft 365 und in Office Delve angezeigt. |
Erstellen einer Cloud-Suchdienstanwendung in SharePoint Server
Mit der Cloud-SSA können Sie Metadaten für lokale Inhalte zu Ihrem Suchindex in Office 365 hinzufügen und durchforsten. Jede Suchfarm kann nur über eine Cloud-SSA, jedoch mehrere SSAs in Kombination mit der Cloud-SSA verfügen. Sie können keine vorhandene SSA in eine Cloud-SSA konvertieren.
Hinweis
[!HINWEIS] Wenn Ihre Organisation Computer daran hindert, eine Verbindung mit dem Internet herzustellen, müssen Sie den Zugriff auf die Endpunkte (FQDN) zulassen, die die Cloudhybridsuche verwendet. Fügen Sie die Endpunkte in die Zulassungslisten für externen Datenverkehr ein. Die Endpunkte sind im Abschnitt SharePoint in Microsoft 365 des Artikels Microsoft 365-URLs und IP-Adressbereiche aufgeführt und für die Verwendung mit der Hybridsuche gekennzeichnet.
Verwenden Sie den Hybridkonfigurations-Assistenten, um Ihre SharePoint Server- und Microsoft 365-Umgebungen zu verbinden und die Cloud-Suchdienst-Anwendung zu erstellen.
Gehen Sie auf dem Anwendungsserver, der die Website für die SharePoint Server Zentraladministration hostet, wie folgt vor:
Melden Sie sich bei der Konsole als Farmadministrator an.
Stellen Sie eine Verbindung mit Office 365 als Anwendungsadministrator oder höher her.
Navigieren Sie zu https://go.microsoft.com/fwlink/?linkid=867176 , um den Hybridkonfigurations-Assistenten herunterzuladen, zu installieren und zu starten.
Befolgen Sie die Anweisungen im Assistenten für die Hybridkonfiguration, und wählen Sie die Hybridsuche aus.
Mit dem Hybridkonfigurations-Assistenten können Sie zwischen einer Cloud-SSA mit der Standardsucharchitektur auf dem Anwendungsserver wählen, auf dem die Website der SharePoint Server-Zentraladministration gehostet wird, oder einer Cloud-SSA mit einer Sucharchitektur auf zwei Anwendungsservern (unterstützt Hochverfügbarkeit).
Der Hybridkonfigurations-Assistent spart Ihnen Zeit, da er auch die Cloud-SSA mit Ihrem Microsoft 365-organization verbindet (Schritt 3).
Alternative Methoden zum Erstellen einer Cloud-Suchdienstanwendung
Sie können die Cloud-SSA auch wie folgt erstellen:
Sie können das CreateCloudSSA.ps1 PowerShell-Skript aus dem Microsoft Download Center herunterladen und ausführen. Das Skript ermöglicht es Ihnen, zwischen einer Cloud-SSA mit standardmäßiger Sucharchitektur auf dem Anwendungsserver, der die Website der SharePoint Server-Zentraladministration hostet, oder einer Cloud-SSA mit einer Sucharchitektur auf zwei Anwendungsservern (unterstützt Hochverfügbarkeit) zu wählen.
Sie können die Website der SharePoint Server-Zentraladministration wie für eine SSA verwenden. Mit dieser Methode erhalten Sie eine Cloud-SSA, und die Standardsucharchitektur wird auf dem Anwendungsserver installiert, der die Website der SharePoint Server-Zentraladministration hostet.
Um eine Cloud-SSA durch das Ausführen eines CreateCloudSSA.ps1 PowerShell-Skripts zu erstellen, gehen Sie wie beschrieben vor.
Hinweis
Wenn Sie SharePoint Server installieren, werden dem Benutzerkonto, das Sie zur Ausführung der Installation verwenden, die entsprechenden Berechtigungen zur Ausführung von Windows PowerShell-Cmdlets erteilt.
Führen Sie auf dem Anwendungsserver, der die Website für die SharePoint Server-Zentraladministration hostet, die folgenden Schritte aus:
Stellen Sie sicher, dass Sie das gleiche Benutzerkonto wie bei der Installation von SharePoint Server verwenden. Diesem Konto werden die entsprechenden Berechtigungen zum Ausführen von Windows PowerShell-Cmdlets erteilt.
Starten Sie die Windows PowerShell-Konsole mit Administratorrechten: Wählen Sie Start aus, und geben Sie PowerShell ein, klicken Sie dann mit der rechten Maustaste auf Windows PowerShell und wählen Sie Als Administrator ausführen.
Führen Sie das PowerShell-Skript CreateCloudSSA.ps1 aus.
Geben Sie Folgendes ein, wenn Sie dazu aufgefordert werden:
Den Hostnamen des Suchservers in SharePoint Server.
Bei einer hoch verfügbaren Suche der Hostname des zweiten Suchservers.
Das Suchdienstkonto im folgenden Format: Domäne\Benutzername.
Einen Namen für die Cloud-SSA.
Den Namen des Datenbankservers in SharePoint Server.
Stellen Sie sicher, dass die Meldung über das erfolgreiche Erstellen der Cloud-SSA angezeigt wird.
Kann ich meinen eigenen Windows PowerShell-Skript zum Erstellen einer Cloud-SSA verwenden?
Wenn Sie Ihr eigenes PowerShell-Skript zum Erstellen einer Cloud-SSA verwenden möchten, machen Sie sich zunächst mit dem bereitgestellten PowerShell-Skript CreateCloudSSA.ps1 vertraut. Beachten Sie, dass der Unterschied zwischen dem Erstellen einer Cloud-SSA und dem Erstellen einer SSA in dem Wert der CloudIndex-Eigenschaft besteht. Legen Sie CloudIndex: auf true fest, wenn Sie eine Cloud-SSA erstellen (Sie können diesen Wert später nicht mehr ändern). Wenn CloudIndex auf „True“ festgelegt ist, werden die durchforsteten Metadaten nicht zum lokalen Suchindex hinzugefügt. Dies bedeutet jedoch nicht, dass die Metadaten zum Microsoft 365-Suchindex hinzugefügt werden. Sie müssen die Cloud-SSA in die Cloudhybridsuche zu diesem Zweck integrieren (siehe Verbinden der Cloudsuchdienst-Anwendung mit Ihrer Microsoft 365-Organisation). Stellen Sie sicher, dass Folgendes auf Ihr PowerShell-Skript zutrifft:
Prüft, ob das Suchdienstkonto ein verwaltetes Konto ist, und macht es zu einem verwalteten Konto, falls es keins ist.
Enthält „-CloudIndex $true“ als Argument, wenn das New-SPEnterpriseSearchServiceApplication-PowerShell-Cmdlet verwendet wird.
Verbinden Ihrer Cloudsuchdienst-Anwendung mit Ihrer Microsoft 365-Organisation
Hinweis
Wenn Sie den Hybridkonfigurations-Assistenten zum Erstellen einer Cloud-Suchdienst-Anwendung verwendet haben, können Sie diesen Schritt überspringen.
In diesem Abschnitt wird beschrieben, wie Sie Ihre Cloud-SSA und die Microsoft 365-Organisation in die Cloudhybridsuche integrieren können, sowie Folgendes:
Verbinden der Cloud-SSA und Ihrer Microsoft 365-Organisation – Wenn die Cloud-SSA und Ihre Microsoft 365-Organisation ordnungsgemäß verbunden sind, kann die Cloudhybridsuch-Lösung die durchforsteten Metadaten für lokale Inhalte zum Suchindex in Office 365 hinzufügen. Überprüfen Sie beim Onboarding Ihrer Cloud-SSA, ob Ihre Cloud-SSA den Wert 1 für die Eigenschaft IsHybrid aufweist. Sie können dies überprüfen, indem Sie den folgenden PowerShell-Befehl ausführen: $ssa. GetProperty("CloudIndex").
Konfigurieren der Server-zu-Server-Authentifizierung Die Server-zu-Server-Authentifizierung ermöglicht Servern, auf Ressourcen anderer Server zuzugreifen und diese anzufordern.
Hinweis
Das Feature Search Content Service (SCS) wird ab dem 30. Juni 2025 eingestellt. Wir haben ein neues Onboardingskript und Updates eingeführt. Diese sind im Featureupdate SharePoint Server-Abonnementedition Version 25H1 verfügbar. Dieses Feature ist derzeit nur im Early Release-Release-Ring verfügbar. Weitere Informationen finden Sie unter Feature-Releaseringe. Um dieses Feature zu verwenden, führen Sie das Skript Onboard-CloudHybridSearch-SPOONS.ps1 anstelle von für das Onboard-CloudHybridSearch.ps1 Onboarding aus.
Führen Sie auf dem Anwendungsserver, der die Website für die SharePoint Server-Zentraladministration hostet, die folgenden Schritte aus:
Vergewissern Sie sich, dass das Datum und die Uhrzeit des Servers mit den anderen Servern in der SharePoint Server-Farm synchronisiert ist.
Laden Sie Version 2.25.0 des Microsoft Graph PowerShell-Moduls aus dem PowerShell-Katalog herunter, und installieren Sie sie. Dieser Schritt ist nicht erforderlich, wenn Sie Onboard-CloudHybridSearch-SPOONS.ps1 verwenden.
Install-Module Microsoft.Graph -RequiredVersion 2.25.0Laden Sie das Onboard-CloudHybridSearch.ps1 - oder Onboard-CloudHybridSearch-SPOONS.ps1 PowerShell-Skript aus dem Microsoft Download Center herunter.
Wenn Ihre Umgebung Microsoft 365 Apps for Business, Office 365 Enterprise, Office 365 Education, Office 365 von 21Vianet oder Office 365 US Government Defense betrieben wird, öffnen Sie eine PowerShell mit erhöhten Rechten. Eingabeaufforderung, und führen Sie das Onboard-CloudHybridSearch.ps1- oder Onboard-CloudHybridSearch-SPOONS.ps1 PowerShell-Skript wie folgt aus:
#For service principals Import-Module Microsoft.Graph.Applications #For fetching organization details Import-Module Microsoft.Graph.Identity.DirectoryManagement.\Onboard-CloudHybridSearch.ps1 -PortalUrl <SPOTenantPortalUrl> -CloudSsaId <CloudSSANameCreated>.\Onboard-CloudHybridSearch-SPOONS.ps1 -PortalUrl <SPOTenantPortalUrl> -CloudSsaId <CloudSSANameCreated>SPOTenantPortalUrl ist die URL des SharePoint-Portals Ihres Unternehmens oder organization, und CloudSsaId ist der Name der Cloud-SSA, die Sie zuvor erstellt haben.
Für Office 365 Kommunikationsumgebungen der US-Regierung wird das neue Onboard-Skript nicht unterstützt. Verwenden Sie Onboard-CloudHybridSearch.ps1.
Wenn Sie dazu aufgefordert werden, melden Sie sich bei Ihrem Office 365 Mandanten als globaler Administrator oder höher an.
Verwenden Sie beim Übergang zur neuen Hybridsuche das Onboard-CloudHybridSearch-SPOONS.ps1 Skript. Dies ist wichtig, wenn Sie die alte Hybridsuche durch die neue Version ersetzen. Führen Sie den folgenden PowerShell-Befehl aus, um fortzufahren:
.\Onboard-CloudHybridSearch-SPOONS.ps1 -PortalUrl <SPOTenantPortalUrl> -CloudSsaId <CloudSSANameCreated>
Wenn Sie dazu aufgefordert werden, melden Sie sich bei Ihrem Office 365 Mandanten als globaler Administrator oder höher an.
Akzeptieren Sie die angeforderten Berechtigungen.
Ein neues Fenster wird angezeigt, in dem Sie aufgefordert werden, sich erneut anzumelden. Wählen Sie Geschäfts-, Schul- oder Unikonto aus, und verwenden Sie dasselbe Konto, das Sie in Schritt 1 verwendet haben.
Einrichten der Sucharchitektur in SharePoint Server für die Cloudhybridsuche
Wenn Sie die Standardsucharchitektur verwenden möchten, die Sie im Rahmen einer Cloud-SSA erstellt haben, können Sie diesen Schritt überspringen.
Stellen Sie andernfalls sicher, dass Sie die Server vorbereitet haben, die Sie für Ihre geplante Sucharchitektur für die Cloudhybridsuche benötigen, und befolgen Sie die Anleitung zum Einrichten Ihrer geplanten Sucharchitektur. Dieser Leitfaden gilt auch für die Cloudhybridsuche.
Erstellen einer zu durchsuchenden Inhaltsquelle für die Cloudhybridsuche
Es wird empfohlen, mit einer kleinen lokalen Inhaltsquelle zu beginnen, z. B. einer kleine Dateifreigabe. Sie können später weitere lokale Inhaltsquellen hinzufügen.
Stellen Sie sicher, dass das Benutzerkonto, mit dem dieser Vorgang ausgeführt wird, ein Administratorkonto für die Cloud-SSA ist.
Wählen Sie auf der Startseite der Zentraladministration im Abschnitt Anwendungsverwaltung die Option Dienstanwendungen verwalten aus.
Wählen Sie auf der Seite Dienstanwendungen verwalten die Cloud-SSA aus.
Wählen Sie auf der Seite Suchverwaltung im Abschnitt Durchforstung die Option Inhaltsquellen aus.
Wählen Sie auf der Seite Inhaltsquellen verwalten die Option Neue Inhaltsquelle aus.
Geben Sie auf der Seite Inhaltsquelle hinzufügen im Abschnitt Name im Feld Name einen Namen für die neue Inhaltsquelle ein.
Wählen Sie im Abschnitt Inhaltsquellentyp den Typ von Inhalt aus, der durchforstet werden soll.
Geben Sie im Abschnitt Startadressen im Feld Geben Sie unten Startadressen (eine pro Zeile) ein die URLs ein, bei denen der Crawler mit dem Durchforsten beginnen soll.
Wählen Sie im Abschnitt Einstellungen für Durchforstung das gewünschte Durchforstungsverhalten aus.
Wenn Sie einen Zeitplan für vollständige Durchforstungen angeben möchten, wählen Sie im Abschnitt Zeitpläne für Durchforstung einen definierten Zeitplan aus der Liste Vollständige Durchforstung aus. Bei einer vollständigen Durchforstung wird der gesamte von der Inhaltsquelle angegebene Inhalt durchforstet, unabhängig davon, ob sich dieser Inhalt geändert hat. Zum Definieren eines Zeitplans für vollständige Durchforstungen wählen Sie Zeitplan erstellen aus.
Zum Angeben eines Zeitplans für inkrementelle Durchforstungen wählen Sie einen definierten Zeitplan aus der Liste Inkrementelle Durchforstung aus. Bei einer inkrementellen Durchforstung wird der von der Inhaltsquelle angegebene Inhalt durchforstet, der sich seit dem letzten Durchforsten geändert hat. Zum Definieren eines Zeitplans wählen Sie Zeitplan erstellen aus. Sie können einen definierten Zeitplan durch Klicken auf Zeitplan bearbeiten ändern.
Zum Festlegen der Priorität dieser Inhaltsquelle wählen Sie im Abschnitt Inhaltsquellenpriorität in der Liste Priorität die Option Normal oder Hoch aus.
Wählen Sie OK aus.
Einrichten eines separaten Suchcenters in Office 365 für die Überprüfung der Hybridsuchergebnisse
Nach Einrichten der Cloudhybridsuche und Abschluss einer vollständigen Durchforstung der lokalen Inhalte werden in Ihrem vorhandenen Suchcenter in Office 365 und in Office Delve automatisch lokale und Onlinesuchergebnisse angezeigt. Bevor Sie mit der vollständigen Durchforstung beginnen, empfehlen wir, ein neues, separates Suchcenter zu erstellen. Richten Sie es so ein, dass die gemischten lokalen und Onlinesuchergebnisse angezeigt werden. Auf diese Weise können Sie die neuen Suchfunktionen in dem separaten Suchcenter überprüfen und optimieren und gleichzeitig das vorhandene Suchcenter unverändert beibehalten.
Führen Sie die folgenden Schritte aus, um ein separates Suchcenter in Office 365 einzurichten:
Erstellen Sie eine Ergebnisquelle die Suchergebnisse aus dem Suchindex des Mandanten abruft, aber auf Microsoft 365-Inhalte beschränkt; verwenden Sie hierzu eine Abfragetransformation. Ändern Sie die Standardabfragetransformation in „{?{searchTerms} NOT IsExternalContent:true}". Dies funktioniert, da Inhalte, bei denen die verwaltete Eigenschaft IsExternalContent auf true festgelegt ist (siehe Informationen zur verwalteten IsExternalContent-Eigenschaft) im SharePoint in Microsoft 365-Suchschema, lokaler Inhalt ist.
Ändern Sie das Suchergebnisse-Webpart in Ihrem Microsoft 365-Suchcenter so, dass es die soeben erstellte Ergebnisquelle verwendet. Ihre Benutzer sehen in diesem Suchcenter die ursprüngliche Sucherfahrung.
Erstellen Sie ein zweites Microsoft 365-Suchcenter, das die Standardergebnisquelle verwendet. Dieses Suchcenter enthält beim Ausführen einer vollständigen Durchforstung Hybridsuchergebnisse. Überprüfen und optimieren Sie Ihre neue Suchbenutzeroberfläche in diesem Suchcenter.
Richten Sie den Zugriff so ein, dass nur Tester und Administratoren auf das zweite Microsoft 365-Suchcenter zugreifen können.
Hier sehen Sie ein Beispiel für eine Validierungsumgebung: 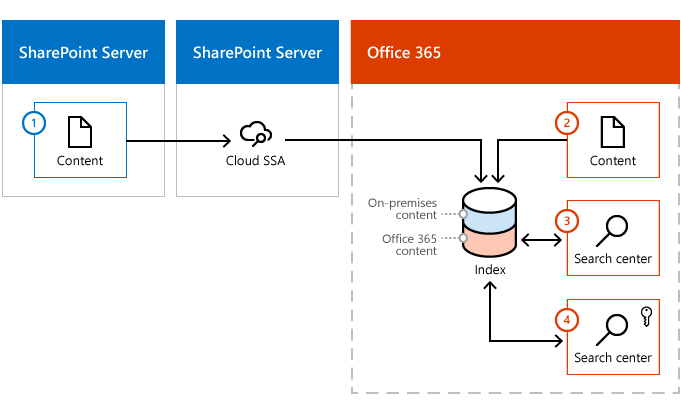
Lokale Inhalte. Während einer Durchforstung werden Inhalte zum Microsoft 365-Index hinzugefügt.
Microsoft 365-Inhalt. Während einer Durchforstung werden Inhalte zum Microsoft 365-Index hinzugefügt.
Standardmäßiges (oder vorhandenes) Microsoft 365-Suchcenter. Dieses Suchcenter verwendet die benutzerdefinierte Ergebnisquelle, die Suchergebnisse auf Microsoft 365-Inhalte beschränkt.
Zweites Microsoft 365-Suchcenter, in dem Sie die Anzeige von Hybridsuchergebnissen überprüfen und optimieren. Dieses Suchcenter verwendet die Standardergebnisquelle und zeigt Suchergebnisse aus lokalen und Microsoft 365-Inhalten an.
Informationen zur verwalteten IsExternalContent-Eigenschaft
Eine wichtige Rolle in dieser Umgebung spielt die benutzerdefinierte Ergebnisquelle, die Sie in dem standardmäßigen oder vorhandenen Microsoft 365-Suchcenter verwenden. Diese Ergebnisquelle bleibt unverändert, während Sie die Darstellungsweise der Hybridsuchergebnisse prüfen und optimieren. Ein wichtiger Bestandteil dieser benutzerdefinierten Ergebnisquelle ist die verwaltete IsExternalContent-Eigenschaft im SharePoint in Microsoft 365-Suchschema. Vor dem Einrichten der Cloudhybridsuche ist diese verwaltete Eigenschaft leer. Nach Einrichten der Cloudhybridsuche und Durchforsten der lokalen Inhalte ist diese Eigenschaft für alle lokalen Inhalte auf „True" festgelegt. Sie können suchergebnisse daher so einschränken, dass nur Microsoft 365-Inhalte mit NOT IsExternalContent:true angezeigt werden.
Starten einer vollständigen Durchforstung der lokalen Inhalte für die Cloudhybridsuche
Starten Sie eine vollständige Durchforstung dieser Inhaltsquelle. Befolgen Sie die Anweisungen unter Starten, Anhalten, Fortsetzen oder Beenden einer Durchforstung in SharePoint Server 2013, oder befolgen Sie die folgenden Schritte:
Stellen Sie sicher, dass das Benutzerkonto, mit dem dieser Vorgang ausgeführt wird, ein Administratorkonto für die Cloudsuchdienst-Anwendung ist.
Wählen Sie auf der Startseite der Zentraladministrationswebsite von Share Point im Abschnitt AnwendungsverwaltungDienstanwendungen verwalten.
Wählen Sie auf der Seite „Dienstanwendungen verwalten“ die Cloudsuchdienst-Anwendung.
Wählen Sie auf der Seite Suchverwaltung im Abschnitt Durchforstung die Option Inhaltsquellen aus.
Zeigen Sie auf der Seite Inhaltsquellen verwalten in der Liste der Inhaltsquellen auf den Namen der Inhaltsquelle, die Sie durchforsten möchten, wählen Sie den Pfeil aus, und wählen Sie dann Vollständige Durchforstung starten aus. Der Wert in der Spalte Status ändert sich für die ausgewählte Inhaltsquelle auf Vollständige Durchforstung.
Prüfen der Funktionsweise der Cloudhybridsuche
Vergewissern Sie sich nach Abschluss der vollständigen Durchforstung, dass Ihre lokalen Inhalte in den Suchergebnissen in Ihrem Validierungssuchcenter in Office 365 angezeigt werden.
Melden Sie sich mit Ihrem Geschäfts-, Schul- oder Unikonto bei Microsoft 365 an. Stellen Sie Folgendes sicher:
Sie haben Zugriff auf das Validierungssuchcenter.
Sie haben Zugriff auf die Inhalte in der Inhaltsquelle, die Sie durchforstet haben. Wenn Sie Schritt 1 dieser Roadmap ausgeführt haben, sollten Sie Zugriff haben.
In Ihrer Organisation wurden den lokalen Inhalten keine Benutzerzugriffsrechte unter Verwendung der Standardsicherheitsgruppen in Windows Server Active Directory (AD) zugewiesen. Weitere Informationen über die Domänenbenutzer-Sicherheitsgruppe finden Sie unter Planen der Cloudhybridsuche für SharePoint.
Suchen Sie im Validierungssuchcenter nach IsExternalContent:1. Die Ergebnisse, die Sie erhalten, sollten Inhalte aus der lokalen Inhaltsquelle umfassen, die Sie durchforstet haben.
Vergewissern Sie sich, dass Ihre lokalen Inhalte in den Suchergebnissen angezeigt werden.
Optimieren der Cloudhybridsuche
Nachdem Sie die Cloudhybridsuche eingerichtet und sich vergewissert haben, dass in Ihrem Validierungssuchcenter in Office 365 lokale Inhalte in den Suchergebnissen angezeigt werden, richten Sie die geplante Suchumgebung ein.
Die folgenden Hinweise können dabei hilfreich sein:
Mit der Cloudhybridsuche können Sie das Suchschema in SharePoint in Microsoft 365 genau so verwalten, wie Sie es in einer Microsoft 365-Umgebung würden. Erfahren Sie, wie Sie das Suchcenter in SharePoint in Microsoft 365 verwalten können.
Sie verwalten im Suchschema in SharePoint in Microsoft 365, wie Suchergebnisse angezeigt werden. Weitere Informationen hierzu finden Sie unter Verwalten des Suchcenters in SharePoint in Microsoft 365. Wenn Sie die Websitesuche in SharePoint Server zum Abrufen der Suchergebnisse von Microsoft 365 eingerichtet haben, können Sie auch die Darstellungsweise dieser Ergebnisse im Suchschema in SharePoint in Microsoft 365 verwalten.
Aktivieren der Vorschau für lokale Suchergebnisse in der Cloudhybridsuche.
Befolgen Sie beim Veröffentlichen Ihrer SharePoint Server-Website die bewährten Methoden unter „Planen der Veröffentlichung von Internet-, Intranet- und Extranet-Websites in SharePoint Server.
Um Links in den Suchergebnissen für lokale Inhalte zu öffnen, müssen Benutzer entweder mit dem lokalen Intranet über eine VPN-Verbindung verbunden oder dort angemeldet sein, wo die Inhalte gespeichert sind. Alternativ können Sie Benutzern das Öffnen solcher Links ermöglichen, indem Sie ein Reverseproxygerät für SharePoint Server installieren.
Nachdem Sie die geplanten Suchfunktionen eingerichtet und überprüft haben, können Sie Ihren Suchindex in Office 365 für Metadaten aus den lokalen Inhalten löschen, die Sie während dieser Arbeit verwendet haben. Dies funktioniert anders als mit SharePoint Server vertraut.
In die Website für die SharePoint-Zentraladministration können Sie die Option „Index zurücksetzen" für eine SSA verwenden, um alle Inhalte aus dem Suchindex zu löschen. Diese Option funktioniert nicht für die Cloudhybridsuche, da hier keine direkte Kommunikation zwischen der Cloud-SSA in SharePoint Server und dem Suchindex in Office 365 stattfindet. Wenn Sie nur einige lokale Metadaten entfernen möchten, entfernen Sie die entsprechenden lokalen Inhaltsquellen, oder erstellen Sie eine Durchforstungsregel, mit der die URL einer Datei nicht durchforstet wird. Wenn Sie alle Metadaten für lokale Inhalte aus dem Suchindex in Office 365 entfernen müssen, eröffnen Sie ein Ticket beim Microsoft Support.
Proxy-Überlegungen
Wenn sich die SharePoint-Farm hinter einem Weiterleitungsproxy befindet (d. h. Datenverkehr, der für das Internet bestimmt ist, muss über einen Proxyserver gesendet werden), müssen möglicherweise zusätzliche Proxyeinstellungen konfiguriert werden. Führen Sie die unter Konfigurieren von Proxyservereinstellungen für die Suche in SharePoint Server beschriebenen Schritte aus.
Darüber hinaus kann es erforderlich sein, den für die machine.config Unterstützung des Proxys zu konfigurieren. Diese Datei befindet sich unter C:\Windows\Microsoft.NET\Framework64\v4.0.30319\Config\machine.config. Weitere Informationen zum Konfigurieren des entsprechenden Elements finden Sie unter Netzwerkeinstellungsschema.
Verwandte Themen
Informationen zur Cloudhybridsuche für SharePoint in Microsoft 365