Hinzufügen von Inhalten zu einem Fall und temporäres Sperren von Quellen im eDiscovery Center
GILT FÜR: 2013
2013  2016
2016  2019
2019  Subscription Edition
Subscription Edition  SharePoint in Microsoft 365
SharePoint in Microsoft 365
Inhalte, die Teil eines eDiscovery-Falls sind , z. B. potenzielle Beweismittel für Rechtsstreitigkeiten, Audits und Untersuchungen, können in einem eDiscovery-Satz verwaltet werden. Jeder Fall kann mehrere eDiscovery-Sätze enthalten. Sie können auch den von Ihnen aufgenommenen Quellinhalt filtern, z. B. nach Autor oder Absender, nach einem Datumsbereich oder nach Suchbegriffen.
Wenn eine Inhaltsquelle Teil eines Falls ist, können Sie sie in den Halteraum setzen, damit eine Kopie erhalten bleibt. Dies schließt SharePoint-Websites, -Dokumente oder -Seiten ein. In SharePoint Server können Sie auch Inhalte auf durchsuchbaren Dateifreigaben speichern. Wenn Elemente in den Halteraum versetzt werden, können Die Benutzer ohne Unterbrechung weiter daran arbeiten. Inhalte, die von Richtlinien verwaltet werden, laufen nicht ab, wenn sie im Halteraum platziert werden.
Nachdem Sie Inhaltsquellen definiert haben, können Sie Abfragen ausführen und den Inhalt exportieren, um sie für Behörden bereitzustellen. Der exportierte Inhalt enthält eine Ladedatei, die auf dem Standard des Elektronischen Ermittlungsreferenzmodells basiert.
Hinweis
Nachdem Sie einem eDiscovery-Fall Inhaltsquellen oder Abfragen hinzugefügt haben, wird das Ändern der regionalen Einstellungen für die Website nicht mehr unterstützt.
Erstellen eines eDiscovery-Satzes zum Verwalten von Inhaltsquellen
Mit diesem Verfahren wird eine eDiscovery-Gruppe erstellt und ihr Inhaltsquellen hinzugefügt. Um Inhalte auch im Halteraum zu platzieren, führen Sie das nächste Verfahren aus, Inhaltsquellen im Halteraum platzieren.
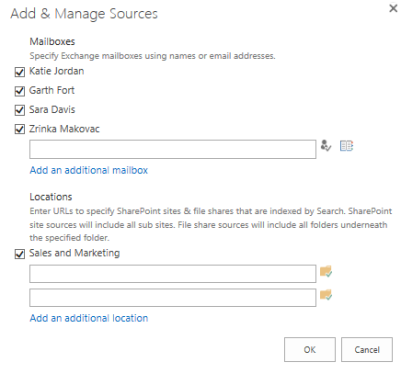
Hinweis
Damit Quellen in einen Fall einbezogen werden können, müssen sie zuerst vom SharePoint-Suchdienst indiziert werden. Weitere Informationen finden Sie unter der Person, die die Websites und Postfächer verwaltet, die Sie einschließen möchten.
Wenn Ihr Fall noch nicht geöffnet ist, klicken Sie in einem eDiscovery Center auf Fälle, und klicken Sie dann auf den Fall, dem Sie Inhaltsquellen hinzufügen möchten.
Klicken Sie unter eDiscovery-Sätze auf Neues Element.
Geben Sie einen Namen für den eDiscovery-Satz ein, z. B. Executive Correspondence.
Klicken Sie neben Quellen auf Hinzufügen & Quellen verwalten.
Geben Sie unter Speicherorte die URL für den Inhalt ein, den Sie als Quelle verwenden möchten. In SharePoint Server können Sie auch eine Dateifreigabeadresse eingeben. Alle Inhalte, die Sie einschließen, müssen von der Suche indiziert werden.
Klicken Sie auf Speichern.
Geben Sie im Feld unter Filter alle Schlüsselwörter ein, die Sie verwenden möchten, um die Quelle einzugrenzen.
Um den Inhalt um einen Datumsbereich einzugrenzen, geben Sie das Startdatum und das Enddatum ein.
Um die Ergebnisse auf den Autor eines Dokuments oder Listenelements oder auf einen bestimmten Absender von E-Mail-Nachrichten zu beschränken, geben Sie die Namen oder E-Mail-Adressen in das Feld Autor/Absender ein.
Klicken Sie auf die Schaltfläche Filter anwenden .
Klicken Sie auf Ergebnisse anzeigen, um zu überprüfen, ob Sie den richtigen Inhalt ausgewählt haben.
Klicken Sie auf Speichern.
Hinweis
Sie können Inhaltsquellen hinzufügen und entfernen, nachdem Sie eine eDiscovery-Gruppe erstellt haben. Klicken Sie auf Quellen, um eine Liste der Inhaltsquellen in einer eDiscovery-Gruppe anzuzeigen.
Platzieren von Inhaltsquellen in den Halteraum
Hinweis
Damit Quellen in einen Fall einbezogen werden können, müssen sie zuerst vom SharePoint-Suchdienst indiziert werden. Weitere Informationen finden Sie unter der Person, die die Websites und Postfächer verwaltet, die Sie einschließen möchten.
Wenn Ihr Fall noch nicht geöffnet ist, klicken Sie in einem eDiscovery Center auf Fälle, und klicken Sie dann auf den Fall, in dem Sie den Haltepunkt platzieren möchten.
Klicken Sie unter eDiscovery-Sätze auf Neues Element.
Geben Sie einen Namen für den eDiscovery-Satz ein, z. B. Executive Correspondence.
Klicken Sie neben Quellen auf Hinzufügen & Quellen verwalten.
Geben Sie unter Speicherorte die URL für den Inhalt ein, den Sie als Quelle verwenden möchten. In SharePoint Server können Sie auch eine Dateifreigabeadresse eingeben. Alle Inhalte, die Sie einschließen, müssen von der Suche indiziert werden.
Klicken Sie auf Speichern.
Geben Sie im Feld unter Filter alle Schlüsselwörter ein, die Sie verwenden möchten, um die Quelle einzugrenzen.
Um den Inhalt um einen Datumsbereich einzugrenzen, geben Sie das Startdatum und das Enddatum ein.
Um die Ergebnisse auf den Autor eines Dokuments oder Listenelements oder auf einen bestimmten Absender von E-Mail-Nachrichten zu beschränken, geben Sie die Namen oder E-Mail-Adressen in das Feld Autor/Absender ein.
Klicken Sie auf die Schaltfläche Filter anwenden .
Klicken Sie auf In-Situ-Speicher aktivieren .
Klicken Sie auf Ergebnisse anzeigen, um zu überprüfen, ob Sie den richtigen Inhalt ausgewählt haben.
Klicken Sie auf Speichern.
Hinweis
Wenn Sie inhalte im Haltefeld abgelegt haben, klicken Sie auf Quellen, wenn Sie eine Liste der Inhaltsquellen für einen Fall anzeigen möchten.
Entfernen eines Halteraums aus Inhaltsquellen
Wenn Ihr Fall noch nicht geöffnet ist, klicken Sie in einem eDiscovery Center auf Fälle, und klicken Sie dann auf den Fall, in dem Sie einen Haltepunkt entfernen möchten.
Klicken Sie auf eDiscovery-Sätze.
Klicken Sie unter Quellen auf den Namen der Quelle, deren Halteraum Sie entfernen möchten.
Klicken Sie auf In-Place Deaktivieren.
Entfernen eines eDiscovery-Satzes aus einem Fall
Wenn Ihr Fall noch nicht geöffnet ist, klicken Sie in einem eDiscovery Center auf Fälle, und klicken Sie dann auf den Fall, in dem Sie eine eDiscovery-Gruppe entfernen möchten.
Klicken Sie links neben dem eDiscovery-Satz, um ihn auszuwählen, sodass neben dem Namen ein Häkchen angezeigt wird.
Klicken Sie auf die drei Punkte ... , um das Menü Öffnen anzuzeigen.
Klicken Sie auf Element löschen.
Wenn Sie gefragt werden, ob das Element an den Papierkorb gesendet werden soll, klicken Sie auf OK.
Weitere Informationen zu Haltebereichen
Diese Arten von Inhalten können im Rahmen eines Falls in den Halteraum versetzt werden:
Dokumente
Listen (einschließlich Blogs und Wiki-Inhalten)
Seiten (einschließlich Seiten, die Blogs und Wikis hosten)
In SharePoint Server Inhalte auf Dateifreigaben, die von der Suche durchforstet wurden.
Wenn Sie die Inhaltsquellen in einer eDiscovery-Gruppe halten, wird der Aufbewahrungsstatus für jede Quelle in der Spalte Status der direkten Aufbewahrung in der Liste der Inhaltsquellen angezeigt. In der folgenden Liste werden die einzelnen Haltehaltestatuswerte beschrieben.
Im Halteraum Gibt an, dass sich die gesamte Inhaltsquelle im Halteraum befindet. Dieser Wert wird angezeigt, wenn das Feld unter Filter leer bleibt und In-Place Haltebereich für die Quellen im eDiscovery-Satz aktiviert ist. Das Ergebnis ist, dass der gesamte Inhalt in der angegebenen Quelle in den Halteraum versetzt wird.
Beim Halten mit Filter Gibt an, dass Elemente, die die suchkriterien erfüllen, die im Feld unter Filter in der Inhaltsquelle angegeben sind, im Haltefeld sind und In-Place Für die Quellen im eDiscovery-Satz aktiviert ist. Das Ergebnis ist, dass Inhalte, die die Suchkriterien in der angegebenen Quelle erfüllen, im Haltefeld platziert werden.
Nicht im Warteschleifen Gibt an, dass sich die Inhaltsquelle nicht im Halteraum befindet.
Kann nicht gehalten werden Gibt an, dass die Inhaltsquelle nicht zurückgehalten werden kann.
Misslungen Gibt an, dass bei der Anforderung zum Anhalten der Inhaltsquelle ein Fehler aufgetreten ist.
Verarbeitung Gibt an, dass die Aufbewahrungsanforderung ausgeführt wird. Dieser Status wird angezeigt, nachdem Sie auf Aktivieren In-Place Halten und dann in einer eDiscovery-Gruppe auf Speichern geklickt. Aktualisieren Sie nach einigen Augenblicken die eDiscovery-Set-Seite, und dieser Wert wird durch einen der vorherigen Werte ersetzt.
Wenn ein Haltepunkt auf einer SharePoint-Website platziert wird, können Sie eine App nicht von der Website entfernen.
Wird ein In-Situ-Speicher für eine SharePoint-Website aktiviert, so wird ein permanentes Dokumentarchiv erstellt, sofern noch keins vorhanden ist. Benutzer können weiterhin mit den Inhalten arbeiten, aber eine Kopie des Inhalts, wie sie zum Zeitpunkt des Initiierens des Halteraums war, wird beibehalten, wenn Benutzer den Inhalt ändern. Reguläre Benutzer mit typischen Berechtigungen können die Permanente Aufbewahrungsbibliothek nicht sehen. Nur Benutzer mit Berechtigungen auf Webanwendungsebene oder Benutzer, denen bestimmte Berechtigungen erteilt wurden, können die Aufbewahrungsbibliothek anzeigen.
Wenn ein Benutzer versucht, Inhalte auf einer Website zu ändern oder zu löschen, die sich im Halteraum befindet, überprüft SharePoint zunächst, ob der Inhalt seit dem Anwenden des Halteraums geändert wurde. Wenn dies die erste Änderung seit dem Anwenden des Halteraums ist, kopiert SharePoint den Inhalt in die Aufbewahrungsbibliothek und ermöglicht dem Benutzer dann, den ursprünglichen Inhalt zu ändern oder zu löschen.
Ein Benutzer erhält einen Fehler, wenn er versucht, eine Bibliothek, Liste oder Websitesammlung zu löschen, die sich im Haltefeld befindet. Benutzer erhalten ebenfalls eine Fehlermeldung, wenn sie versuchen, einen Ordner zu löschen, der eine im Archiv platzierte Datei enthält. Möchten Benutzer einen Ordner mit im Archiv platzierten Dateien löschen, müssen sie zuerst diese Dateien löschen.
Damit alle Versionen von Inhalten einer Website gespeichert werden, müssen Sie die für die Dokumentbibliotheken der Website die Dokumentversionsverwaltung aktivieren. Wenn ein Dokument aus einer Website mit aktivierter Archivierung und Dokumentversionsverwaltung gelöscht wird, bleiben alle Versionen des gelöschten Dokuments erhalten. Wenn die Dokumentversionsverwaltung nicht aktiviert ist, ist die Version des Inhalts, die zum Zeitpunkt der Anwendung des Halteraums aktuell ist, die einzige Version, die beibehalten wird. Wenn der Inhalt nach dem Anwenden des Haltebereichs mehrmals geändert wird, werden Zwischenversionen des Inhalts nicht beibehalten, sodass der Speicherplatz effizienter genutzt wird. Die meisten Inhalte auf einer Website ändern sich in der Regel nicht, und Inhalte, die nicht geändert werden, werden nicht in die Permanente Aufbewahrungsbibliothek kopiert.
Wenn Sie eine Aufbewahrungssperre von einer Website entfernen, werden alle Dateien in der permanenten Aufbewahrungsbibliothek innerhalb von sieben Tagen nach dem Entfernen des Halteraums gelöscht (in den Papierkorb der ersten Phase verschoben). Das liegt daran, dass ein Zeitgeberauftrag für die Permanente Aufbewahrungsbibliothek einmal alle 7 Tage ausgeführt wird und zu löschende Elemente identifiziert. Dateien werden gelöscht, wenn der Zeitgeberauftrag das nächste Mal ausgeführt wird, nachdem der Haltepunkt von der Website entfernt wurde.
Weitere Informationen zu eDiscovery
Weitere Informationen zu eDiscovery-Fällen finden Sie in den folgenden Artikeln:
Szenario: eDiscovery in SharePoint Server 2013 und Exchange Server 2013
Planen und Verwalten von Fällen im eDiscovery Center
Erstellen und Ausführen von Abfragen im eDiscovery Center
Suchen und Verwenden von Schlüsselwörtern im eDiscovery Center
Exportieren von Inhalten und Erstellen von Berichten im eDiscovery Center