Konfigurieren der Exchange-Task-Synchronisierung in SharePoint Server 2013
GILT FÜR: 2013
2013  2016
2016  2019
2019  Subscription Edition
Subscription Edition  SharePoint in Microsoft 365
SharePoint in Microsoft 365
Die Konfiguration der Aufgabensynchronisierung kann relativ komplex sein. Anhand der folgenden Anleitung sollten Sie in der Lage sein, die Aufgabensynchronisierung zwischen Ihren Exchange Server 2016-, SharePoint Server 2013- und Project Server 2013-Umgebungen schnell zu konfigurieren. Dies ist eine hervorragende Funktionalität für jedes Unternehmen, da Sie Aufgaben aus verschiedenen Anwendungen in eine Anwendung integrieren können, z. B. Outlook 2016 oder SharePoint MySites.
Hinweis
Es ist möglich, dass Sie hierher gekommen sind, um nach dem Thema OOF-Integration zwischen Project Server und Exchange zu suchen. Wenn dies der Fall ist, finden Sie weitere Informationen unter OOF-Integration des Exchange Server-Kalenders mit Project Server 2013.
Wichtig
Die Aufgabenverwaltungs-Dienstanwendung in SharePoint Server 2016 ist veraltet, sodass Sie die Exchange-Aufgabensynchronisierung nur in SharePoint Server 2013 konfigurieren können.
Bevor Sie beginnen
Was Sie wissen müssen, bevor Sie beginnen:
Für SharePoint muss die Benutzerprofilsynchronisierung ausgeführt werden, was in der Regel bedeutet, dass eine Benutzerprofildienstanwendung in der Zentraladministration funktioniert, wobei auch der Synchronisierungsdienst ausgeführt wird. Weitere Informationen zu diesem Thema finden Sie unter den folgenden Links: Benutzerprofile und Identitäten und Verwalten der Benutzerprofilsynchronisierung in SharePoint Server.
Außerdem muss für Ihre SharePoint-Farm die Aufgabenverwaltungs-Dienstanwendung ausgeführt werden.
Um Aufgabenergänzungen und -änderungen zu erkennen, muss auch die Suchdienstanwendung ausgeführt werden und auf inkrementelle oder kontinuierliche Durchforstung festgelegt sein. Weitere Informationen finden Sie unter Create and configure a Search service application in SharePoint Server 2016.
Es ist sehr wichtig, dass Secure Sockets Layer (SSL) für Ihre SharePoint-Webanwendung ausgeführt wird. Dies ist aus Sicherheitsgründen erforderlich (wenn Sie zu einer Website navigieren, auf der die URL mit HTTP beginnt, die SSL verwendet). Wenn Sie mit SSL nicht vertraut sind, können Sie die Option Erstellen von anspruchsbasierten Webanwendungen in SharePoint Server hilfreich sein. Wenn Sie sich in einer Testumgebung befinden und Self-SSL verwenden, habe ich die entsprechenden Schritte am Ende dieses Artikels beschrieben.
Sie sollte für SharePoint MeineWebsites aktiviert haben, um Aufgaben in SharePoint zentral anzuzeigen. Sie können sie auch in Outlook anzeigen.
Für die Aufgabensynchronisierung wird Exchange Server 2016 mit Endbenutzerpostfächern benötigt.
Wenn Sie die unten stehenden Schritte durchführen, stellen Sie sicher, dass Sie als Mitglied der SharePoint- und Exchange Server-Administratorengruppen angemeldet sind.
Herunterladen und Installieren der Exchange Server-Webdienste-API auf SharePoint Server
Zunächst erhalten Sie eine Kopie des EWSManagedAPI.msi über NuGet. Laden Sie diese Datei auf jeden Anwendungsserver (App-Server) in Ihrer SharePoint-Umgebung herunter. Dies sind die Server, zu denen Benutzer navigieren, wenn sie zu Ihrer SharePoint-Website wechseln. Diese Komponente wird benötigt, damit SharePoint und Exchange über diese produktübergreifende Funktionalität verfügen können. Sie müssen die EWSManagedAPI.msi-Datei über ein Befehlszeilenfenster installieren. Öffnen Sie dieses Fenster als Administrator, und stellen Sie sicher, dass Sie die Verzeichnisse nach Bedarf ändern, um zum Speicherort der heruntergeladenen Datei zu gelangen. Sie müssen diese eine Skriptzeile ausführen, sobald Sie dort sind, genau wie unten dargestellt:
msiexec /i EwsManagedApi.msi addlocal="ExchangeWebServicesApi_Feature,ExchangeWebServicesApi_Gac"
Dieser Befehl startet die EWS-API 2.2. -Assistent, in dem Sie die Lizenzvertragsbedingungen akzeptieren und dann zum folgenden Bildschirm gelangen können.
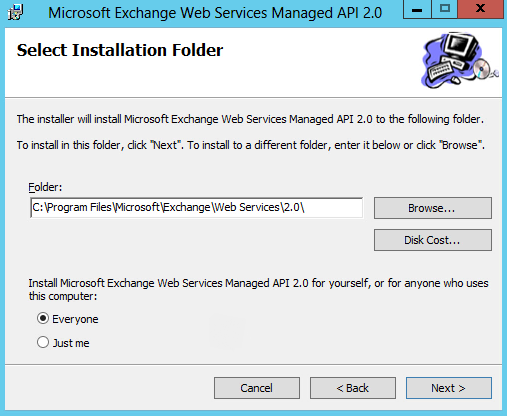
Behalten Sie den standardmäßigen Installationsordner bei, es sei denn, sie haben die Datei an einem anderen Ort (etwa auf einem anderen Laufwerk) abgelegt. Sie können zur Installation das Optionsfeld "Everyone" (Jeder) aktivieren. Es sind keine weiteren Einstellungen erforderlich. Wählen Sie "Next" (Weiter) aus, um die Installation durchzuführen.
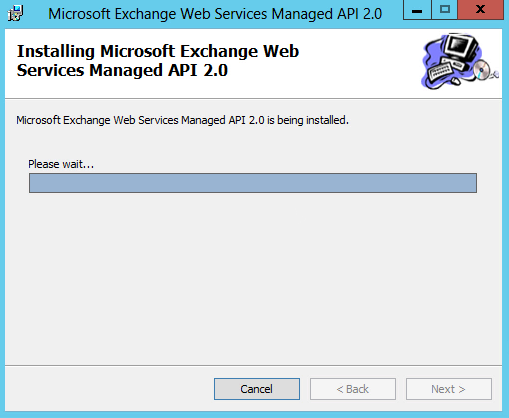
Dies wird angezeigt, während die Installation durchgeführt wird. Nach Abschluss der Installation schließen Sie den Assistenten.
Nachdem der Assistent erfolgreich abgeschlossen wurde, müssen Sie iisReset auf allen Computern ausführen, auf denen Sie installiert haben, bevor Sie den nächsten Schritt ausführen können. Sie können dies im gleichen Administratorbefehlsfenster tun, in dem Sie das Skript ausgeführt haben. Geben Sie einfach IISReset ein, und drücken Sie die EINGABETASTE, um fortzufahren.
Einrichten einer OAuth-Vertrauensstellung auf dem Exchange Server
Als nächsten Schritt müssen wir eine OAuth-Vertrauensstellung auf dem Exchange Server einrichten. Dabei handelt es sich um eine unidirektionale Vertrauensstellung, die Exchange wissen lässt, dass die SharePoint-Umgebung sicher ist.
Führen Sie dieses Skript (es ist mit Exchange installiert, damit es bereits vorhanden ist) von der Exchange-Verwaltungsshell auf allen Exchange-Postfachservern in Ihrer Organisation von diesem Speicherort aus aus: "C:\Programme\Microsoft\Exchange Server\V15\Scripts":
.\Configure-EnterprisePartnerApplication.ps1 -ApplicationType Sharepoint -AuthMetadataUrl https://<SP_FQDN>/_layouts/15/metadata/json/1
Hinweis
[!HINWEIS] Im obigen Skript stellt <SP_FQDN> einen Platzhalter dar, so dass Sie hier die URL Ihrer SharePoint-Stammwebsitesammlung eingeben müssen. Wenn Sie also über "https://tailspintoys.com" zu Ihrer Website navigieren, geben Sie dies dort ein, wobei Sie am Ende "/_layouts/15/metadata/json/1" hinzufügen.
Das Skript wird ausgeführt, erstellt die Konten und Berechtigungen, die für die Vertrauensstellung erforderlich sind, und gibt Ihnen dann eine Meldung mit Erfolg aus. Wenn Sie in der Vergangenheit eine ähnliche Vertrauensstellung erstellt haben, erhalten Sie möglicherweise eine Meldung, dass auch eine Vertrauensstellung vorhanden ist, aber das Skript ist intelligent genug, um eine neue Vertrauensstellung für Sie zu erstellen.
Nun, das war's. Die Aufgabensynchronisierung ist so konfiguriert, dass Ihre Benutzer mit der Verwendung beginnen können. Weitere Informationen finden Sie unter Meine Aufgabenaggregation in SharePoint Server und Exchange-Aufgabenintegration.
Zusätzliche Informationen für Self-SSL
Wie oben erwähnt wurde, müssen Sie möglicherweise einem Zertifikat manuell vertrauen, wenn Sie Self-SSL einrichten. Das bedeutet einfach, dass das im IIS eines Servers generierte SSL-Zertifikat auf einem anderen Server nicht erkannt wird, und es eine manuelle Vorgehensweise gibt, damit es funktioniert.
Öffnen Sie Internet Explorer auf jedem Exchange-Server, der eine Berechtigung benötigt.
Navigieren Sie zu Ihrer SharePoint-Website, die mit einem Self-SSL-Zertifikat ausgeführt wird (sie beginnt mit "https").
Wenn Sie aufgefordert werden, dass die Website unsicher ist, wählen Sie Mit Website fortfahren aus.
Wenn Sie zur Website gelangen, sollte im Internet Explorer neben der Adressleiste ein Zertifikatfehler -Element angezeigt werden. Wählen Sie es aus.
Daraufhin sollte die Option Zertifikate anzeigen verfügbar werden. Wählen Sie sie aus.
Wählen Sie die Option Zertifikat installieren aus.
Wählen Sie dann Alle Zertifikate in folgendem Speicher speichern aus.
Aktivieren Sie das Kontrollkästchen Physikalischen Speicher anzeigen.
Installieren Sie das Zertifikat nun unter Vertrauenswürdige Stammzertifizierungsstellen > Lokaler Computer.
Dem Zertifikat wird nun auf dem lokalen Computer vertraut.