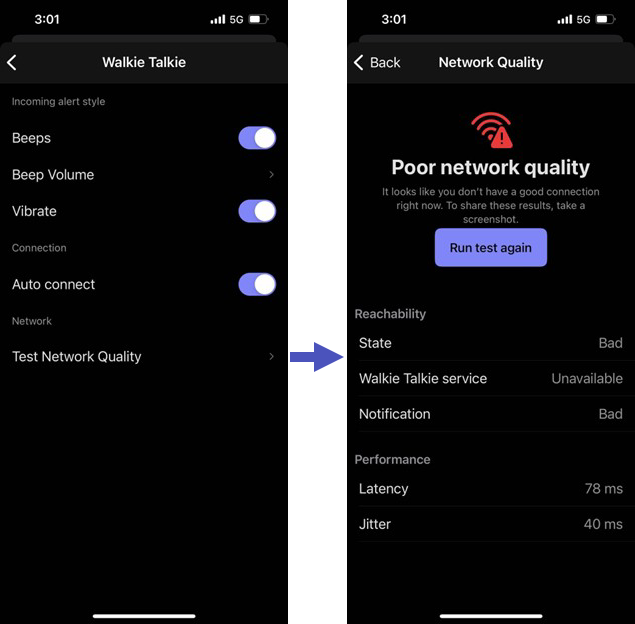Behandeln von Problemen mit Walkie-Talkie
Dieser Artikel enthält Anleitungen zur Behandlung häufiger Probleme, die bei Der Verwendung der Walkie Talkie-App in Microsoft Teams auftreten können. Verwenden Sie diese Informationen, um Probleme zu identifizieren und zu beheben, um eine effektivere Problembehandlung für eine reibungslose Kommunikation zu ermöglichen.
Identifizieren von Problemen
Verwenden Sie die folgende Tabelle, um die Ursache von Problemen zusammen mit den empfohlenen Maßnahmen zu identifizieren.
| Wirklich... | Versuchen... | Empfohlene Aktion |
|---|---|---|
| Netzwerk | Wechseln Sie in Teams zu Einstellungen>Walkie Talkie>Test Netzwerkqualität, und überprüfen Sie die Netzwerkverbindungsstärke. | Wenn die Ergebnisse eine schlechte Verbindung zeigen, wechseln Sie zu einem Bereich mit einer stärkeren Netzwerkabdeckung. |
| Gerät | Überprüfen Sie, ob das Problem nur auf einem Gerät oder auf mehreren Geräten auftritt. | Wenn das Problem nur auf dem einen Gerät auftritt, tauschen Oder ersetzen Sie es. |
| Kopfhörer | Probieren Sie ein anderes Headset aus. | Wenn das Problem nur bei einem bestimmten Headset auftritt, tauschen Oder ersetzen Sie das Headset. |
| Alle Apps | Testen Sie, ob das Problem nur bei Verwendung von Walkie Talkie oder in allen Apps auftritt. Versuchen Sie, das Problem in anderen Apps zu reproduzieren. Testen Sie z. B. mit der Anruf-App oder der Besprechungs-App in Teams und mit Apps außerhalb von Teams. | Wenn das Problem in anderen Apps reproduziert werden kann, untersuchen Sie mögliche Hardware- oder Softwareprobleme, die sich möglicherweise auf das Gerät auswirken. |
| Walkie Talkie-App | Überprüfen Sie, ob das Problem für alle Personen in einem Kanal, mehrere Personen oder nur für eine Person auftritt. | Versuchen Sie nach Möglichkeit zunächst , Teams auf die neueste Version zu aktualisieren. Wenn das Problem weiterhin besteht, senden Sie Protokolle zur Untersuchung an Microsoft , und geben Sie die Anzahl der Personen an, bei denen das Problem auftritt. Fügen Sie nach Möglichkeit ein Video hinzu, das die Schritte zum Reproduzieren des Problems zeigt. |
Behandeln von häufigen Problemen
Eingehende Übertragungen nicht empfangen
Wenn ein Benutzer einen Audioton oder eine Benachrichtigung über eine eingehende Übertragung hört, aber die Übertragung nicht empfängt, bitten Sie den Benutzer, die folgenden Schritte auszuführen:
- Stellen Sie sicher, dass die Audiolautstärke auf mindestens 50 Prozent festgelegt ist und das Headset ordnungsgemäß angeschlossen ist.
- Führen Sie den Netzwerktest in Walkie Talkie aus, um sicherzustellen, dass sie über eine gute Netzwerkverbindung verfügen.
- Trennen Sie die Verbindung, und stellen Sie erneut eine Verbindung mit dem Walkie Talkie-Kanal her.
Wenn das Problem weiterhin besteht, senden Sie Protokolle zur Untersuchung an Microsoft.
Fehlende Übertragungen
Wenn Benutzer Probleme haben, bei denen sie keine Übertragungen empfangen, führen Sie die folgenden Schritte aus:
Überprüfen Sie die Teilnehmerliste, um sicherzustellen, dass sowohl der Absender als auch der Empfänger mit demselben Walkie Talkie-Kanal verbunden sind.
Führen Sie den Netzwerktest in Walkie Talkie aus, um sicherzustellen, dass sie über eine gute Netzwerkverbindung verfügen.
Trennen Sie die Verbindung, und stellen Sie die Verbindung mit dem Kanal wieder her.
Starten Sie Teams neu, um die Verbindung zu aktualisieren.
Überprüfen Sie, ob die status des Benutzers in Teams auf dem Gerät auf Nicht stören, in der Fokuszeit oder in ruher Zeit festgelegt ist. Diese Modi können Übertragungen blockieren.
Wenn sich der Benutzer in einem dieser Modi befindet, lassen Sie den Benutzer aus diesem Modus wechseln. Stellen Sie sicher, dass Benachrichtigungen aktiviert sind, und starten Sie Teams dann neu, um sicherzustellen, dass alle Änderungen an den Benachrichtigungseinstellungen wirksam werden.
Teilnehmerliste für einen Walkie Talkie-Kanal ist ungenau
Die Teilnehmerliste ist die Liste der Benutzer, die aktiv mit einem Walkie Talkie-Kanal verbunden sind und möglicherweise Übertragungen hören können. Manchmal kann diese Liste ungenau werden. Beispielsweise wird ein Benutzer nicht in der Liste angezeigt, obwohl er mit dem Kanal verbunden ist. Dieses Problem kann manchmal aufgrund von Netzwerkproblemen auftreten oder wenn die status eines Benutzers auf Nicht stören festgelegt ist.
Wenn die Teilnehmerliste in einem Kanal die Benutzer, die aktiv mit dem Kanal verbunden sind, nicht genau wiedergibt, bitten Sie die Benutzer, die nicht in der Liste angezeigt werden, die folgenden Schritte auszuführen:
- Trennen Sie die Verbindung, und stellen Sie erneut eine Verbindung mit dem Walkie Talkie-Kanal her.
- Kanäle wechseln.
- Senden Sie mindestens zwei Übertragungen. Durch diese Aktion kann der Benutzer möglicherweise wieder der Teilnehmerliste hinzugefügt werden.
- Schließen Sie Walkie Talkie, und öffnen Sie es dann erneut (falls auf einem iOS-Gerät).
Probleme mit der Netzwerkkonnektivität
Eine schlechte Netzwerkkonnektivität kann zu Unterbrechungen, Verzögerungen oder Kommunikationsverlusten führen.
Ausführen des Netzwerktests in Walkie Talkie
Bitten Sie die Benutzer, den Netzwerktest in Walkie Talkie auszuführen, um die Netzwerkverbindung zu überprüfen. Lassen Sie sie zu ihrem Profilbild in Teams wechseln und dann auf Einstellungen>Walkie Talkie>Test Network Quality tippen.
Die folgenden Netzwerkbedingungen sind für eine optimale Erfahrung erforderlich. Weitere Informationen finden Sie unter Verwalten der Walkie Talkie-App in Teams.
| Metrik | Werte | Weitere Informationen |
|---|---|---|
| Latenz | < 300 ms | Die Latenz wird in roundtrip time (RTT) gemessen. Wenn die Latenz hoch ist, dauert die Verbindung mit Walkie Talkie länger, und der Jitter ist ebenfalls höher. Eine Latenz > von 500 ms deutet auf eine schlechte Netzwerkqualität hin. |
| Jitter | < 30 ms | Wenn jitter hoch ist, hören Benutzer knallende Sounds oder Audiounterbrechen. |
Hier sehen Sie ein Beispiel für Netzwerktestergebnisse, die auf eine schlechte Verbindung hinweisen.
Behandeln von Netzwerkverbindungsproblemen
Wenn die Ergebnisse des Netzwerkqualitätstests auf eine schlechte Verbindung hindeuten, bitten Sie den Benutzer, die folgenden Schritte auszuführen:
- Wechseln sie in einen Bereich mit besserer Netzwerkabdeckung.
- Wechseln Sie zwischen WLAN- und Mobilfunkdaten, um zu bestimmen, welche eine stabilere Verbindung bietet.
- Schließen Sie alle anderen Apps, die möglicherweise Netzwerkbandbreite verwenden.
- Starten Sie das Gerät neu, um die Netzwerkverbindung zurückzusetzen.
Geräteprobleme
So beheben Sie Geräteprobleme:
- Stellen Sie sicher, dass auf dem Gerät das neueste mögliche Firmwareupdate installiert ist.
- Überprüfen Sie, ob das Gerät über eine angemessene Akkulaufzeit verfügt und nicht überhitzt.
- Aktualisieren Sie das Gerätebetriebssystem auf die neueste Version.
- Setzen Sie die Geräteeinstellungen zurück, um die Standardeinstellungen zu verwenden, wenn dauerhafte Probleme auftreten.
- Aktualisieren Sie Teams nach Möglichkeit auf die neueste Version.
Headset-Probleme
Fehlerhafte oder inkompatible Headsets können zu schlechten Audioqualitäts- oder Konnektivitätsproblemen führen. So beheben Sie Headset-Probleme:
- Untersuchen Sie das Headset auf physische Schäden oder Konnektivitätsprobleme.
- Stellen Sie sicher, dass Mikrofon und Lautsprecher sauber und ungehindert sind.
- Stellen Sie sicher, dass das Headset ordnungsgemäß mit dem Gerät verbunden ist.
- Stellen Sie sicher, dass die drahtlosen Headsets vollständig aufgeladen sind.
- Überprüfen Sie, ob das Headset über Funktionen zur Geräuschunterdrückung und Sprachisolation verfügt.
- Testen Sie das Headset mit einer anderen App, um festzustellen, ob das Problem weiterhin besteht.
Versuchen Sie außerdem, die Audioeinstellungen in Walkie Talkie anzupassen, um die Soundqualität zu verbessern.
Berechtigungsprobleme
Stellen Sie sicher, dass Teams über Berechtigungen für den Zugriff auf das Mikrofon, netzwerk und Benachrichtigungen auf dem Gerät verfügt.
- Wechseln Sie auf dem Gerät zu Einstellungen, und überprüfen Sie, ob Teams Zugriff auf das Mikrofon, das Netzwerk und die Benachrichtigungen hat.
- Gewähren Sie Microsoft Teams Zugriff auf die Elemente in Schritt 1, für die Teams noch keinen Zugriff hat.
- Starten Sie Teams neu.
- Wenn weiterhin Probleme mit Berechtigungen auftreten, installieren Sie Teams auf dem Gerät neu.
Walkie-Talkie wird nicht in Teams angezeigt
Stellen Sie sicher, dass Walkie Talkie an Teams angeheftet ist.
Um auf Walkie Talkie in Teams zugreifen zu können, muss Walkie Talkie an die App-Leiste in Teams angeheftet werden. Das Anheftungsverhalten von Walkie Talkie hängt von der Lizenz ab, über die Benutzer verfügen.
Microsoft 365 F-Lizenz
Für Benutzer mit einer Microsoft 365 F-Lizenz ist Walkie Talkie standardmäßig über die maßgeschneiderte Frontline-App an Teams angeheftet. Benutzer können Walkie Talkie in Teams anzeigen und zugreifen, ohne dass ein Administrator maßnahmen benötigt.
Microsoft 365 E-Lizenz
Für Benutzer mit einer Microsoft 365 E-Lizenz müssen Sie eine App-Setuprichtlinie verwenden, um Walkie Talkie an Teams anzuheften. Benutzern wird Walkie Talkie in Teams erst angezeigt, wenn ihnen eine App-Setuprichtlinie zugewiesen wurde, die Walkie Talkie als angeheftete App enthält. Wenn Sie mehr als 10 Apps anheften, muss Walkie Talkie einer der ersten 10 Apps in der Liste hinzugefügt werden, wenn Sie die Richtlinie einrichten.
Sie verwalten App-Setuprichtlinien im Teams Admin Center. Sie können die globale (organisationsweite Standard)-Richtlinie bearbeiten oder Benutzer*innen eine benutzerdefinierte Richtlinie erstellen und zuweisen. Weitere Informationen finden Sie unter Verwenden von App-Setuprichtlinien zum Anheften und Installieren von Apps für Benutzer.
Hinweis
Wenn Benutzer mit einer E-Lizenz für teams public preview oder Teams private preview aktiviert sind, wird Walkie Talkie standardmäßig an Teams angeheftet. Benutzer können Walkie Talkie in Teams anzeigen und darauf zugreifen, ohne dass ihnen eine App-Setuprichtlinie zugewiesen ist, um die App anzuheften.
Überprüfen der Einem Benutzer zugewiesenen App-Setuprichtlinie
Wenn Benutzern mit einer E-Lizenz Walkie Talkie in Teams nicht angezeigt wird, überprüfen Sie die ihnen zugewiesene App-Setuprichtlinie.
- Navigieren Sie im linken Navigationsbereich des Teams Admin Centers zu Benutzer>Verwalten von Benutzern, und suchen Sie dann nach dem Benutzer.
- Wählen Sie den Benutzer aus, und wechseln Sie dann zur Registerkarte Richtlinien .
- Wählen Sie neben App-Setuprichtlinie die Richtlinie aus, und stellen Sie dann sicher, dass Walkie Talkie als eine der ersten 10 Apps in der Liste Angeheftete Apps hinzugefügt wird.
Weitere Problembehandlung für Richtlinien:
- Derzeit muss Walkie Talkie als angeheftete App hinzugefügt werden und unterstützt nicht das Hinzufügen als "installierte App" in der App-Setuprichtlinie.
- Das Zuweisen nur einer App-Berechtigungsrichtlinie ist nicht ausreichend. Sie müssen auch eine App-Setuprichtlinie zuweisen, um Walkie Talkie für Benutzer mit einer E-Lizenz an Teams anzuheften.
Walkie Talkie wird nicht angezeigt, obwohl es an Teams angeheftet ist
Wenn einem Benutzer Walkie Talkie nicht angezeigt wird, obwohl es an Teams angeheftet ist, lassen Sie ihn die folgenden Schritte ausführen:
- Tippen Sie in der Teams-App-Leiste am unteren Bildschirmrand auf Mehr ..., suchen Sie nach Walkie Talkie , und tippen Sie dann auf Walkie Talkie, um es zu öffnen.
- Wenn Walkie Talkie immer noch nicht angezeigt wird, starten Sie Teams neu.
Proxyserver
Die Verwendung eines Proxyservers mit Walkie Talkie wird nicht empfohlen.
Leistungsbezogene Probleme können durch Latenz und Paketverlust in die Umgebung eingeführt werden, indem versucht wird, Teams-Datenverkehr über einen Proxyserver weiterzuleiten. Diese Probleme können auftreten, wenn der Proxy nicht in der Lage ist, die Menge des Datenverkehrs zu verarbeiten, der ihn durchläuft, oder wenn Datenverkehr fälschlicherweise an einen Front Door-Standort des Microsoft-Netzwerkdiensts weitergeleitet wird, der weiter von den Benutzern entfernt ist.
Wenn Sie jedoch einen Proxyserver verwenden müssen, stellen Sie sicher, dass er ordnungsgemäß eingerichtet ist. Weitere Informationen finden Sie unter:
Senden von Protokollen an Microsoft zur Untersuchung
Wenn benutzer weiterhin Probleme haben, können sie uns einen Feedbackbericht zu dem Problem in Teams senden und Protokolle im Feedbackbericht anfügen .
Hinweis
Damit Benutzer Protokolle anfügen können, müssen Sie die Option in der Teams-Feedbackrichtlinie aktivieren. Weitere Informationen finden Sie unter Verwalten von Feedbackrichtlinien in Teams.
Bitten Sie Benutzer, das Problem zu reproduzieren. Geben Sie im Feedbackbericht Erwähnung "Walkie Talkie" eine detaillierte Beschreibung des Problems an, und wählen Sie die Option zum Anfügen von Protokollen aus.
Benutzer können uns Feedback senden, indem Sie eine der folgenden Optionen verwenden:
- Schütteln und senden. Dieses Feature muss auf Mandantenebene in Teams aktiviert werden.
- Feedback senden. Die Standardfeedbackoption. Tippen Sie in Teams auf das Profilbild und dann auf Einstellungen>Hilfe & Feedback>senden. Weitere Informationen finden Sie unter Geben von Feedback in Teams.
Hinweis
Wenn Sie in direktem Kontakt mit Microsoft stehen, geben Sie die Anzahl der Personen an, bei denen das Problem auftritt. Fügen Sie nach Möglichkeit ein Video hinzu, das die Schritte zum Reproduzieren des Problems zeigt.
Bekannte Einschränkungen
Walkie Talkie unterstützt das Wechseln von Kanälen vom Sperrbildschirm des Geräts nicht. Wenn Benutzer die Funktion "Mehrere Kanäle überwachen" in Walkie Talkie verwenden und mehrere Kanäle ausgewählt haben, können sie Aktivitäten in allen ausgewählten Kanälen hören. Wenn das Telefon gesperrt ist, können Benutzer Übertragungen nur über ihren aktiven Kanal senden. Wenn ein Benutzer den Kanal wechseln muss, kann er dies in Walkie Talkie tun.
Audio statisch:
- iOS-Geräte: Walkie Talkie unterstützt keine Rauschunterdrückung oder Sprachisolation. Benutzer hören möglicherweise während der Kommunikation Hintergrundgeräusche.
- Android-Geräte: Wenn das Gerät des Benutzers die Rauschunterdrückung unterstützt, kann er es in den Walkie Talkie-Einstellungen aktivieren.
Die Walkie Talkie-App wird auf dem Teams-Desktop nicht unterstützt. Es ist auf Teams Mobile auf Android- und iOS-Geräten verfügbar.