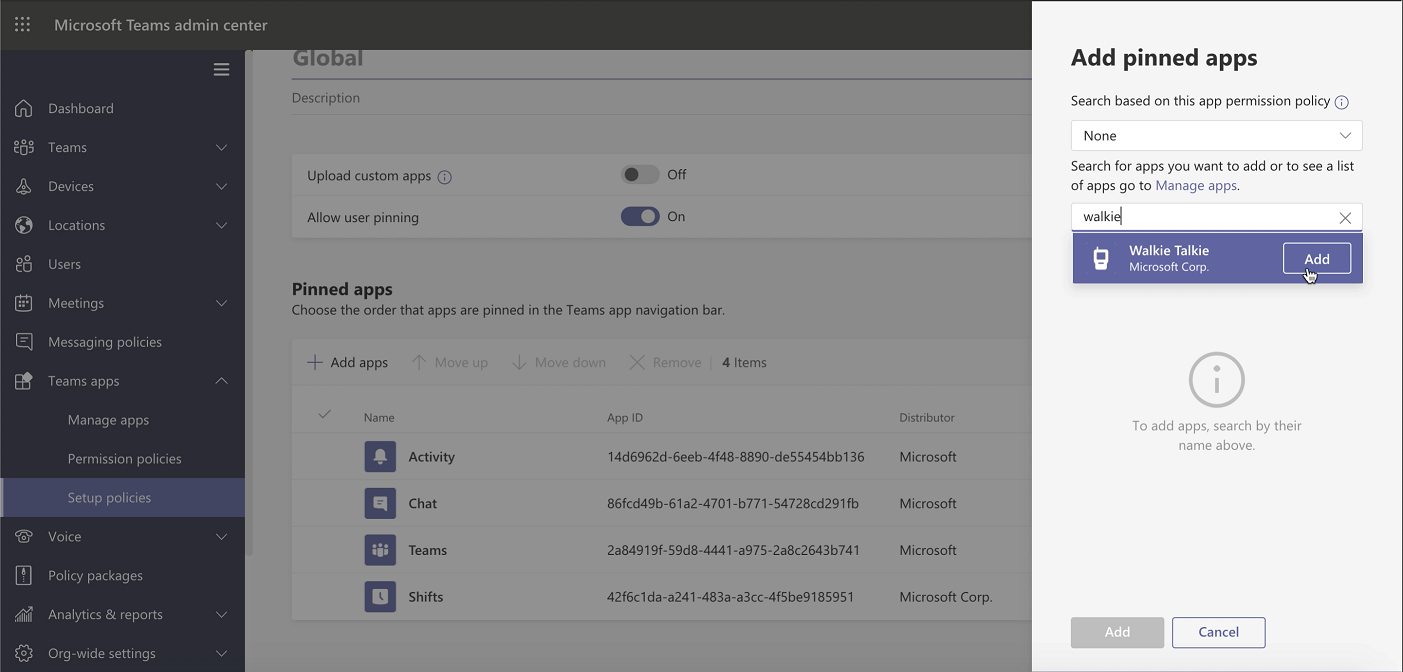Verwalten der Walkie Talkie-App in Microsoft Teams
Übersicht über Walkie Talkie
Die Walkie Talkie-App in Microsoft Teams bietet eine Push-to-Talk-Erfahrung (PTT), die eine klare, sofortige und sichere Sprachkommunikation ermöglicht und Android- und iOS-Geräte zu einem Walkie-Talkie macht. Ihre Benutzer verbinden sich mit ihrem Team über die gleichen zugrunde liegenden Teams-Kanäle, in denen sie bereits Mitglied sind.
Teammitglieder können anderen Teammitgliedern zuhören und mit ihnen sprechen, die über Walkie Talkie auf demselben Kanal verbunden sind. Benutzer erhalten weiterhin Übertragungen, bis sie auf Hören beenden tippen. Walkie Talkie unterstützt die Kommunikation in Standard- und privaten Kanälen in Teams. Freigegebene Kanäle werden nicht unterstützt.
Mit Walkie Talkie können Benutzer über eine vertraute PTT-Erfahrung kommunizieren, ohne sperrige Radios tragen zu müssen. Und da Walkie Talkie über Wi-Fi oder Mobilfunkdaten arbeitet, können Ihre Benutzer von überall aus mit ihrem Team in Verbindung bleiben und sofort mit ihrem Team kommunizieren.
Weitere Informationen zur Endbenutzererfahrung finden Sie unter Erste Schritte mit Teams Walkie Talkie, Kommunizieren mit Ihrem Team mit Walkie Talkie und Einrichten und Verwenden eines kabelgebundenen Headsets mit Walkie Talkie.
Hinweis
Walkie Talkie ist derzeit in China nicht verfügbar.
Lizenzierung
Walkie Talkie ist in allen kostenpflichtigen Lizenzen von Teams enthalten.
Vorbereiten des Netzwerks Ihrer Organisation
Walkie Talkie erfordert Konnektivität mit dem Internet. Verwenden Sie die folgende Anleitung, um das Netzwerk Ihres organization für Walkie Talkie einzurichten:
Stellen Sie sicher, dass alle Endpunkte, die für Teams in Office 365 URLs und IP-Adressbereichen aufgeführt sind, von Teams-Benutzern in Ihrem Netzwerk erreichbar sind.
Bereiten Sie Ihr Netzwerk vor:
Laden Sie das Microsoft Teams-Netzwerkbewertungstool herunter, und führen Sie es aus, um die Netzwerkleistung und -konnektivität zu testen, um zu ermitteln, wie gut Ihr Netzwerk mit Walkie Talkie funktioniert.
Bereitstellen von Walkie Talkie
Sie stellen Walkie Talkie über das Teams Admin Center bereit und verwalten sie. Walkie Talkie wird auf Android-Geräten mit Google Mobile Services (GMS) und iOS-Geräten unterstützt.
Wichtig
Die Bereitstellung ist ein dreistufiger Prozess. Sie müssen alle drei Schritte ausführen, damit Ihre Benutzer Zugriff auf Walkie Talkie haben.
Schritt 1: Stellen Sie sicher, dass Walkie Talkie in Ihrem organization
Sie steuern, ob die App auf der organization-Ebene auf der Seite Apps verwalten im Microsoft Teams Admin Center verfügbar ist. So bestätigen Sie, dass die App in Ihrem organization aktiviert ist:
- Wechseln Sie in der linken Navigation des Teams Admin Center zu Teams-Apps>Apps verwalten.
- Suchen Sie in der Liste der Apps nach der Walkie Talkie-App, wählen Sie sie aus, und stellen Sie dann sicher, dass die Umschaltfläche Status auf Zulässig festgelegt ist.
Schritt 2: Erstellen und Zuweisen einer App-Berechtigungsrichtlinie
Steuern Sie, welche Benutzer in Ihrem organization Walkie Talkie verwenden können, indem Sie App-Berechtigungsrichtlinien im Teams Admin Center zuweisen. Weitere Informationen finden Sie unter Verwenden von App-Berechtigungsrichtlinien zum Steuern des Benutzerzugriffs auf Apps.
Stellen Sie sicher, dass Walkie Talkie eine zulässige App in der App-Berechtigungsrichtlinie ist, und weisen Sie die Richtlinie allen Benutzern zu, die Walkie Talkie benötigen.
Schritt 3: Anheften von Walkie Talkie für Ihre Benutzer
Heften Sie Walkie Talkie an Teams an, um einfachen Zugriff zu erhalten. Dieser Schritt hängt davon ab, über welche Lizenz Ihre Benutzer verfügen.
E-Lizenz: Verwenden einer App-Setuprichtlinie zum Anheften von Walkie Talkie an Teams
Hinweis
Wenn Ihre Benutzer über eine E-Lizenz verfügen und die öffentliche Vorschau in Teams aktiviert ist, ist Walkie Talkie vorab an die App-Leiste angeheftet.
Mithilfe von App-Setuprichtlinien können Sie Teams anpassen, um Apps anzuheften, die für Ihre Benutzer in Ihren Benutzern am wichtigsten sind.
Um die Walkie Talkie-App für Ihre Benutzer anzuheften, können Sie die globale (organisationsweite Standard)-Richtlinie bearbeiten oder eine benutzerdefinierte Richtlinie in der App-Setuprichtlinie erstellen und zuweisen. Weitere Informationen finden Sie unter Verwenden von App-Setuprichtlinien zum Anheften und automatischen Installieren von Apps für Benutzer.
Hinweis
Wenn Sie mehr als 10 Apps anheften, muss Walkie Talkie einem der ersten 10 Slots in der Liste hinzugefügt werden.
F-Lizenz: Verwenden Sie die maßgeschneiderte Frontline-App, um Walkie Talkie und andere Apps an Teams anzuheften.
Die maßgeschneiderte App-Erfahrung in Microsoft Teams heftet die relevantesten Apps in Teams für Benutzer an, die über eine F-Lizenz verfügen. Angeheftete Apps umfassen Walkie Talkie, Schichten, Aufgaben und Genehmigungen. Dieses Feature ist standardmäßig aktiviert und bietet Ihren Mitarbeitern in Service und Produktion eine sofort einsatzbereite Erfahrung, die auf ihre Anforderungen zugeschnitten ist.
Die Apps sind an die App-Leiste am unteren Rand der mobilen Teams-Clients angeheftet, wo Benutzer schnell und einfach auf sie zugreifen können.
Weitere Informationen, einschließlich der Funktionsweise mit von Ihnen festgelegten App-Richtlinien, finden Sie unter Anpassen von Teams-Apps für Ihre Mitarbeiter in Service und Produktion.
Überlegungen zum Netzwerk
Die folgenden Netzwerkbedingungen sind für eine optimale Erfahrung erforderlich.
| Metrik | Erforderlich |
|---|---|
| Latenz (RTT) | < 300 ms |
| Jitter | < 30 ms |
| Paketverlust | < 1% |
Wie bereits erwähnt, wird die Qualität von Echtzeitmedien über ein IP-Netzwerk stark von der Qualität der Netzwerkkonnektivität beeinflusst, aber insbesondere durch die Menge an:
- Latenz : Die Zeit, die benötigt wird, um ein IP-Paket von Punkt A zu Punkt B im Netzwerk abzurufen. Diese Verzögerung der Netzwerkweitergabe ist an den physischen Abstand zwischen den beiden Punkten und die Lichtgeschwindigkeit gebunden, einschließlich des mehr Aufwands, der von den verschiedenen Routern dazwischen entsteht. Die Latenz wird als Roundtripzeit (Roundtrip Time, RTT) gemessen.
- Jitter bei der Ankunft : Die durchschnittliche Änderung der Verzögerung zwischen aufeinanderfolgenden Paketen.
- Paketverlust : Paketverlust wird häufig als Prozentsatz der Pakete definiert, die in einem bestimmten Zeitfenster verloren gehen. Paketverlust wirkt sich direkt auf die Audioqualität aus – von kleinen, individuellen verlorenen Paketen, die fast keine Auswirkungen haben, bis hin zu Back-to-Back-Burstverlusten, die zu einer vollständigen Audiounterbrechung führen.
Die erwartete Datennutzung von Walkie Talkie beträgt etwa 20 KBit/s beim Senden oder Empfangen von Audiodaten. Im Leerlauf ist die erwartete Datennutzung von Walkie Talkie vernachlässigbar.
Beachten Sie außerdem Folgendes:
- Walkie Talkie sollte in Situationen mit geringer Bandbreite oder in Situationen, in denen das Telefon des Benutzers verbunden ist und funktioniert, gut funktionieren. Walkie Talkie funktioniert nicht, wenn überhaupt keine Verbindung besteht.
- Wenn Benutzer mobile Daten für die Kommunikation in Teams verwenden, verwendet Walkie Talkie dieselbe Methode.
Geräte und Zubehör
Head-up- und Hands-free-Kommunikation ist der Schlüssel für die Zusammenarbeit in Echtzeit. Mitarbeiter in Service und Produktion müssen häufig miteinander kommunizieren, wenn ihre Telefone gesperrt sind. Diese Erfahrung ist über die folgenden Geräte und Headsets möglich:
Generische verkabelte Headsets
Walkie Talkie funktioniert mit jedem generischen kabelgebundenen Headset (3,5 mm und USB-C) unter Android. Solange das generische Headset über eine Wiedergabe-/Pausentaste oder eine Anrufantwort-/End-Taste verfügt, können Mitarbeiter in Service und Produktion auf die Schaltfläche tippen, um die Übertragungen auf Walkie Talkie im To-Talk-Modus zu starten und zu beenden.
Spezielle Headsets und Geräte mit einer dedizierten PTT-Taste
Walkie Talkie ist in eine Reihe von speziellen Headsets und Geräten integriert, die über eine dedizierte PTT-Taste verfügen. Halten Sie die PTT-Taste am Headset oder Gerät gedrückt, um Übertragungen sofort zu senden. Hier ist eine Liste dieser Headsets und Geräte von unseren Partnern.
Headsets
| Hersteller | Modell | Kabelgebunden oder drahtlos | Plattform |
|---|---|---|---|
| BlueParrott | Funk | Android, iOS | |
| Jabra |
|
Funk | Android, iOS |
| Klein Electronics |
|
Verkabelt | Android |
Robuste Android-Smartphones
| Hersteller | Modell | Installationsanforderungen |
|---|---|---|
| Crosscall | Core-X4, Core-M5, Action-X5, Core-X5, Core-T5 | Manuelle Einrichtung: Wenn Teams installiert ist, wechseln Sie zu Einstellungen>Schaltflächen. Wählen Sie auf der Schaltfläche Dedicated (1 oder 2) die Option Long press und dann PTT App aus. Wählen Sie das blaue Rad neben Benutzerdefiniert und dann Teams aus. |
| Kyocera | DuraForce Ultra 5G, DuraSport 5G | Manuelle Einrichtung: Wenn Teams installiert ist, wechseln Sie zu Einstellungen>Programmierbare Schlüssel. Wählen Sie PTT-Taste oder Drücken und Halten (je nach Gerät) aus, und wählen Sie Teams aus. |
| Honeywell | CT30 XP, CT30 XP HC, EDA51, EDA52, EDA52 HC | Manuelle Einrichtung: Wenn Teams installiert ist, funktioniert die dedizierte PTT-Schaltfläche standardmäßig mit Walkie Talkie. Wichtig: Kunden, die Honeywell CT30 verwenden, sollten ein Upgrade auf die Android-Version A11 HON4290 MR14 durchführen. |
| Samsung | Galaxy XCover7 (nicht in Nordamerika verfügbar), Galaxy XCover6 Pro, Galaxy Tab Active5 |
|
| Sonim | XP8 | Manuelle Einrichtung: Wenn Teams installiert ist, wechseln Sie zu Einstellungen>Programmierbare Schlüssel. Wählen Sie PTT-Schlüssel-App auswählen und dann Teams aus. |
| Zebra | TC5x, TC15 (nicht in Nordamerika verfügbar), TC5301 , TC7x, TC2x, EC5x, MC3300, MC9300, ET40 | Manuelle Einrichtung: Wenn Teams installiert ist, funktioniert die dedizierte PTT-Schaltfläche (LEFT_TRIGGER_2) standardmäßig mit Walkie Talkie. |
Hinweis
Diese Headsets und Geräte sind nicht teams-zertifiziert. Sie wurden für die Arbeit mit Walkie Talkie in Teams überprüft.
Überlegungen zur Verwendung von Bluetooth-Geräten
Hinweis
Wenn Ihre Benutzer Bluetooth-Zubehör verwenden, stellen Sie sicher, dass Ihre Mdm-Lösung (Mobile Device Management) bluetooth-Geräte nicht blockiert.
Auf Geräten mit Android-Betriebssystemversion 12 oder höher sind Bluetooth-Berechtigungen erforderlich, und Standortberechtigungen zum Herstellen einer Verbindung mit dem BLE-Stapel sind nicht mehr erforderlich. Wenn auf Teams-Ebene keine "Berechtigungen in der Nähe" erteilt werden, erhält ein Benutzer eine Aufforderung zur Eingabe von Bluetooth-Berechtigungen. Diese Eingabeaufforderung wird unabhängig davon angezeigt, ob ein Bluetooth-Zubehör, z. B. ein Headset, mit dem Gerät verbunden ist. Wenn ein Bluetooth-Zubehör verbunden ist, wird durch Tippen auf Zulassen eine Verbindung zwischen Walkie Talkie und Bluetooth-Zubehör hergestellt.
Erhalten Sie Einen Einblick in die Nutzung und Leistung von Walkie Talkie
Der Walkie Talkie-Nutzungs- und Leistungsbericht im Teams Admin Center bietet Ihnen einen Überblick über walkie Talkie-Aktivitäten und -Leistung in Ihrem organization. Der Bericht enthält Informationen wie die Anzahl der durchgeführten und empfangenen PTT-Übertragungen, Kanalaktivität, Übertragungsdauer sowie Geräte- und Teilnehmerdetails.
Datenresidenz
Walkie Talkie-Kundendaten für Mandanten in der Datengrenze der Europäischen Union (EUDB) und im Vereinigten Königreich werden in Rechenzentren in der EU gespeichert. Um als Mandant in der EUDB betrachtet zu werden, muss der Mandant über eine Standardgeografie in einem EUDB-Land/einer EUDB-Region verfügen oder während der Registrierung ein Land/eine Region im EUDB-Land/-region als Wohnsitz auswählen.
Alle anderen Mandanten haben ihre Walkie Talkie-Kundendaten in Rechenzentren gespeichert, die sich im USA befinden. Mandanten wird keine Auswahl für die spezifische Bereitstellungsregion für die Datenspeicherung zur Verfügung gestellt.
Wie kann ich den Speicherort der Kundendaten ermitteln?
Weitere Informationen finden Sie unter Microsoft Entra ID und Datenresidenz.
Problembehandlung für Walkie Talkie
Der Leitfaden zur Problembehandlung für Walkie Talkie enthält Anleitungen zur Problembehandlung für häufige Probleme, die bei der Verwendung von Walkie Talkie auftreten können.
Verwenden Sie diese Informationen, um Probleme zu identifizieren und zu beheben, um eine effektivere Problembehandlung für eine reibungslose Kommunikation zu ermöglichen.
Feedback senden oder Problem melden
Um Feedback zu senden oder ein Problem zu melden, wechseln Sie zu Einstellungen>Hilfe & Feedback, und wählen Sie dann Feedback senden aus. Geben Sie Ihr Feedback oder Details zu dem aufgetretenen Problem ein. Geben Sie am Anfang Ihres Feedbackberichts an, dass Sie Feedback zu Walkie Talkie senden, damit wir Probleme mit Walkie Talkie leicht identifizieren können.
Benutzer in Ihrem organization können Protokolle anfügen, während Sie Feedback an Microsoft weitergeben, wenn Sie die Richtlinie aktivieren, um festzulegen, ob Benutzer Feedback zu Teams an Microsoft senden können.