Bereitstellen – In der Cloud verbundene Anleitung
Nachdem Sie nun alles konfiguriert haben, sollten Sie bereit sein, Geräte zu verteilen. Jetzt sollten Sie das Setup jedoch zuerst überprüfen. Zuerst sollte der Microsoft Entra-Beitritt und der MDM-Registrierungsprozess überprüft werden, gefolgt von der Überprüfung, ob ein Remote Assist-Anruf getätigt werden kann.
Registrierungsüberprüfung
Da nun alles für die Microsoft Entra-ID und DIE MDM-Registrierung ordnungsgemäß konfiguriert ist, sollte der Rest nun ein Snap sein. Sie benötigen eine Wi-Fi Verbindung und das HoloLens-Gerät und eines der zuvor konfigurierten Microsoft Entra-Benutzerkonten.
Wenn Ihr Gerät derzeit nicht in einem Werkseinstellungszustand sitzt, wäre es jetzt ein guter Zeitpunkt, das Gerätneu zu flashen.
- Sobald sich Ihr Gerät in der Windows-Willkommensseite befindet, müssen Sie mit der Interaktion beginnen und den Eingabeaufforderungen folgen.
- Die kritische Eingabeaufforderung wird angezeigt, wenn Sie gefragt werden, Wer besitzt diese HoloLens? Wählen Sie Meine Firma oder Schule besitzt sie und geben Sie Ihre Anmeldeinformationen für Ihr Microsoft Entra-Konto ein.
- Wenn die Registrierung erfolgreich ist, werden Sie aufgefordert, eine PIN einzurichten. Diese PIN ist für dieses Gerät für diesen Benutzer eindeutig. Außerdem werden Sie zur Eingabe von Irisscans, Sprachdaten und Telemetrieeinstellungen aufgefordert, und schließlich erfahren Sie, wie Sie das Startmenü öffnen und die Windows-Willkommensseite abschließen.
- Sobald Sie im Mixed Reality Home landen, öffnen Sie das Startmenü mithilfe der Startgeste, Sie gerade gelernt haben.
- Wählen Sie die Einstellungen App aus, und wählen Sie System aus. Der erste Teil der Informationen, die Sie sehen, ist Ihr Gerätename, der für Ihr HoloLens 2-Gerät "HOLOLENS-" gefolgt von einer sechsstelligen Zeichenfolge ist.
- Notieren Sie sich diesen Namen.
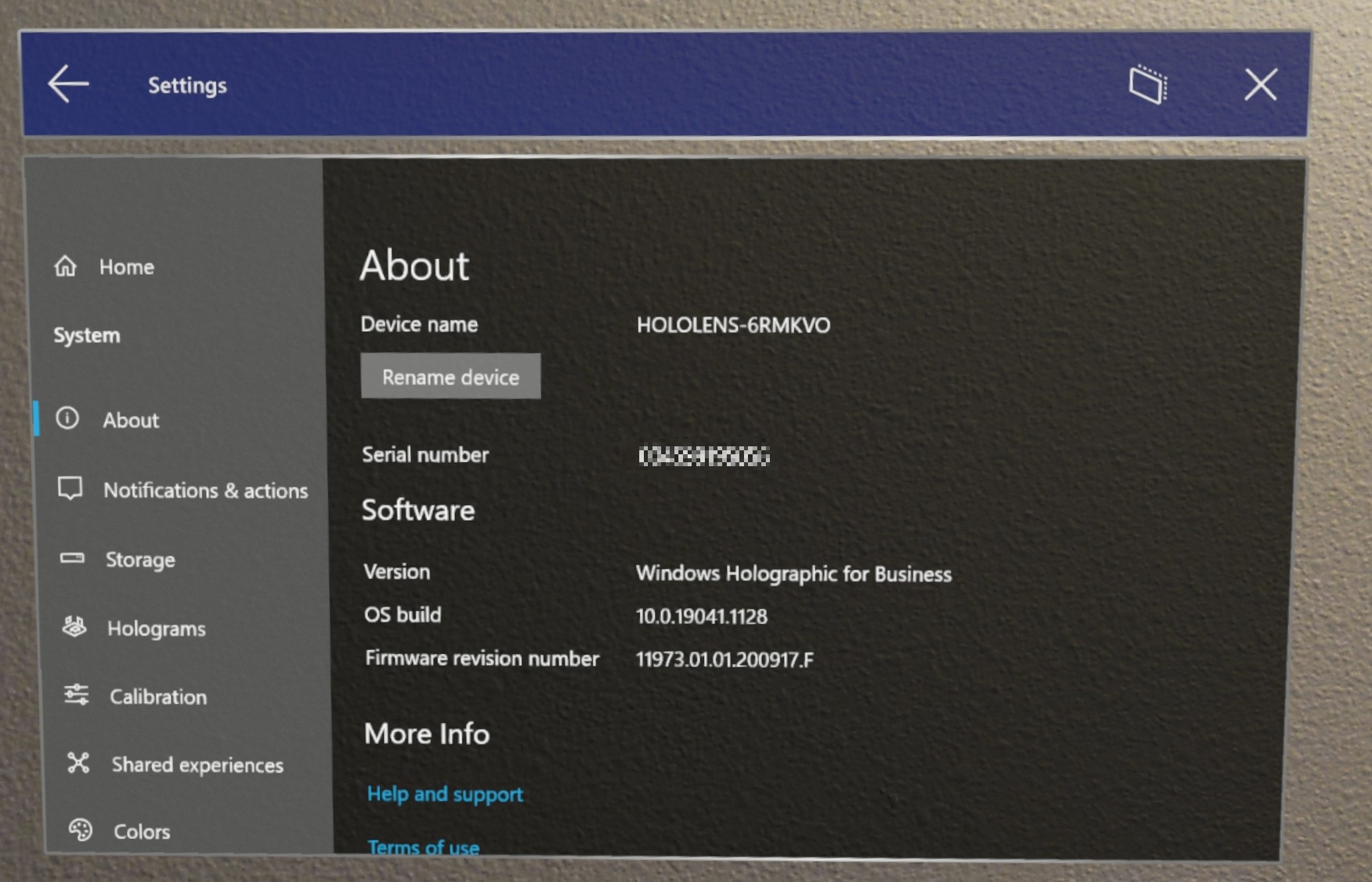
- Sie können überprüfen, ob Ihr Gerät erfolgreich in der Microsoft Entra-ID in der Einstellungs-App registriert ist. Wählen Sie in EinstellungenKonten –>Auf Geschäfts-, Schul- oder Unikonto zugreifenaus. Auf diesem Bildschirm können Sie überprüfen, ob Sie erfolgreich registriert sind, indem Sie "Mit NameofAAD'Microsoft Entra ID' verbunden sind. Verbunden durch Ihren Benutzernamen@NameofAAD.onmicrosoft.com".
Um zu überprüfen, ob das Gerät Mit Microsoft Entra verbunden ist, können wir die Microsoft Entra-ID aus dem Azure-Portal –>Microsoft Entra ID –>Geräte –>Alle Geräteüberprüfen und den Gerätenamen durchsuchen. Sie können sehen, dass das Gerät Teil der Microsoft Entra ist.
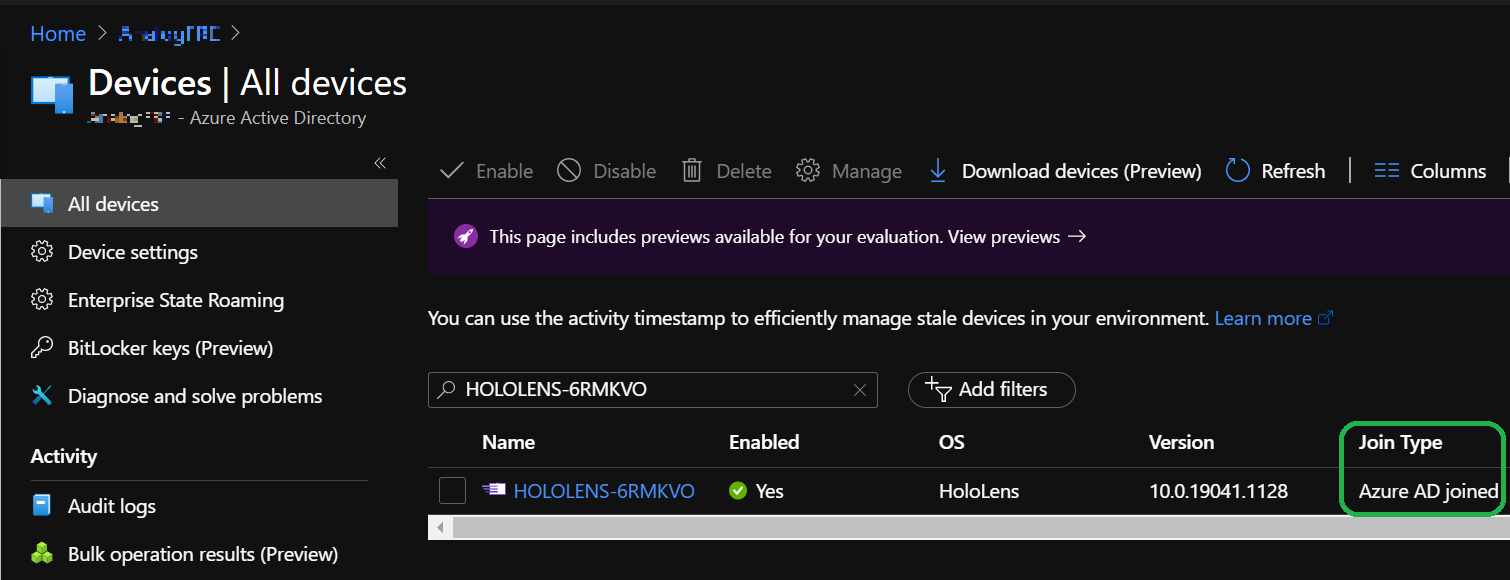
Als Nächstes müssen Sie sich beim Microsoft Endpoint Manager Admin Centeranmelden. Melden Sie sich an, und wählen Sie Geräte dann Alle Geräte. Von hier aus können Sie den Namen Ihres HoloLens-Geräts durchsuchen. Sie sollten in der Lage sein, Ihre HoloLens in Intune aufgeführt zu sehen.
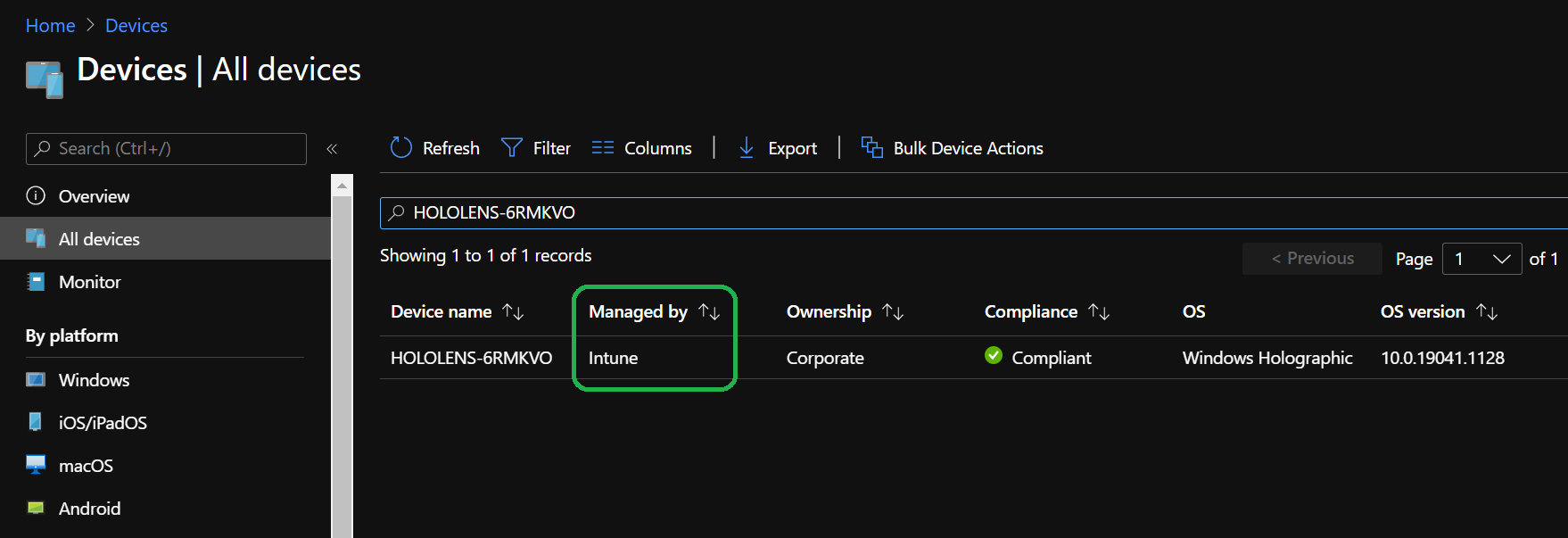
Remote Assist-Anrufüberprüfung
Nachdem Sie überprüft haben, ob Ihr Gerät sowohl in Ihrer Microsoft Entra-ID als auch bei MDM registriert ist, ist es an der Zeit, einen Remote Assist-Testanruf zu tätigen. Für diese Überprüfung müssen Sie über das HoloLens-Gerät und einen Windows 10-PC und ein zweites Microsoft Entra-Benutzerkonto für den PC verfügen.
Bei diesem Überprüfungsschritt wird davon ausgegangen, dass Sie zuvor den letzten Überprüfungsschritt abgeschlossen haben und Ihr Gerät registriert ist und sich Ihr Microsoft Entra-Benutzer auf dem Gerät befindet.
- Wenn Sie Microsoft Teams noch nicht auf Ihrem PC installiert haben, können Sie Microsoft Teams hier herunterladen.
- Melden Sie sich mit dem zweiten Microsoft Entra-Benutzerkonto bei Teams an, das derzeit bei Ihrer HoloLens angemeldet ist. Sobald Sie sich bei Ihrem PC angemeldet haben, können Sie den Anruf empfangen.
- Entsperren Sie Ihre HoloLens, und melden Sie sich an.
- Um die Remote Assist-App zu starten, öffnen Sie das Startmenü, und wählen Sie Remote Assistaus. Remote Assist wird nicht nur als Posteingangs-App gebündelt, sondern an das Startmenü von HoloLens 2 angeheftet. In einem Ereignis wird sie nicht an das Startmenü angeheftet, und öffnen Sie dann die Alle Apps Liste, um sie zu suchen.
- Nachdem Remote Assist gestartet wurde, sollte er den Benutzer des Geräts über SSO- identifizieren und sich bei der App anmelden.
- Wählen Sie in der App Suchen aus, und suchen Sie nach dem zweiten Benutzer auf dem PC. Wählen Sie den Benutzer aus, um den Anruf zu starten.
- Nehmen Sie vom PC aus den Anruf entgegen.
Herzlichen Glückwunsch, Sie haben erfolgreich eine Verbindung hergestellt und befinden sich bei Ihrem Remotehilfeanruf. Testen Sie bestimmte Remotehilfefeatures, z. B. die Folgenden:
- Freihandanmerkungen
- Freigeben einer Datei und Ansicht in Mixed Reality-
- Hilfe zu einer anderen HoloLens-App