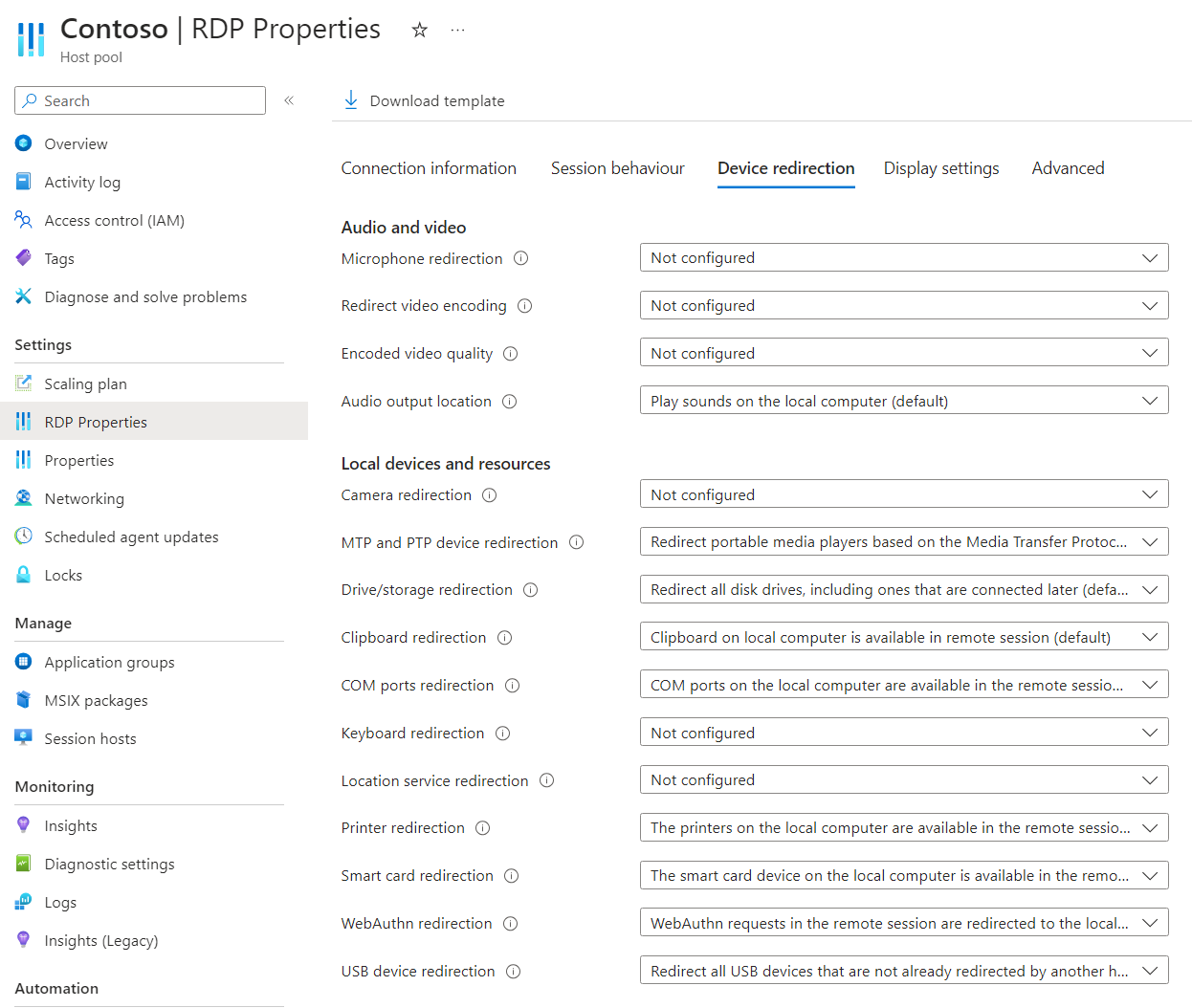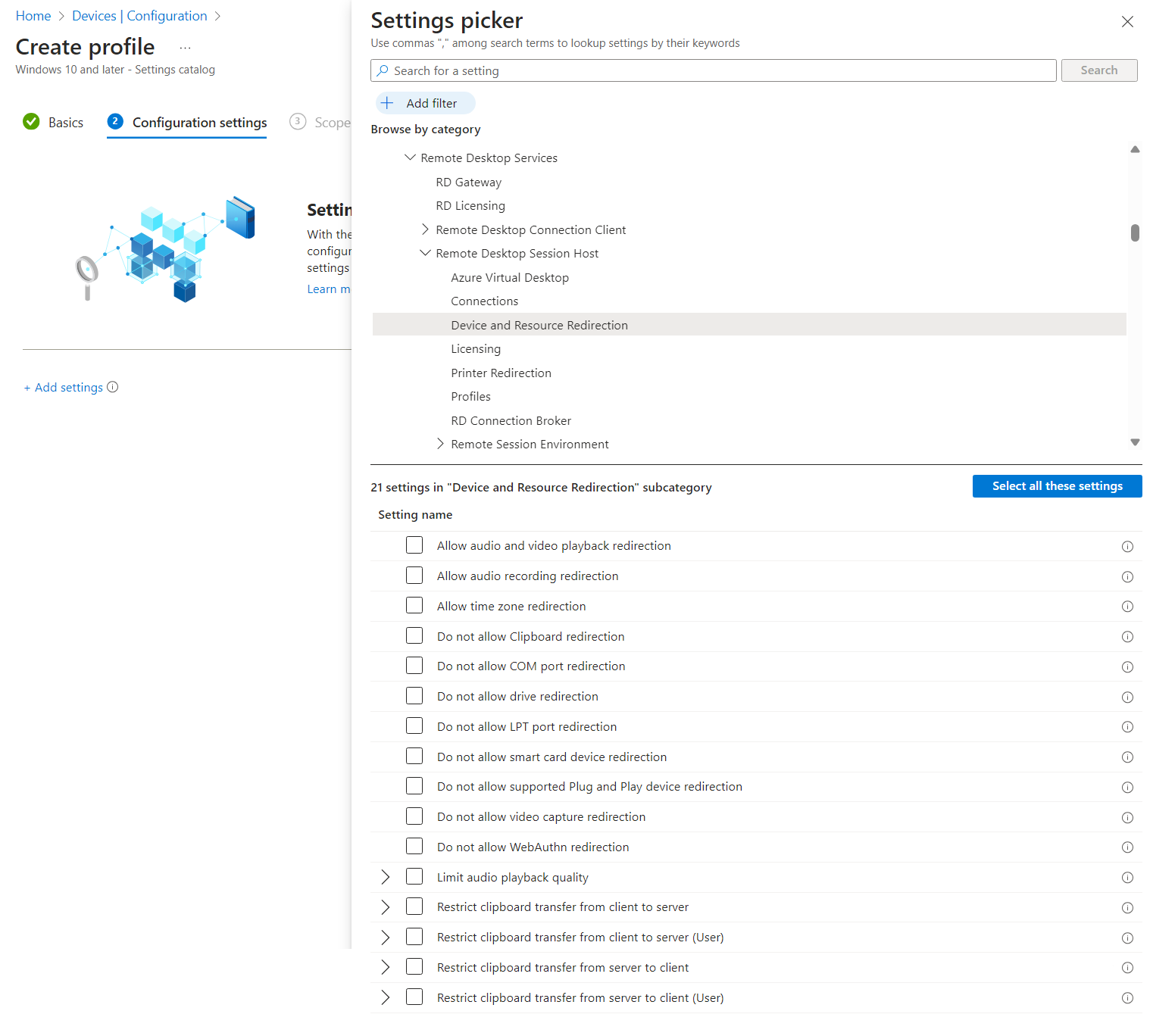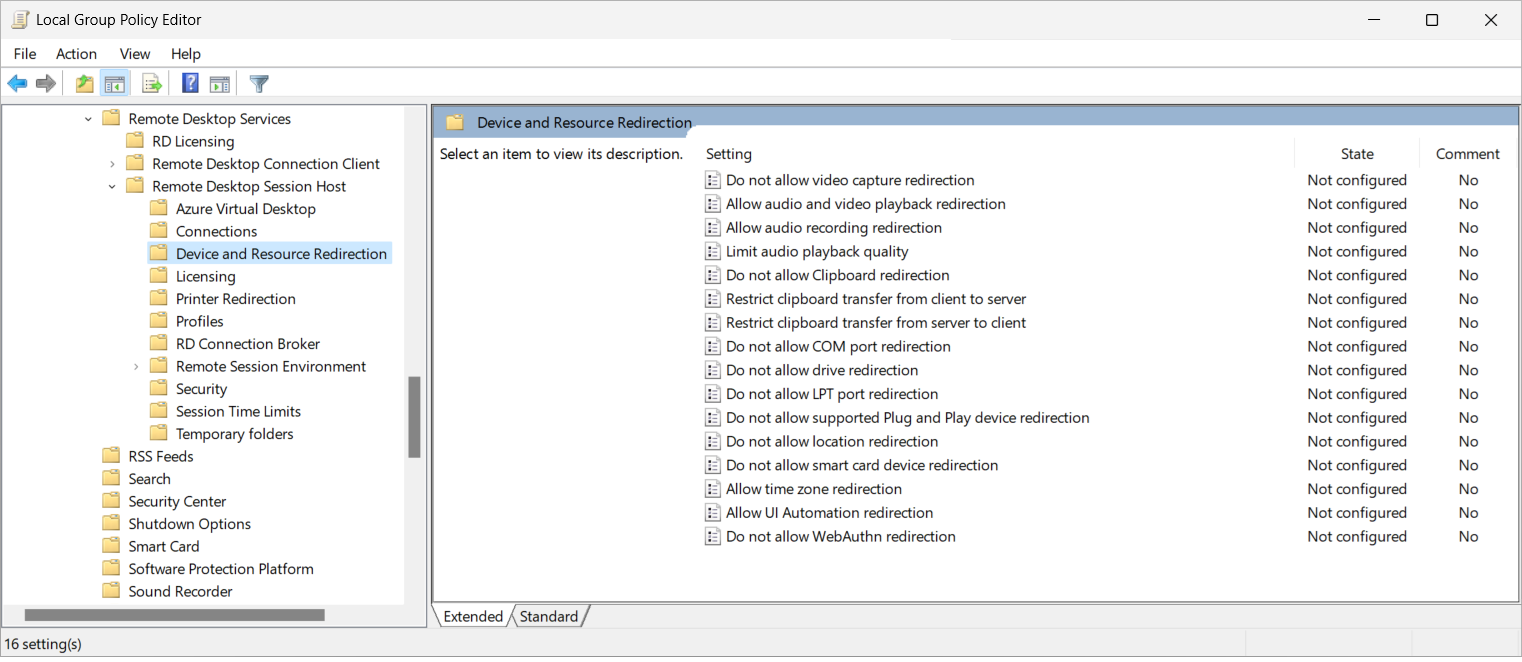Konfigurieren der Audio- und Videoumleitung über das Remotedesktopprotokoll
Tipp
Dieser Artikel bezieht sich auf mehrere Produkte, die das Remotedesktopprotokoll (RDP) verwenden, um Remotezugriff auf Windows-Desktopgeräte und -Anwendungen bereitzustellen.
Wählen Sie über die Schaltflächen oben in diesem Artikel ein Produkt aus, um die relevanten Inhalte anzuzeigen.
Sie können das Umleitungsverhalten von Audioperipheriegeräten wie Mikrofonen und Lautsprechern zwischen einem lokalen Gerät und einer Remotesitzung über das Remotedesktopprotokoll (RDP) umleiten.
Für Azure Virtual Desktop empfiehlt es sich, die Audio- und Videoumleitung auf Ihren Sitzungshosts mithilfe von Microsoft Intune oder per Gruppenrichtlinie zu aktivieren und dann die Umleitung mithilfe der RDP-Eigenschaften des Hostpools zu steuern.
Für Windows 365 können Sie Ihre Cloud-PCs mithilfe von Microsoft Intune oder per Gruppenrichtlinie konfigurieren.
Für Microsoft Dev Box können Sie Ihre Dev Box-Instanzen mit Microsoft Intune oder per Gruppenrichtlinie konfigurieren.
Dieser Artikel enthält Informationen zu den unterstützten Umleitungsmethoden und zum Konfigurieren des Umleitungsverhaltens für Audio- und Videoperipheriegeräte. Weitere Informationen zur Funktionsweise der Umleitung finden Sie unter Umleitung über das Remotedesktopprotokoll.
Tipp
Wenn Sie die folgenden Features in einer Remotesitzung verwenden, verfügen sie über eigene Optimierungen, die von der Umleitungskonfiguration auf dem Sitzungshost, den RDP-Eigenschaften des Hostpools oder dem lokalen Gerät unabhängig sind.
- Microsoft Teams für Kamera-, Mikrofon- und Audioumleitung.
- Multimediaumleitung für Audio-, Video- und Anrufumleitung.
Tipp
Wenn Sie die folgenden Features in einer Remotesitzung verwenden, verfügen sie über eigene Optimierungen, die von der Umleitungskonfiguration auf dem Cloud-PC oder lokalen Gerät unabhängig sind.
- Microsoft Teams für Kamera-, Mikrofon- und Audioumleitung.
- Multimediaumleitung für Audio-, Video- und Anrufumleitung.
Tipp
Wenn Sie die folgenden Features in einer Remotesitzung verwenden, verfügen sie über eigene Optimierungen, die von der Umleitungskonfiguration in der Dev-Box oder auf dem lokalen Gerät unabhängig sind.
- Microsoft Teams für Kamera-, Mikrofon- und Audioumleitung.
- Multimediaumleitung für Audio-, Video- und Anrufumleitung.
Voraussetzungen
Zum Konfigurieren der Audio- und Videoumleitung benötigen Sie Folgendes:
Ein vorhandener Hostpool mit Sitzungshosts.
Ein Microsoft Entra ID-Konto, dem der Desktop Virtualization Host Pool Contributor integrierte rollenbasierte Zugriffssteuerungsrollen (RBAC) im Hostpool zugewiesen ist.
- Einen Cloud-PC.
- Eine Dev-Box.
Ein Audiogerät zum Testen der Umleitungskonfiguration.
Zum Konfigurieren von Microsoft Intune benötigen Sie Folgendes:
- Ein Microsoft Entra ID-Konto, dem die integrierte RBAC-Rolle Richtlinien- und Profil-Manager*in zugewiesen ist.
- Eine Gruppe mit den Geräten, die Sie konfigurieren möchten
Zum Konfigurieren der Gruppenrichtlinie benötigen Sie Folgendes:
- Ein Domänenkonto, das über die Berechtigung zum Erstellen oder Bearbeiten von Gruppenrichtlinienobjekten verfügt.
- Eine Sicherheitsgruppe oder Organisationseinheit (OE), die die Geräte enthält, die Sie konfigurieren möchten.
Sie müssen über eine unterstützte App und Plattform eine Verbindung mit einer Remotesitzung herstellen. Informationen zum Anzeigen der Umleitungsunterstützung in der Windows App und der Remotedesktop-App finden Sie unter Vergleichen von Windows App-Features über Plattformen und Geräte hinweg und Vergleichen von Remotedesktop-App-Features auf allen Plattformen und Geräten.
Konfigurieren der Audioausgabeumleitung
Die Audioausgabeumleitung steuert, wo Audiosignale aus der Remotesitzung wiedergegeben werden. Die Konfiguration eines Sitzungshosts oder das Festlegen einer RDP-Eigenschaft für einen Hostpool steuert die Möglichkeit, Audio aus einer Remotesitzung wiederzugeben. Hierbei gilt eine Prioritätsreihenfolge.
Die Konfiguration des Sitzungshosts steuert den Aktivierungsstatus der Umleitung der Audio- und Videowiedergabe sowie die Audiowiedergabequalität und wird mithilfe von Microsoft Intune oder per Gruppenrichtlinie festgelegt. Eine RDP-Eigenschaft des Hostpools steuert über das Remotedesktopprotokoll, ob Audio wiedergegeben wird, sowie den Ort der Audioausgabe.
Die Standardkonfiguration lautet:
- Windows-Betriebssystem: Die Umleitung der Audio- und Videowiedergabe wird nicht blockiert.
- RDP-Eigenschaften des Azure Virtual Desktop-Hostpools: Sound wird auf dem lokalen Computer wiedergeben.
- Resultierendes Standardverhalten: Audio wird an den lokalen Computer umgeleitet.
Wichtig
Gehen Sie beim Konfigurieren von Umleitungseinstellungen mit Bedacht vor, denn die restriktivste Einstellung ist das resultierende Verhalten. Wenn Sie z. B. die Umleitung der Audio- und Videowiedergabe auf einem Sitzungshost mit Microsoft Intune oder per Gruppenrichtlinie deaktivieren, sie aber mit der RDP-Eigenschaft des Hostpools aktivieren, ist die Umleitung deaktiviert.
Die Audioausgabeumleitung steuert, wo Audiosignale aus der Remotesitzung wiedergegeben werden. Die Konfiguration eines Cloud-PCs steuert die Möglichkeit, Audio aus einer Remotesitzung wiederzugeben, sowie die Qualität der Audiowiedergabe. Die Audioausgabeumleitung kann mithilfe von Microsoft Intune oder per Gruppenrichtlinie konfiguriert werden.
Die Standardkonfiguration lautet:
- Windows-Betriebssystem: Die Umleitung der Audio- und Videowiedergabe wird nicht blockiert.
- Windows 365: Die Umleitung der Audio- und Videowiedergabe ist aktiviert.
- Resultierendes Standardverhalten: Audio wird an den lokalen Computer umgeleitet.
Die Audioausgabeumleitung steuert, wo Audiosignale aus der Remotesitzung wiedergegeben werden. Die Konfiguration einer Dev-Box steuert die Möglichkeit, Audio aus einer Remotesitzung wiederzugeben, sowie die Qualität der Audiowiedergabe. Die Audioausgabeumleitung kann mithilfe von Microsoft Intune oder per Gruppenrichtlinie konfiguriert werden.
Die Standardkonfiguration lautet:
- Windows-Betriebssystem: Die Umleitung der Audio- und Videowiedergabe wird nicht blockiert.
- Microsoft Dev Box: Die Umleitung der Audio- und Videowiedergabe ist aktiviert.
- Resultierendes Standardverhalten: Audio wird an den lokalen Computer umgeleitet.
Konfigurieren des Orts für die Audioausgabe mithilfe von RDP-Eigenschaften des Hostpools
Die Einstellung Ort der Audioausgabe des Azure Virtual Desktop-Hostpools steuert, ob Audio aus der Remotesitzung in der Remotesitzung wiedergegeben, an das lokale Gerät umgeleitet oder deaktiviert werden soll. Die entsprechende RDP-Eigenschaft ist audiomode:i:<value>. Weitere Informationen finden Sie unter Unterstützte RDP-Eigenschaften.
So konfigurieren Sie den Ort der Audioausgabe mithilfe von RDP-Eigenschaften des Hostpools
Melden Sie sich beim Azure-Portal an.
Geben Sie in der Suchleiste Azure Virtual Desktop ein, und wählen Sie den entsprechenden Diensteintrag aus.
Klicken Sie auf Hostpools, und wählen Sie dann den Hostpool aus, den Sie konfigurieren möchten.
Wählen Sie zunächst RDP-Eigenschaften und dann Geräteumleitung aus.
Wählen Sie für Ort der Audioausgabe die Dropdownliste und anschließend eine der folgenden Optionen aus:
- Sounds auf dem lokalen Computer wiedergeben (Standardeinstellung)
- Sounds auf dem Remotecomputer wiedergeben
- Sounds nicht wiedergeben
- Nicht konfiguriert
Wählen Sie Speichern.
Stellen Sie zum Testen der Konfiguration eine Verbindung mit einer Remotesitzung her, und geben Sie Audio wieder. Vergewissern Sie sich, dass Audio wie erwartet ausgegeben wird. Verwenden Sie für diesen Test nicht Microsoft Teams oder eine Webseite, die mit Multimediaumleitung umgeleitet wird.
Konfigurieren der Umleitung der Audio- und Videowiedergabe und Einschränken der Qualität der Audiowiedergabe mithilfe von Microsoft Intune oder per Gruppenrichtlinie
Konfigurieren der Umleitung der Audio- und Videowiedergabe und Einschränken der Qualität der Audiowiedergabe mithilfe von Microsoft Intune oder per Gruppenrichtlinie
Wählen Sie die relevante Registerkarte für Ihr Szenario aus.
So können Sie mithilfe von Microsoft Intune die Umleitung der Audio- und Videowiedergabe zulassen oder deaktivieren sowie die Qualität der Audiowiedergabe einschränken
Melden Sie sich beim Microsoft Intune Admin Center an.
Erstellen oder bearbeiten Sie ein Konfigurationsprofil für Geräte mit Windows 10 und höher mit dem Profiltyp Einstellungskatalog.
Navigieren Sie in der Einstellungsauswahl zu Administrative Vorlagen>Windows-Komponenten>Remotedesktopdienste>Remotedesktop-Sitzungshost>Gerät- und Ressourcenumleitung.
Aktivieren Sie das Kontrollkästchen für Umleitung der Audio- und Videowiedergabe zulassen und optional das Kontrollkästchen Qualität der Audiowiedergabe einschränken, und schließen Sie dann die Einstellungsauswahl.
Erweitern Sie die Kategorie Administrative Vorlagen, und legen Sie die Option für Umleitung der Audio- und Videowiedergabe zulassen gemäß Ihren Anforderungen fest:
Um die Umleitung der Audio- und Videowiedergabe zuzulassen, schalten Sie die Umschaltfläche auf Aktiviert um.
Um die Umleitung der Audio- und Videowiedergabe zu deaktivieren, schalten Sie die Umschaltfläche auf Deaktiviert um.
Wenn Sie Qualität der Audiowiedergabe einschränken ausgewählt haben, wählen Sie die gewünschte Audioqualität aus der Dropdownliste aus.
Wählen Sie Weiter aus.
Optional: Wählen Sie auf der Registerkarte Bereichstags ein Bereichstag aus, um das Profil zu filtern. Weitere Informationen zu Bereichsmarkierungen finden Sie unter Verwenden der rollenbasierten Zugriffssteuerung (RBAC) und Bereichsmarkierungen für verteilte IT.
Wählen Sie auf der Registerkarte Zuweisungen die Gruppe mit den Computern aus, die eine Remotesitzung bereitstellen, die Sie konfigurieren möchten, und wählen Sie dann Weiter aus.
Überprüfen Sie auf der Registerkarte Überprüfen und erstellen Ihre Einstellungen, und wählen Sie Erstellen aus.
Sobald die Richtlinie auf die Computer angewendet wird, die eine Remotesitzung bereitstellen, starten Sie sie neu, damit die Einstellungen wirksam werden.
Stellen Sie zum Testen der Konfiguration eine Verbindung mit einer Remotesitzung her, und geben Sie Audio wieder. Vergewissern Sie sich, dass Audio wie erwartet ausgegeben wird. Verwenden Sie für diesen Test nicht Microsoft Teams oder eine Webseite, die mit Multimediaumleitung umgeleitet wird.
Konfigurieren der Umleitung von Audioaufnahmen
Die Umleitung von Audioaufnahmen steuert, ob in der Remotesitzung der Zugriff auf Peripheriegeräte (beispielsweise ein Mikrofon) möglich sein soll. Die Konfiguration eines Sitzungshosts und das Festlegen einer RDP-Eigenschaft für einen Hostpool steuert die Möglichkeit, Audio von einem lokalen Gerät in einer Remotesitzung aufzunehmen. Hierbei gilt eine Prioritätsreihenfolge.
Die Konfiguration des Sitzungshosts steuert den Aktivierungsstatus der Umleitung von Audioaufnahmen und wird mithilfe von Microsoft Intune oder per Gruppenrichtlinie festgelegt. Eine RDP-Eigenschaft des Hostpools steuert, ob Mikrofone über das Remotedesktopprotokoll umgeleitet werden.
Die Standardkonfiguration lautet:
- Windows-Betriebssystem: Die Umleitung von Audioaufnahmen wird nicht blockiert.
- RDP-Eigenschaften des Azure Virtual Desktop-Hostpools: Nicht konfiguriert.
Wichtig
Gehen Sie beim Konfigurieren von Umleitungseinstellungen mit Bedacht vor, denn die restriktivste Einstellung ist das resultierende Verhalten. Wenn Sie z. B. die Umleitung von Audioaufnahmen auf einem Sitzungshost mit Microsoft Intune oder per Gruppenrichtlinie deaktivieren, sie aber mit der RDP-Eigenschaft des Hostpools aktivieren, ist die Umleitung deaktiviert.
Die Umleitung von Audioaufnahmen steuert, ob in der Remotesitzung der Zugriff auf Peripheriegeräte (beispielsweise ein Mikrofon) möglich sein soll. Die Konfiguration eines Cloud-PCs steuert die Möglichkeit, Audio von einem lokalen Gerät in einer Remotesitzung aufzunehmen. Die Umleitung von Audioaufnahmen kann mithilfe von Microsoft Intune oder per Gruppenrichtlinie konfiguriert werden.
Die Standardkonfiguration lautet:
- Windows-Betriebssystem: Die Umleitung von Audioaufnahmen wird nicht blockiert. Windows 365 ermöglicht die Umleitung von Audioaufnahmen.
Die Umleitung von Audioaufnahmen steuert, ob in der Remotesitzung der Zugriff auf Peripheriegeräte (beispielsweise ein Mikrofon) möglich sein soll. Die Konfiguration einer Dev-Box steuert die Möglichkeit, Audio von einem lokalen Gerät in einer Remotesitzung aufzunehmen. Die Umleitung von Audioaufnahmen kann mithilfe von Microsoft Intune oder per Gruppenrichtlinie konfiguriert werden.
Die Standardkonfiguration lautet:
- Windows-Betriebssystem: Die Umleitung von Audioaufnahmen wird nicht blockiert. Microsoft Dev Box ermöglicht die Umleitung von Audioaufnahmen.
Konfigurieren der Audioeingabeumleitung mithilfe von RDP-Eigenschaften des Hostpools
Die Einstellung Mikrofonumleitung des Azure Virtual Desktop-Hostpools steuert, ob die Audioeingabe von einem lokalen Gerät an eine Audioanwendung in einer Remotesitzung umgeleitet werden soll. Die entsprechende RDP-Eigenschaft ist audiocapturemode:i:<value>. Weitere Informationen finden Sie unter Unterstützte RDP-Eigenschaften.
So konfigurieren Sie die Audioeingabeumleitung mithilfe von RDP-Eigenschaften des Hostpools
Melden Sie sich beim Azure-Portal an.
Geben Sie in der Suchleiste Azure Virtual Desktop ein, und wählen Sie den entsprechenden Diensteintrag aus.
Klicken Sie auf Hostpools, und wählen Sie dann den Hostpool aus, den Sie konfigurieren möchten.
Wählen Sie zunächst RDP-Eigenschaften und dann Geräteumleitung aus.
Wählen Sie für Mikrofonumleitung die Dropdownliste und anschließend eine der folgenden Optionen aus:
- Audioerfassung von lokalem Gerät deaktivieren
- Audioerfassung von lokalem Gerät und Umleitung zu einer Audioanwendung in der Remotesitzung aktivieren
- Nicht konfiguriert (Standardeinstellung)
Wählen Sie Speichern.
Stellen Sie zum Testen der Konfiguration eine Verbindung mit einer Remotesitzung her, und vergewissern Sie sich, dass die Audioeingabeumleitung wie erwartet funktioniert (beispielsweise das Aufnehmen von Audio über ein Mikrofon in einer Anwendung in der Remotesitzung).
Konfigurieren der Audioeingabeumleitung mithilfe von Microsoft Intune oder per Gruppenrichtlinie
Konfigurieren der Audioeingabeumleitung mithilfe von Microsoft Intune oder per Gruppenrichtlinie
Wählen Sie die relevante Registerkarte für Ihr Szenario aus.
So können Sie die Audioeingabeumleitung mithilfe von Microsoft Intune zulassen oder deaktivieren
Melden Sie sich beim Microsoft Intune Admin Center an.
Erstellen oder bearbeiten Sie ein Konfigurationsprofil für Geräte mit Windows 10 und höher mit dem Profiltyp Einstellungskatalog.
Navigieren Sie in der Einstellungsauswahl zu Administrative Vorlagen>Windows-Komponenten>Remotedesktopdienste>Remotedesktop-Sitzungshost>Gerät- und Ressourcenumleitung.
Aktivieren Sie das Kontrollkästchen für Umleitung von Audioaufnahmen zulassen, und schließen Sie dann die Einstellungsauswahl.
Erweitern Sie die Kategorie Administrative Vorlagen, und legen Sie die Option für Umleitung von Audioaufnahmen zulassen gemäß Ihren Anforderungen entweder auf Aktiviert oder auf Deaktiviert fest. Wählen Sie Weiter aus.
Optional: Wählen Sie auf der Registerkarte Bereichstags ein Bereichstag aus, um das Profil zu filtern. Weitere Informationen zu Bereichsmarkierungen finden Sie unter Verwenden der rollenbasierten Zugriffssteuerung (RBAC) und Bereichsmarkierungen für verteilte IT.
Wählen Sie auf der Registerkarte Zuweisungen die Gruppe mit den Computern aus, die eine Remotesitzung bereitstellen, die Sie konfigurieren möchten, und wählen Sie dann Weiter aus.
Überprüfen Sie auf der Registerkarte Überprüfen und erstellen Ihre Einstellungen, und wählen Sie Erstellen aus.
Sobald die Richtlinie auf die Computer angewendet wird, die eine Remotesitzung bereitstellen, starten Sie sie neu, damit die Einstellungen wirksam werden.
Stellen Sie zum Testen der Konfiguration eine Verbindung mit einer Remotesitzung her, und vergewissern Sie sich, dass die Audioeingabeumleitung wie erwartet funktioniert (beispielsweise das Aufnehmen von Audio über ein Mikrofon in einer Anwendung in der Remotesitzung).