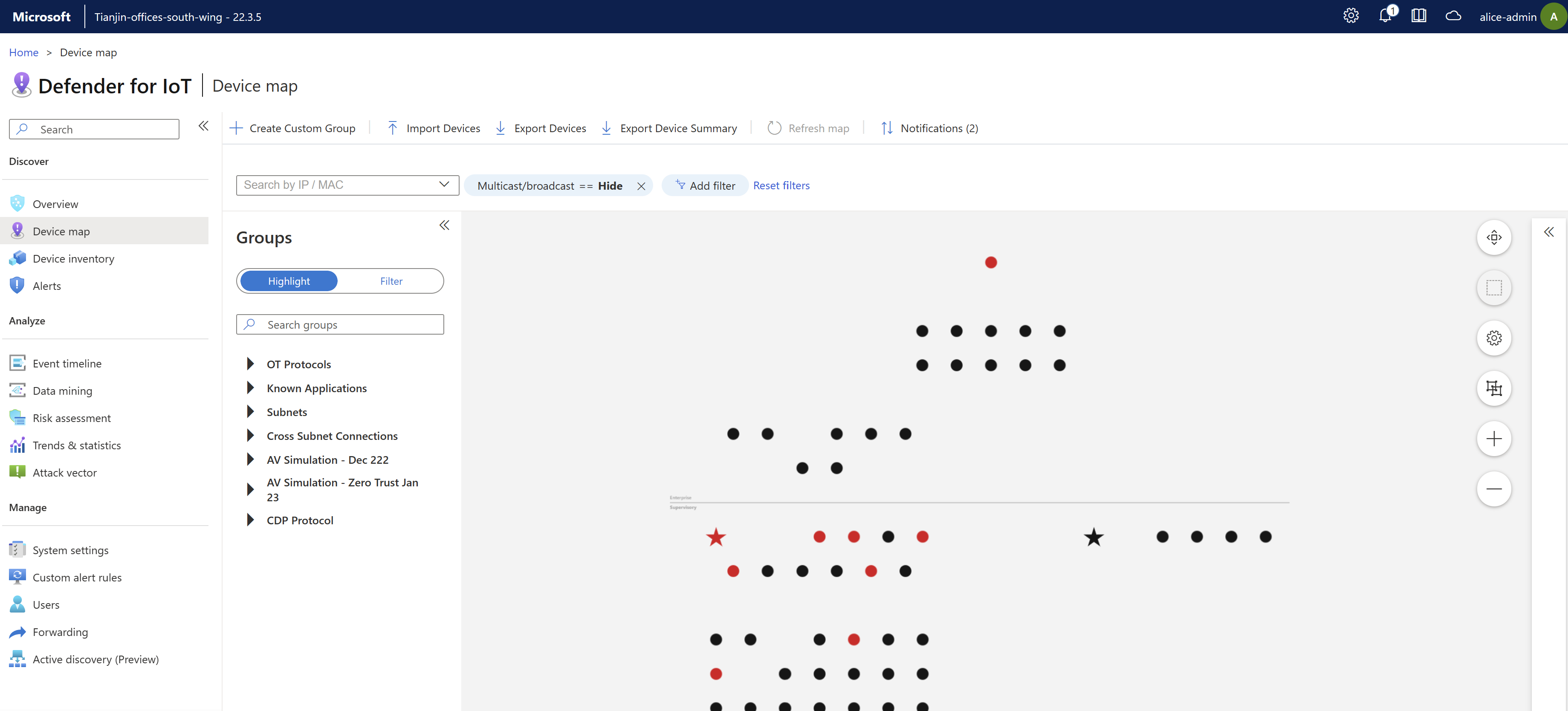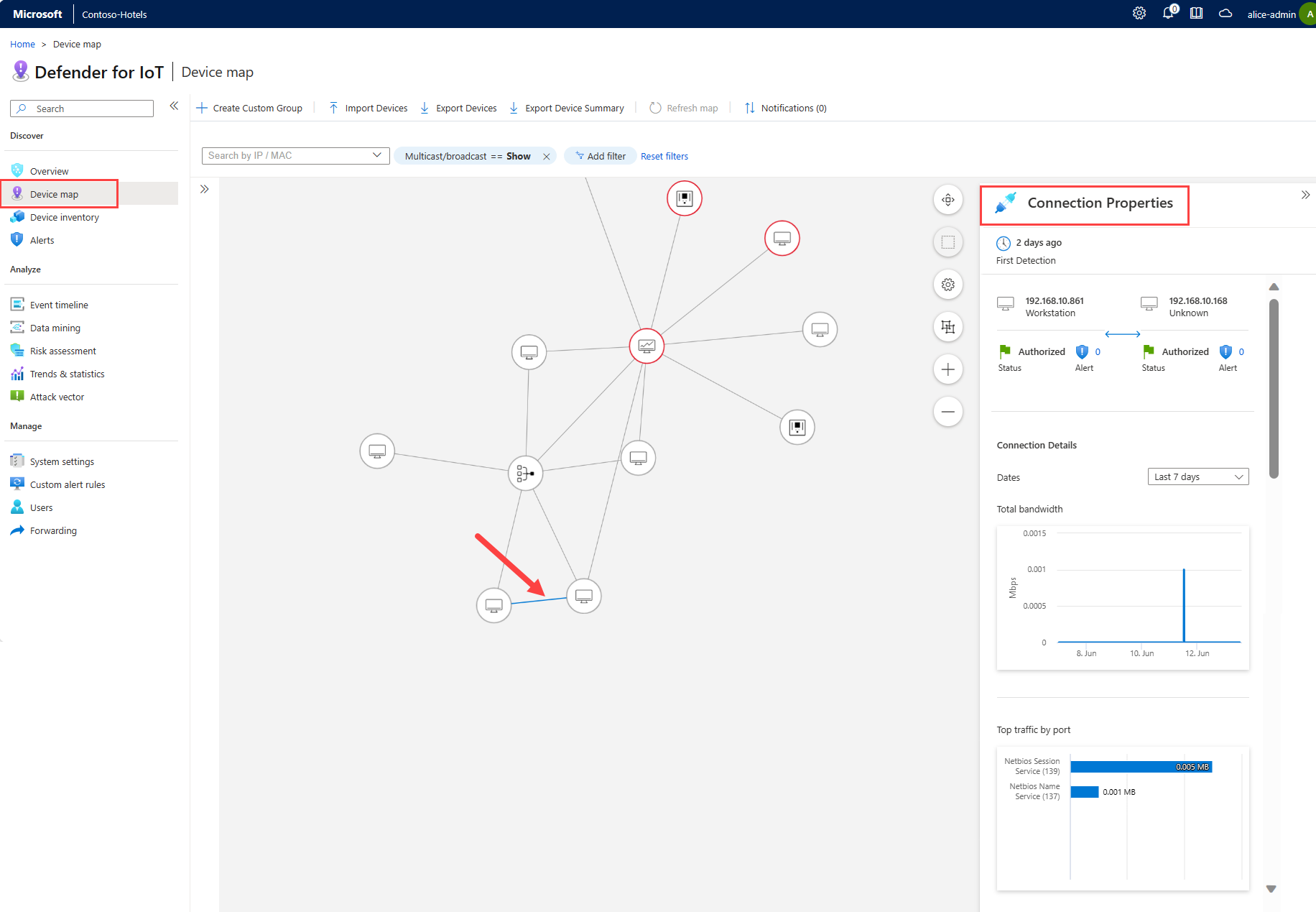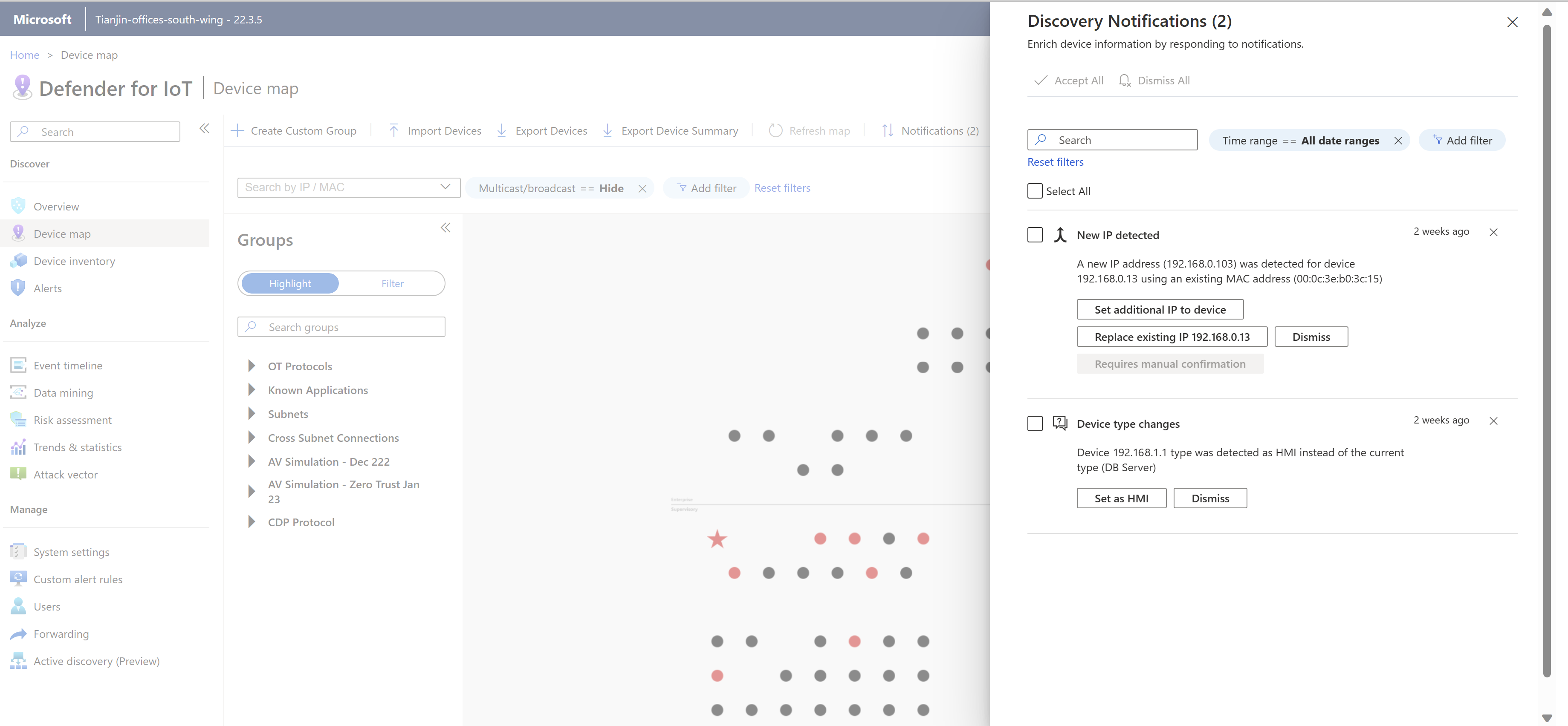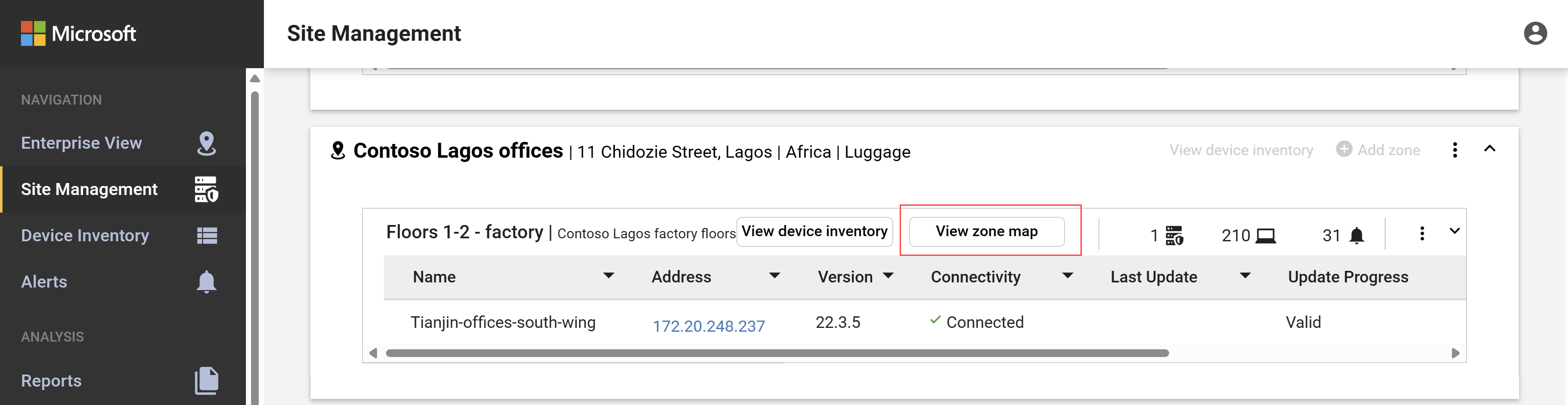Investigate devices on a device map (Untersuchen von Geräten in einer Gerätezuordnung)
OT-Gerätezuordnungen bieten eine grafische Darstellung der vom OT-Netzwerksensor erkannten Netzwerkgeräte und deren Verbindungen untereinander.
Verwenden Sie eine Gerätezuordnung, um Geräteinformationen abzurufen, zu analysieren und zu verwalten, und zwar entweder alle gleichzeitig oder nach Netzwerksegment, z. B. bestimmte Interessengruppen oder Purdue-Ebenen. Wenn Sie in einer air-gapped-Umgebung mit einem OT-Sensor arbeiten, verwenden Sie eine Zonenzuordnung, um Geräte über alle verbundenen OT-Sensoren in einer bestimmten Zone hinweg anzuzeigen.
Voraussetzungen
Bevor Sie die Verfahren in diesem Artikel ausführen, stellen Sie sicher, dass Sie über Folgendes verfügen:
Ein installierter, konfigurierter und aktivierter OT-Netzwerksensor, dessen Netzwerkdatenverkehr erfasst wird.
Zugriff auf Ihren OT-Sensor. Benutzer mit der Rolle Viewer können Daten in der Zuordnung anzeigen. Um Daten zu importieren oder zu exportieren oder die Zuordnungsansicht zu bearbeiten, benötigen Sie Zugriff als Sicherheitsanalyst oder Administratorbenutzer. Weitere Informationen finden Sie unter Lokale Benutzer und Rollen für die OT-Überwachung mit Defender for IoT.
Zum Anzeigen von Geräten über mehrere Sensoren in einer Zone hinweg benötigen Sie außerdem einen OT-Sensor, der installiert, aktiviert und konfiguriert ist, und an die mehrere Sensoren angeschlossen und Standorten und Zonen zugewiesen sind.
Anzeigen von Geräten auf der Gerätezuordnung des OT-Sensors
Melden Sie sich bei Ihrem OT-Sensor an, und wählen Sie Gerätezuordnung aus. Alle vom OT-Sensor erkannten Geräte werden standardmäßig entsprechend der Purdue-Ebene angezeigt.
Auf der Gerätezuordnung des OT-Sensors:
- Geräte mit aktuell aktiven Warnungen sind rot hervorgehoben.
- Mit einem Stern versehene Geräte sind Geräte, die als wichtig gekennzeichnet wurden.
- Geräte, für die keine Warnungen vorliegen, werden in der vergrößerten Ansicht der Verbindungen schwarz bzw. grau dargestellt.
Beispiel:
Vergrößern Sie die Ansicht, und wählen Sie ein bestimmtes Gerät aus, um die Verbindungen zwischen diesem und anderen Geräten anzuzeigen (blau hervorgehoben).
In der vergrößerten Ansicht werden zu jedem Gerät die folgenden Details angezeigt:
- Der Hostname, die IP-Adresse und die Subnetzadresse des Geräts, falls relevant.
- Die Anzahl der derzeit aktiven Warnungen auf dem Gerät.
- Der Gerätetyp, dargestellt durch die verschiedenen Symbole.
- Die Anzahl der Geräte, gruppiert in einem Subnetz in einem IT-Netzwerk, falls relevant. Diese Anzahl von Geräten wird in einem schwarzen Kreis angezeigt.
- Gibt an, ob das Gerät neu erkannt wurde oder nicht autorisiert ist.
Klicken Sie mit der rechten Maustaste auf ein bestimmtes Gerät, und wählen Sie Eigenschaften anzeigen aus, um weitere Detailinformationen zur Registerkarte Zuordnungsansicht auf der Gerätedetailseite des Geräts anzuzeigen.
Ändern der Zuordnungsanzeige des OT-Sensors
Verwenden Sie eines der folgenden Zuordnungstools, um die angezeigten Daten und deren Darstellung zu ändern:
| Name | Beschreibung |
|---|---|
| Karte aktualisieren | Wählen Sie dieses Tool aus, um die Zuordnung mit aktualisierten Daten zu aktualisieren. |
| Benachrichtigungen | Wählen Sie dieses Tool aus, um Gerätebenachrichtigungen anzuzeigen. |
| Nach IP/MAC suchen | Filtern Sie die Zuordnung so, dass nur Geräte angezeigt werden, die mit einer bestimmten IP- oder MAC-Adresse verbunden sind. |
| Multicast/Broadcast | Wählen Sie diese Option aus, um den Filter zu bearbeiten, mit dem Multicast- und Broadcastgeräte ein- oder ausgeblendet werden. Standardmäßig ist Multicast- und Broadcastdatenverkehr ausgeblendet. |
| Filter hinzufügen (Zuletzt angezeigt) | Wählen Sie diese Option aus, um die angezeigten Geräte nach denen zu filtern, die in einem bestimmten Zeitraum (von den letzten fünf Minuten bis zu den letzten sieben Tagen) angezeigt wurden. |
| Filter zurücksetzen | Wählen Sie diese Option aus, um den Filter Zuletzt angezeigt zurückzusetzen. |
| Markierung | Wählen Sie diese Option aus, um die Geräte in einer bestimmten Gerätegruppe hervorzuheben. Hervorgehobene Geräte werden auf der Karte blau angezeigt. Verwenden Sie das Feld Gruppen durchsuchen für die Suche nach Gerätegruppen, die hervorgehoben werden sollen, oder erweitern Sie Ihre Gruppenoptionen, und wählen Sie dann die Gruppe aus, die Sie hervorheben möchten. |
| Filter | Wählen Sie diese Option aus, um die Zuordnung so zu filtern, dass nur die Geräte in einer bestimmten Gerätegruppe angezeigt werden. Verwenden Sie das Feld Gruppen durchsuchen für die Suche nach Gerätegruppen, oder erweitern Sie Ihre Gruppenoptionen, und wählen Sie dann die Gruppe aus, nach der Sie filtern möchten. |
|
Zoom |
Vergrößern Sie die Zuordnung, um die Verbindungen zwischen den einzelnen Geräten anzuzeigen. Verwenden Sie dazu entweder die Maus oder die +/--Schaltflächen rechts auf der Zuordnung. |
|
An Bildschirmgröße anpassen |
Vergrößert den Ausschnitt, damit alle Geräte auf dem Bildschirm angezeigt werden. |
|
An Auswahl anpassen |
Vergrößert den Ausschnitt so weit, dass alle ausgewählten Geräte auf den Bildschirm passen. |
|
Präsentationsoptionen für IT/OT |
Wählen Sie Anzeigen von IT-Netzwerkgruppen deaktivieren aus, um das Reduzieren von Subnetzen in der Zuordnung zu verhindern. Diese Option ist standardmäßig aktiviert. |
|
Layoutoptionen |
Wählen Sie eines der folgenden Szenarien aus: - Layout anheften. Wählen Sie diese Option aus, um Gerätestandorte zu speichern, wenn Sie sie an neue Orte in der Zuordnung gezogen haben. - Layout nach Verbindung. Wählen Sie diese Option aus, um Geräte, organisiert nach ihren Verbindungen, anzuzeigen. - Layout nach Purdue. Wählen Sie diese Option aus, um Geräte, organisiert nach ihren Purdue-Ebenen, anzuzeigen. |
Um Gerätedetails anzuzeigen, wählen Sie ein Gerät aus, und erweitern Sie den Bereich mit den Gerätedetails auf der rechten Seite. Im Detailbereich eines Geräts:
- Wählen Sie Aktivitätsbericht aus, um zum Data Mining-Bericht des Geräts zu wechseln.
- Wählen Sie Ereigniszeitachse aus, um zur Ereigniszeitachse des Geräts zu wechseln.
- Wählen Sie Gerätedetails aus, um zu einer vollständigen Gerätedetailseite zu wechseln.
Anzeigen von IT-Subnetzen aus einer Gerätezuordnung des OT-Sensors
Standardmäßig werden IT-Geräte automatisch nach Subnetz aggregiert, sodass die Zuordnung auf Ihre lokalen OT- und IoT-Netzwerke fokussiert ist.
So erweitern Sie ein IT-Subnetz:
Melden Sie sich bei Ihrem OT-Sensor an, und wählen Sie Gerätezuordnung aus.
Suchen Sie Ihr Subnetz auf der Zuordnung. Möglicherweise müssen Sie in die Zuordnung vergrößern, um ein Subnetzsymbol anzuzeigen, das wie mehrere Computer in einem Feld aussieht. Beispiel:
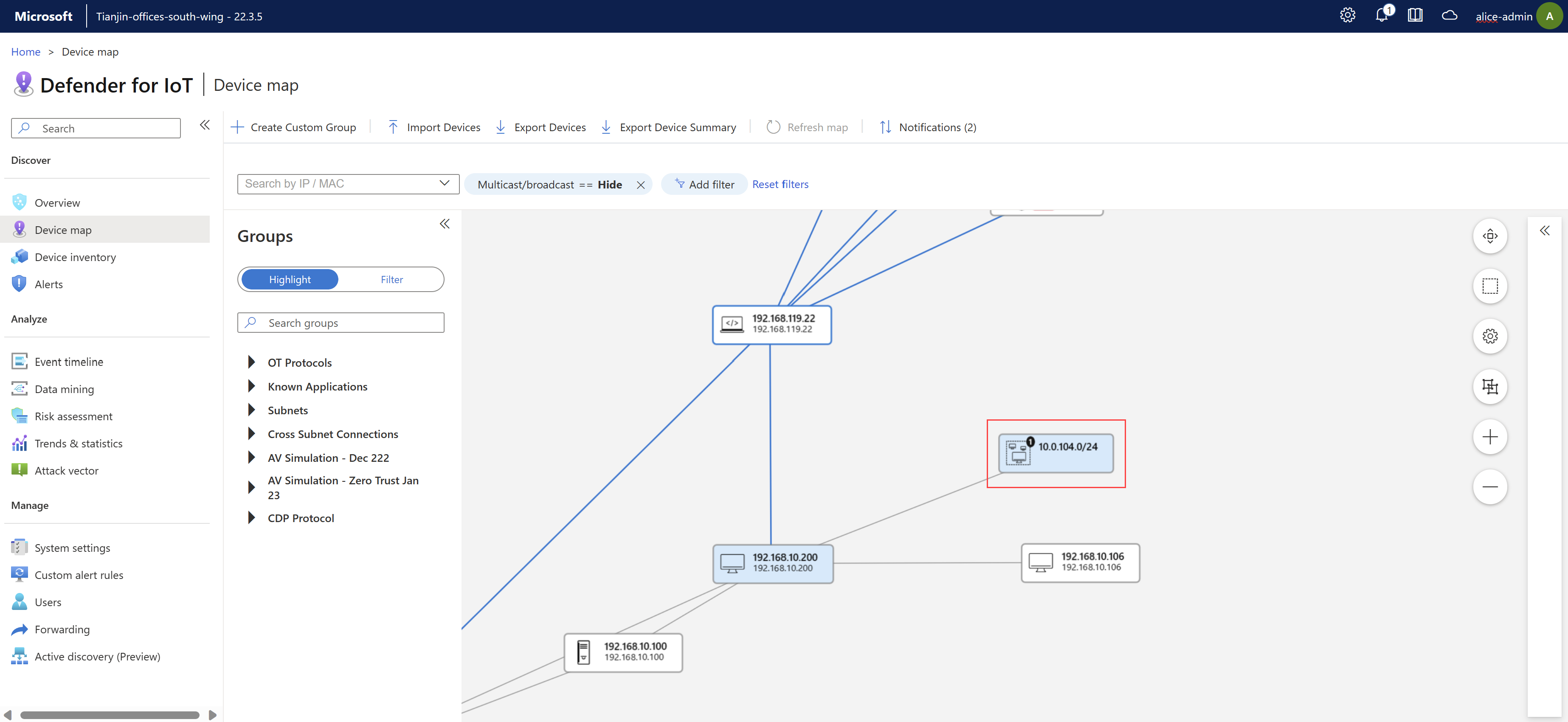
Klicken Sie mit der rechten Maustaste auf das Subnetzgerät auf der Zuordnung, und erweitern Sie das Netzwerk.
Wählen Sie in der Bestätigungsmeldung, die über der Zuordnung angezeigt wird, OK aus.
So klappen Sie ein IT-Subnetz zu
- Melden Sie sich bei Ihrem OT-Sensor an, und wählen Sie Gerätezuordnung aus.
- Wählen Sie mindestens ein erweitertes Subnetz und dann Alle reduzieren aus.
Anzeigen von Datenverkehrsdetails zwischen verbundenen Geräten
So zeigen Sie Datenverkehrsdetails zwischen verbundenen Geräten an:
Melden Sie sich bei Ihrem OT-Sensor an, und wählen Sie Gerätezuordnung aus.
Suchen Sie zwei verbundene Geräte auf der Karte. Möglicherweise müssen Sie die Karte vergrößern, um ein Gerätesymbol anzuzeigen, das wie ein Computer aussieht.
Klicken Sie zunächst auf die Linie, die zwei Geräte auf der Karte verbindet, und erweitern Sie dann
 den Bereich Verbindungseigenschaften auf der rechten Seite. Beispiel:
den Bereich Verbindungseigenschaften auf der rechten Seite. Beispiel:Im Bereich Verbindungseigenschaften können Sie Datenverkehrsdetails zwischen zwei Geräten anzeigen, z. B.:
- Zeitpunkt, an dem die Verbindung zum ersten Mal erkannt wurde.
- Die IP-Adresse jedes Geräts.
- Der Status jedes Geräts.
- Die Anzahl der Warnungen für jedes Gerät.
- Ein Diagramm für die Gesamtbandbreite.
- Ein Diagramm für den höchsten Datenverkehr nach Port.
Erstellen einer benutzerdefinierten Gerätegruppe
Erstellen Sie zusätzlich zu den integrierten Gerätegruppen des OT-Sensors nach Bedarf neue benutzerdefinierte Gruppen, die beim Hervorheben oder Filtern von Geräten auf der Zuordnung verwendet werden.
Wählen Sie entweder + Benutzerdefinierte Gruppe erstellen in der Symbolleiste aus, oder klicken Sie mit der rechten Maustaste auf ein Gerät in der Zuordnung, und wählen Sie dann Zu benutzerdefinierter Gruppe hinzufügen aus.
Im Bereich Benutzerdefinierte Gruppe hinzufügen:
- Geben Sie im Feld Name für Ihre Gruppe einen aussagekräftigen Namen mit bis zu 30 Zeichen ein.
- Wählen Sie im Menü Aus Gruppen kopieren alle Gruppen aus, aus denen Sie Geräte kopieren möchten.
- Wählen Sie im Menü Geräte alle weiteren Geräte aus, die Ihrer Gruppe hinzugefügt werden sollen.
Importieren/Exportieren von Gerätedaten
Verwenden Sie eine der folgenden Optionen zum Importieren und Exportieren von Gerätedaten:
- Geräte importieren. Wählen Sie diese Option aus, um Geräte aus einer vorkonfigurierten CSV-Datei zu importieren.
- Geräte exportieren. Wählen Sie diese Option aus, um alle aktuell angezeigten Geräte mit vollständigen Details in eine CSV Datei zu exportieren.
- Gerätezusammenfassung exportieren. Wählen Sie diese Option aus, um eine allgemeine Zusammenfassung aller aktuell angezeigten Geräte in eine CSV Datei zu exportieren.
Bearbeiten von Geräten
Melden Sie sich bei einem OT-Sensor an, und wählen Sie Gerätezuordnung aus.
Klicken Sie mit der rechten Maustaste auf ein Gerät, um das Menü mit den Geräteoptionen zu öffnen, und wählen Sie dann eine der folgenden Optionen aus:
Name Beschreibung Eigenschaften bearbeiten Öffnet den Bearbeitungsbereich, in dem Sie Geräteeigenschaften bearbeiten können, z. B. Autorisierung, Name, Beschreibung, Betriebssystemplattform, Gerätetyp, Purdue-Ebene und ob es sich um ein Scanner- oder Programmiergerät handelt. Anzeigen von Eigenschaften Öffnet die Seite mit den Gerätedetails. Autorisieren/Nicht autorisieren Ändert den Autorisierungsstatus des Geräts. Als wichtig/nicht wichtig markieren Ändert den Status Wichtigkeit des Geräts und hebt geschäftskritische Server auf der Zuordnung mit einem Stern und an anderen Stellen hervor, beispielsweise in OT-Sensorberichten und dem Azure-Gerätebestand. Warnungen anzeigen / Ereignisse anzeigen Öffnet die Registerkarte Warnungen oder Ereigniszeitachse auf der Seite mit den Gerätedetails. Aktivitätsbericht Generiert einen Aktivitätsbericht für das Gerät für den ausgewählten Zeitraum. Angriffsvektoren simulieren Generiert eine Angriffsvektorsimulation für das ausgewählte Gerät. Einer benutzerdefinierten Gruppe hinzufügen Erstellt eine neue benutzerdefinierte Gruppe mit dem ausgewählten Gerät. Löschen Löscht das Gerät aus dem Bestand.
Zusammenführen von Geräten
Sie möchten möglicherweise Geräte zusammenführen, wenn der OT-Sensor mehrere Netzwerkeinheiten erkannt hat, die mit einem einzigen Gerät verbunden sind, wie z. B. einen PLC mit vier Netzwerkkarten oder einen einzelnen Laptop mit WLAN und einer physischen Netzwerkkarte.
Sie können nur autorisierte Geräte zusammenführen.
Wichtig
Sie können eine Zusammenführung von Geräten nicht rückgängig machen. Wenn Sie zwei Geräte versehentlich zusammengeführt haben, löschen Sie die Geräte, und warten Sie, bis der Sensor beide erneut erkennt.
So führen Sie mehrere Geräte zusammen:
Melden Sie sich bei Ihrem OT-Sensor an, und wählen Sie Gerätezuordnung aus.
Wählen Sie die autorisierten Geräte aus, die Sie zusammenführen möchten, indem Sie die UMSCHALTTASTE verwenden, um mehrere Geräte auszuwählen, und klicken Sie dann mit der rechten Maustaste, und wählen Sie Zusammenführen aus.
Wenn Sie dazu aufgefordert werden, bestätigen Sie die Zusammenführung der Geräte mit Bestätigen.
Die Geräte werden zusammengeführt, und rechts oben wird eine Bestätigungsmeldung angezeigt. Zusammenführungsereignisse werden in der Ereigniszeitachse des OT-Sensors aufgeführt.
Verwalten von Gerätebenachrichtigungen
Im Gegensatz zu Warnungen, die Details zu Änderungen in Ihrem Datenverkehr bereitstellen, die eine Bedrohung für Ihr Netzwerk darstellen könnten, enthalten Gerätebenachrichtigungen in der Gerätezuordnung eines OT-Sensors Details zu Netzwerkaktivitäten, die möglicherweise Ihre Aufmerksamkeit erfordern, aber keine Bedrohungen darstellen.
Beispielsweise können Sie eine Benachrichtigung über ein inaktives Gerät erhalten, das erneut verbunden oder entfernt werden sollte, wenn es nicht mehr Teil des Netzwerks ist.
So zeigen Sie Gerätebenachrichtigungen an und verarbeiten sie:
Melden Sie sich beim OT-Sensor an, und wählen Sie Gerätezuordnung>Benachrichtigungen aus.
Filtern Sie Benachrichtigungen im Bereich Benachrichtigungen zu Ermittlungen auf der rechten Seite nach Bedarf nach Zeitbereich, Gerät, Subnetz oder Betriebssystem.
Beispiel:
Jede Benachrichtigung enthält möglicherweise andere Abhilfemaßnahmen. Führen Sie einen der folgenden Schritte aus:
- Verarbeiten Sie immer eine Benachrichtigung nach der anderen, wählen Sie eine bestimmte Abhilfemaßnahme aus, oder wählen Sie Verwerfen aus, um die Benachrichtigung ohne Aktivität zu schließen.
- Wählen Sie Alle auswählen aus, um anzuzeigen, welche Benachrichtigungen zusammen verarbeitet werden können. Löschen Sie die Auswahl für bestimmte Benachrichtigungen, und wählen Sie dann Alle akzeptieren oder Alle verwerfen aus, um alle verbleibenden ausgewählten Benachrichtigungen zusammen zu verarbeiten.
Hinweis
Ausgewählte Benachrichtigungen werden automatisch aufgelöst, wenn sie nicht innerhalb von 14 Tagen verworfen oder anderweitig verarbeitet werden. Weitere Informationen finden Sie in der Aktion, die in der Spalte Automatische Auflösung in der folgenden Tabelle angegeben ist.
Verarbeiten mehrerer Benachrichtigungen in einem Schritt
Es gibt Situationen, in denen Sie mehrere Benachrichtigungen zusammen verarbeiten möchten, z. B.:
Die IT hat das Betriebssystem über mehrere Netzwerkserver hinweg aktualisiert, und Sie möchten alle neuen Serverversionen kennen lernen.
Eine Gruppe von Geräten ist nicht mehr aktiv, und Sie möchten den OT-Sensor anweisen, die Geräte aus dem OT-Sensor zu entfernen.
Wenn Sie mehrere Benachrichtigungen zusammen verarbeiten, können noch weitere Benachrichtigungen übrig bleiben, die manuell behandelt werden müssen, z. B. für neue IP-Adressen oder wenn keine Subnetze erkannt wurden.
Reaktionen auf Gerätebenachrichtigungen
Die folgende Tabelle enthält die verfügbaren Reaktionen für jede Benachrichtigung und Empfehlungen zur Verwendung der einzelnen Benachrichtigungen:
| type | Beschreibung | Verfügbare Reaktionen | Automatisch auflösen |
|---|---|---|---|
| Neue IP erkannt | Dem Gerät wurde eine neue IP-Adresse zugeordnet. Dies kann in den folgenden Situationen passieren: – Eine neue oder zusätzliche IP-Adresse wurde einem bereits erkannten Gerät mit einer vorhandenen MAC-Adresse zugeordnet. – Für ein Gerät, das einen NetBIOS-Namen verwendet, wurde eine neue IP-Adresse erkannt. – Für ein Gerät, das einer MAC-Adresse zugeordnet ist, wurde eine IP-Adresse als Verwaltungsschnittstelle erkannt. – Für ein Gerät, das eine virtuelle IP-Adresse verwendet, wurde eine neue IP-Adresse erkannt. |
-
Zusätzliche IP-Adresse für Gerät festlegen: Zusammenführen von Geräten - Vorhandene IP-Adresse ersetzen: Ersetzt jede vorhandene IP-Adresse durch die neue Adresse. - Verwerfen: Entfernt die Benachrichtigung. |
Verwerfen |
| Keine Subnetze konfiguriert | In Ihrem Netzwerk sind derzeit keine Subnetze konfiguriert. Es wird empfohlen, Subnetze zu konfigurieren, um zwischen OT- und IT-Geräten auf der Zuordnung unterscheiden zu können. |
-
Öffnen Sie die Subnetzkonfiguration und konfigurieren Sie Subnetze. - Verwerfen: Entfernt die Benachrichtigung. |
Verwerfen |
| Betriebssystemänderungen | Dem Gerät wurde mindestens ein neues Betriebssystem zugeordnet. | – Wählen Sie den Namen des neuen Betriebssystems aus, das Sie dem Gerät zuordnen möchten. - Verwerfen: Entfernt die Benachrichtigung. |
Bei neuem Betriebssystem nur festlegen, wenn nicht bereits manuell konfiguriert. Wenn das Betriebssystem bereits konfiguriert wurde: Verwerfen. |
| Neue Subnetze | Es wurden neue Subnetze entdeckt. |
-
Lernen: Fügt das Subnetz automatisch hinzu. - Subnetzkonfiguration öffnen: Fügt alle fehlenden Subnetzinformationen hinzu. - Verwerfen: Entfernen Sie die Benachrichtigung. |
Verwerfen |
Anzeigen der Gerätezuordnung für eine bestimmte Zone
Wenn Sie einen OT-Sensor verwenden, in dem Standorte und Zonen konfiguriert sind, sind auch Gerätezuordnungen für jede Zone verfügbar.
In der OT-Sensorkonsole zeigen Zonenzuordnungen alle Netzwerkelemente im Zusammenhang mit einer ausgewählten Zone an, einschließlich OT-Sensoren, erkannte Geräten und mehr.
So zeigen Sie eine Zonenzuordnung an:
Melden Sie sich bei einem OT-Sensor an und wählen Sie Standortverwaltung>Zonenzuordnung anzeigen für die Zone aus, die Sie anzeigen möchten. Zum Beispiel:
Verwenden Sie eines der folgenden Zuordnungstools, um die Zuordnungsanzeige zu ändern:
Name Beschreibung Aktuelle Anordnung speichern

Speichert alle Änderungen, die Sie in der Zuordnungsanzeige vorgenommen haben. Multicast-/Broadcastadressen ausblenden 
Standardmäßig ausgewählt. Wählen Sie diese Option aus, um Multicast- und Broadcastgeräte auf der Zuordnung anzuzeigen. Purdue-Linien anzeigen 
Standardmäßig ausgewählt. Wählen Sie diese Option aus, um Purdue-Linien auf der Zuordnung auszublenden. Neues Layout

Wählen Sie diese Option aus, um das Layout nach Purdue-Linien oder nach Zone neu zu organisieren. Auf Bildschirmgröße skalieren

Vergrößern oder Verkleinern Sie die Zuordnung, sodass die gesamte Zuordnung auf den Bildschirm passt. Nach IP/MAC suchen Wählen Sie eine bestimmte IP- oder MAC-Adresse aus, um das Gerät auf der Zuordnung hervorzuheben. Zu einer anderen Zonenzuordnung wechseln 
Wählen Sie diese Option aus, um das Dialogfeld Zonenzuordnung ändern zu öffnen, in dem Sie eine andere Zonenzuordnung zum Anzeigen auswählen können. Zoom  /
/ 
Vergrößern Sie die Zuordnung, um die Verbindungen zwischen den einzelnen Geräten anzuzeigen. Verwenden Sie dazu entweder die Maus oder die +/--Schaltflächen rechts auf der Zuordnung. Vergrößern Sie die Ansicht, um weitere Details pro Gerät anzuzeigen, z. B. um die Anzahl der in einem Subnetz gruppierten Geräte anzuzeigen, oder um ein Subnetz zu erweitern.
Klicken Sie mit der rechten Maustaste auf ein Gerät, und wählen Sie Eigenschaften anzeigen aus, um Geräteeigenschaften-Dialogfeld mit weiteren Details zum Gerät zu öffnen.
Klicken Sie mit der rechten Maustaste auf ein rot angezeigtes Gerät, und wählen Sie Warnungen anzeigen aus, um zur Seite Warnungen zu wechseln, wobei die Warnungen nach dem ausgewählten Gerät gefiltert sind.
Integrierte Gerätezuordnungsgruppen
In der folgenden Tabelle sind die sofort verfügbaren Gerätegruppen auf der Seite Gerätezuordnung des OT-Sensors aufgeführt. Erstellen Sie nach Bedarf zusätzliche benutzerdefinierte Gruppen für Ihre Organisation.
| Gruppenname | BESCHREIBUNG |
|---|---|
| Angriffsvektorsimulationen | In Angriffsvektorberichten erkannte gefährdete Geräte, wobei die Option In Gerätezuordnung anzeigenaktiviert ist. |
| Autorisierung | Geräte, die entweder während eines anfänglichen Lernzeitraums erkannt oder später manuell als autorisierte Geräte gekennzeichnet wurden. |
| Subnetzübergreifende Verbindungen | Geräte, die von einem Subnetz mit einem anderen Subnetz kommunizieren. |
| Filter für den Gerätebestand | Alle Geräte basierend auf einem Filter, der auf der Seite Geräteinventur des OT-Sensors erstellt wurde. |
| Bekannte Anwendungen | Geräte, die reservierte Ports verwenden, wie z. B. TCP. |
| Letzte Aktivität | Anhand des Zeitrahmens der letzten Aktivität gruppierte Geräte, z. B.: eine Stunde, sechs Stunden, ein Tag, sieben Tage. |
| Nicht standardmäßige Ports | Geräte, die nicht standardmäßige Ports oder aber Ports verwenden, denen kein Alias zugewiesen wurde. |
| Nicht in Active Directory | Alle Nicht-SPS-Geräte, die mit Active Directory nicht kommunizieren. |
| OT-Protokolle | Geräte, die den bekannten OT-Datenverkehr verarbeiten. |
| Abrufintervalle | Geräte, die nach Abrufintervallen gruppiert sind. Abrufintervalle werden automatisch anhand von zyklischen Kanälen bzw. Zeiträumen generiert. Beispiel: 15,0 Sekunden, 3,0 Sekunden, 1,5 Sekunden oder beliebige andere Intervalle. Durch Überprüfung dieser Informationen können Sie feststellen, ob Systeme zu schnell oder zu langsam abrufen. |
| Programmieren | Engineeringstationen und Programmiercomputer. |
| Subnetze | Geräte, die zu einem bestimmten Subnetz gehören. |
| VLAN | Geräte, die einer bestimmten VLAN-ID zugeordnet sind. |
Nächste Schritte
Weitere Informationen finden Sie unter Untersuchen von Sensorerkennungen in einem Bestand.