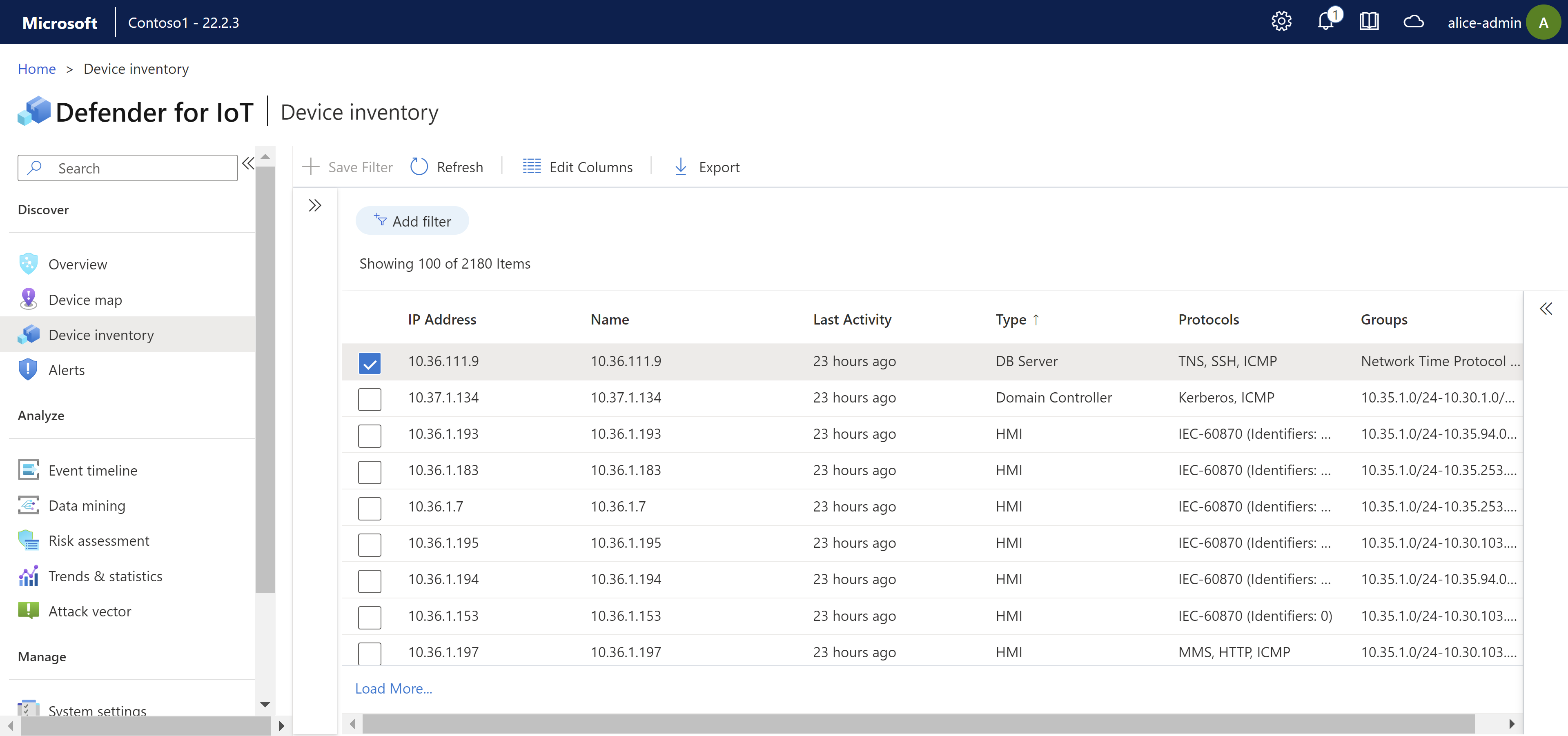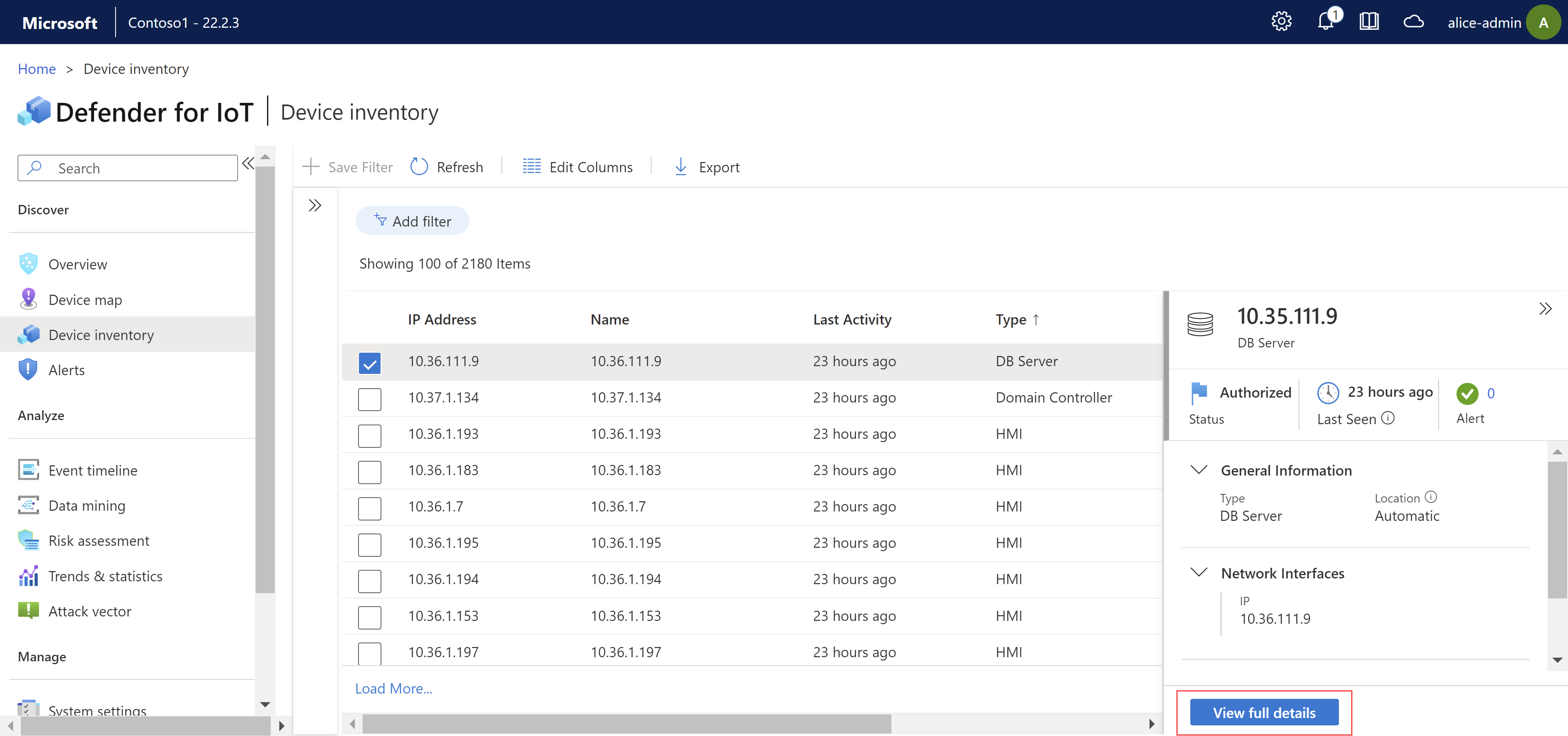Verwalten des OT-Gerätebestands über eine Sensorkonsole
Auf der Seite Gerätebestand einer Sensorkonsole können Sie alle von dieser Konsole erkannten OT- und IT-Geräte verwalten. Identifizieren Sie neue erkannte Geräte, Geräte, für die möglicherweise eine Problembehandlung erforderlich ist, und vieles mehr.
Weitere Informationen finden Sie unter Von Defender für IoT überwachte Geräte.
Tipp
Alternativ können Sie Ihren Gerätebestand auch über das Azure-Portal anzeigen.
Anzeigen des Gerätebestands
In diesem Verfahren wird beschrieben, wie erkannte Geräte auf der Seite Gerätebestand in einer OT-Sensorkonsole angezeigt werden.
Melden Sie sich bei der OT-Sensorkonsole an, und wählen Sie dann Gerätebestand aus.
Verwenden Sie eine der folgenden Optionen, um die angezeigten Geräte zu ändern oder zu filtern:
Option Schritte Geräte sortieren Wählen Sie einen Spaltenkopf aus, um die Geräte nach dieser Spalte zu sortieren. Angezeigte Geräte filtern Wählen Sie Filter hinzufügen aus, um die angezeigten Geräte zu filtern.
Definieren Sie im Feld Filter hinzufügen Spaltenname, Operator und Filterwert für den Filter. Wählen Sie Anwenden aus, um den Filter anzuwenden.
Sie können mehrere Filter gleichzeitig anwenden. Suchergebnisse und Filter werden nicht gespeichert, wenn Sie die Seite Gerätebestand aktualisieren.Speichern eines Filters So speichern Sie die aktuellen Filtereinstellungen:
1. Wählen Sie + Filter speichern aus.
2. Geben Sie im Bereich Neuen Gerätebestandsfilter erstellen auf der rechten Seite einen Namen für den Filter ein, und wählen Sie dann Übermitteln aus.
Gespeicherte Filter werden auch als Gerätezuordnungsgruppen gespeichert und ermöglichen eine zusätzliche Differenzierung beim Anzeigen von Netzwerkgeräten auf der Seite Gerätezuordnung.Gespeicherten Filter laden Wenn Sie vordefinierte Filter gespeichert haben, können Sie diese laden, indem Sie die Schaltfläche Seitenbereich anzeigen  und dann den Filter auswählen, den Sie laden möchten.
und dann den Filter auswählen, den Sie laden möchten.Angezeigte Spalten ändern Wählen Sie Spalten bearbeiten  aus. Gehen Sie Bereich Spalten bearbeiten folgendermaßen vor:
aus. Gehen Sie Bereich Spalten bearbeiten folgendermaßen vor:
- Wählen Sie Spalte hinzufügen aus, um neue Spalten zum Raster hinzuzufügen.
- Ändern Sie die Spaltenreihenfolge durch Ziehen und Ablegen von Feldern.
- Um eine Spalte zu entfernen, wählen Sie rechts das Symbol Löschen aus.
aus.
- Um die Spalten auf ihre Standardeinstellungen zurückzusetzen, wählen Sie Zurücksetzen aus.
aus.
Wählen Sie Speichern aus, um die vorgenommenen Änderungen zu speichern.Wählen Sie eine Gerätezeile aus, um weitere Details zu diesem Gerät anzuzeigen. Anfängliche Details werden in einem Bereich auf der rechten Seite angezeigt, wo Sie auch Alle Details anzeigen auswählen können, um weitere Details aufzuschlüsseln.
Beispiel:
Weitere Informationen finden Sie unter Daten der Spalte „Gerätebestand“.
Bearbeiten von Gerätedetails
Während Sie Ihre Netzwerkgeräte verwalten, müssen Sie möglicherweise deren Details aktualisieren. Beispielsweise möchten Sie möglicherweise den Sicherheitswert ändern, wenn sich Assets ändern, oder das Inventar personalisieren, um Geräte besser zu identifizieren, oder wenn ein Gerät falsch klassifiziert wurde.
Wenn Sie mit einem mit der Cloud verbundenen Sensor arbeiten, werden alle Änderungen, die Sie in der Sensorkonsole vornehmen, im Azure-Portal aktualisiert.
So bearbeiten Sie Gerätedetails:
Wählen Sie im Raster ein Gerät und anschließend auf der Symbolleiste oben auf der Seite die Option Bearbeiten aus.
Ändern Sie im Bearbeitungsbereich auf der rechten Seite die Gerätefelder je nach Bedarf, und wählen Sie danach Speichern aus.
Der Bearbeitungsbereich kann auch über die Seite mit den Gerätedetails geöffnet werden:
Wählen Sie im Raster ein Gerät und anschließend im Bereich auf der rechten Seite die Option Vollständige Details anzeigen aus.
Wählen Sie auf der Seite „Gerätedetails“ die Option Eigenschaften bearbeiten aus.
Ändern Sie im Bearbeitungsbereich auf der rechten Seite die Gerätefelder je nach Bedarf, und wählen Sie danach Speichern aus.
Die folgenden Felder können bearbeitet werden:
- Autorisierter Status
- Gerätename
- Gerätetyp
- OS
- Purdue-Ebene
- Beschreibung
- Scanner oder Programmiergerät
Weitere Informationen finden Sie unter Daten der Spalte „Gerätebestand“.
Exportieren des Gerätebestands in eine CSV-Datei
Exportieren Sie Ihren Gerätebestand in eine CSV-Datei, um Daten außerhalb des OT-Sensors zu verwalten oder freizugeben.
Um Gerätebestandsdaten zu exportieren, wählen Sie auf der Seite Gerätebestand die Option Exportieren aus.
aus.
Der Gerätebestand wird mit allen derzeit angewendeten Filtern exportiert. Sie können die Datei lokal speichern.
Hinweis
In der exportierten Datei basieren die Datumswerte auf den Regionseinstellungen für den Computer, den Sie für den Zugriff auf den OT-Sensor verwenden. Wir empfehlen, Daten nur von einem Computer zu exportieren, der über die gleichen regionalen Einstellungen wie Ihr Sensor verfügt. Weitere Informationen finden Sie unter Synchronisieren von Zeitzonen auf einem OT-Sensor.
Zusammenführen von Geräten
Möglicherweise müssen Sie duplizierte Geräte zusammenführen, wenn der Sensor separate Netzwerkentitäten erkannt hat, die zu einem einzelnen Gerät gehören.
Beispiele für dieses Szenario wären etwa eine SPS mit vier Netzwerkkarten, ein Laptop mit WLAN und physischer Netzwerkkarte sowie eine einzelne Arbeitsstation mit mehreren Netzwerkkarten.
Hinweis
- Sie können nur autorisierte Geräte zusammenführen.
- Gerätezusammenführungen können nicht rückgängig gemacht werden. Wenn Sie Geräte falsch zusammenführen, müssen Sie das zusammengeführte Gerät löschen und warten, bis der Sensor beide Geräte wieder findet.
- Alternativ können Sie Geräte auf der Seite Gerätezuordnung zusammenführen. Beim Zusammenführen weisen Sie den Sensor an, die Geräteeigenschaften von zwei Geräten zu einem Gerät zusammenzufassen. Wenn Sie dies tun, werden das Fenster „Geräteeigenschaften“ und die Sensorberichte mit den neuen Details zu den Geräteeigenschaften aktualisiert.
Wenn Sie z. B. zwei Geräte, jedes mit einer IP-Adresse, zusammenführen, werden beide IP-Adressen als separate Schnittstellen im Fenster „Geräteeigenschaften“ angezeigt.
So führen Sie Geräte im Gerätebestand zusammen:
Wählen Sie auf der Seite Geräteinventar die Geräte aus, die Sie zusammenführen möchten, und wählen Sie anschließend auf der Symbolleiste oben auf der Seite die Option Zusammenführen aus.
Wenn Sie dazu aufgefordert werden, bestätigen Sie die Zusammenführung der Geräte mit Bestätigen.
Die Geräte werden zusammengeführt, und rechts oben wird eine Bestätigungsmeldung angezeigt.
Anzeigen inaktiver Geräte
Sie können Geräte in Ihrem Netzwerk anzeigen, die inaktiv waren, und sie löschen.
Geräte können z. B. aufgrund von falsch konfigurierten SPAN-Ports, Änderungen in der Netzwerkabdeckung oder durch Entfernen von Geräten aus dem Netzwerk inaktiv werden.
Um inaktive Geräte anzuzeigen, filtern Sie den Gerätebestand so, dass die inaktiven Geräte angezeigt werden.
Gehen Sie auf der Seite Gerätebestand folgendermaßen vor:
- Klicken Sie auf Filter hinzufügen.
- Wählen Sie im Spaltenfeld Letzte Aktivität aus.
- Wählen Sie den Zeitraum im Feld Filter aus. Die Filteroptionen umfassen Zeiträume von sieben, 14, 30 bzw. 90 Tagen oder mehr.
Tipp
Es wird empfohlen, inaktive Geräte zu löschen, um eine genauere Darstellung der aktuellen Netzwerkaktivitäten anzuzeigen, die Anzahl der überwachten Geräte besser auszuwerten und die Übersichtlichkeit des Bildschirms zu verbessern.
Löschen von Geräten
Möglicherweise möchten Sie Geräte aus dem Gerätebestand löschen, wenn sie beispielsweise falsch zusammengeführt wurden oder inaktiv sind.
Gelöschte Geräte werden aus der Gerätezuordnung und dem Gerätebestand im Azure-Portal entfernt und werden beim Generieren von Berichten, z. B. Data Mining-, Risikobewertungs- oder Angriffsvektorberichten, nicht berücksichtigt.
So löschen Sie ein einzelnes Gerät oder mehrere Geräte
Sie können ein Gerät löschen, wenn es länger als zehn Minuten inaktiv war.
Wählen Sie auf der Seite Gerätebestand das zu löschende Gerät bzw. die zu löschenden Geräte und anschließend auf der Symbolleiste oben auf der Seite die Option Löschen
 aus.
aus.Wenn Sie dazu aufgefordert werden, bestätigen Sie das Löschen des Geräts oder der Geräte aus Defender for IoT mit Bestätigen.
Das Gerät oder die Geräte werden gelöscht. Oben rechts erscheint eine Bestätigungsmeldung.
So löschen Sie alle inaktiven Geräte
Dieses Verfahren wird nur für die Administratorbenutzer unterstützt, einschließlich des standardmäßigen privilegierten Administrator-Benutzers.
- Wählen Sie im Bestand das Filtersymbol Letzte Aktivität aus.
- Wählen Sie eine Filteroption aus.
- Wählen Sie Übernehmen.
- Wählen Sie Löschen inaktiver Geräte aus. Geben Sie in der angezeigten Eingabeaufforderung den Grund für das Löschen der Geräte ein, und wählen Sie dann Löschen aus.
Alle Geräte, die innerhalb des Bereichs des Filters erkannt werden, werden gelöscht. Wenn Sie eine große Anzahl von Geräten löschen, kann der Löschvorgang einige Minuten dauern.
Weitere Informationen finden Sie unter Standardmäßig berechtigte, lokale Benutzer.
Nächste Schritte
Weitere Informationen finden Sie unter: